
- •Вставка формул в Microsoft Word
- •Создание формул в редакторе Microsoft Equation 3.0
- •Запуск Редактора формул
- •Основные функции Редактора формул
- •Оформление формулы различными шрифтами
- •Границы шаблонов
- •Внутритекстовые и выключные формулы
- •Формулы в документе
- •Автоматическая нумерация формул и ссылок на них
Запуск Редактора формул
Для того, чтобы воспользоваться быстрым способом добавления формулы в текст документа, добавим кнопку вставки формулы на одну из панелей инструментов. Для этого следует выполнить команду Сервис/Настройка. Появится диалоговое окно, в котором во вкладке Команды, в категории Вставка, находится Редактор формул (рис.2)*.

Рисунок 2. Окно Настройка со списком доступных команд
Далее нужно «ухватиться» мышкой за команду Редактор формул и перетащить её на панель инструментов, чтобы там появилась новая кнопка для вставки формул (рис.3). После этого окно Настройка можно закрыть.
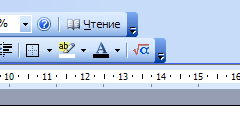
Рисунок 3.Панель инструментов с новой кнопкой для вставки формул
При нажатии на добавленную кнопку запустится Редактор формул (рис.4):

Рисунок 4.Меню редактора формул и панель управления Формула
Если вы не видите панель инструментов Редактора формул (горизонтальное окно с надписью «Формула» в заголовке), то нажмите Вид → Панель инструментов.
Основные функции Редактора формул
Формула отличается от обычного текста наличием специальных шаблонов (дроби, квадратные корни, матрицы и т.д.) Все эти шаблоны находятся в панели инструментов. Рассмотрим основные нюансы их использования.
Верхние и нижние индексысоздаются при помощи трёх верхних кнопочек этой панели (рис.5):

Рисунок 5.Меню верхних и нижних индексов панели управления Формула
Комбинации «горячих» клавиш, которые значительно упростят работу в Редакторе формул*: верхний индекс —Ctrl+H(от английского слова «high»), нижний индекс —Ctrl+L(«low»), оба индекса одновременно —Ctrl+J(«joint»).
Нижние кнопочки панели индексов предназначены для вставки операторов с индексами. Типичный пример такого оператора — знак суммы (Σ). Для суммы есть готовый шаблон во вкладке чуть правее. Однако могут потребоваться и другие операторы, которые отсутствуют в Редакторе формул.
Легко заметить, что в изображениях шаблонов используются два вида прямоугольников: заштрихованные и пустые. Заштрихованные прямоугольники обозначают уже имеющийся в формуле текст. Пустые — место для добавления нового текста. Например, заштрихованный прямоугольник в кнопке для добавления верхнего индекса означает, что индекс «цепляется» к тексту, находящемуся слева от него.
Для набора дробейиспользуется эта панель (рис.6):

Рисунок 6.Меню шаблонов для набора дробей панели управления Формула
Вертикальная и наклонная дроби существуют в двух вариантах: обычном и мелком. Обычный вариант используется в выключных формулах, мелкий — во внутритекстовых, что будет подробнее рассмотрено далее. Для вставки вертикальной дроби обычного размера можно использовать комбинацию клавиш Ctrl+F(«fraction»).
Скобкижелательно набирать не символами(или)клавиатуры, а специальными шаблонами (рис.7). В отличие от скобок, введённых с клавиатуры, такие скобки автоматически растягиваются по высоте, чтобы вместить введённое вами выражение. Для вставки скобок удобно использовать сочетания клавишCtrl+(,Ctrl+[иCtrl+{(последняя комбинация вводится, какCtrl+Shift+[).
Если выражение, которое нужно заключить в скобки, уже введено, то сначала его нужно выделить (рис.7), а затем нажать кнопку вставки скобок (рис.8).

Рисунок 7.Выражение выделено для заключения в скобки
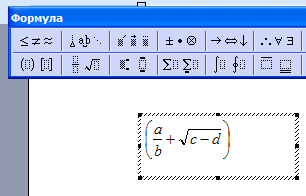
Рисунок 8.Выражение заключено в скобки нажатием соответствующей кнопки панели инструментов
Указанный приём работает не только в случае, когда нужно поставить скобки вокруг имеющегося выражения, но и в других, например, при помещении готового выражения под корень или в числитель дроби.
Кроме того, можно воспользоваться буфером обмена для этих целей: вы́резать выражение в буфер обмена, вставить скобки, а затем вставить выражение из буфера между скобок.
Квадратный кореньможно вставить при помощи комбинацииCtrl+R(«root»).
Для ввода греческих буквРедактор формул предоставляет соответствующую панель (рис.9). Для заглавных греческих букв имеется такая же панель чуть правее.

Рисунок 9.Меню шаблонов для ввода греческих букв панели управления Формула
Для ввода греческих букв существуют
специальные комбинации клавиш. Сначала
нужно нажать Ctrl+G(«greek»), а затем, отпустивCtrl,
нажать первую букву английского названия
греческой буквы. Например, нажатиеCtrl+G,Aвведёт букву![]() .
Если первая буква названия будет введена
заглавная (с нажатой клавишейShift),
то и соответствующая греческая буква
будет заглавная. Например, нажатиеCtrl+G,
Shift+Sприведёт к вводу символа
.
Если первая буква названия будет введена
заглавная (с нажатой клавишейShift),
то и соответствующая греческая буква
будет заглавная. Например, нажатиеCtrl+G,
Shift+Sприведёт к вводу символа![]() .
.
Для ввода пробеловсоответствующая клавиша клавиатуры не работает. Для этого нужно использовать эту панель (рис.10):

Рисунок 10.Меню шаблонов для ввода различных пробелов панели управления Формула
Верхние пробелы в этой панели по размерам меньше стандартного пробела, а те, что на второй строке — длинные. Их можно использовать для набора выражения, показанного на рис.10. Для того, чтобы показать пробелы на экране в виде специальных символов подчёркивания (как сделано в последнем примере), нужно нажать Вид → Показать всё. Для ввода пробелов также существуют комбинации клавиш (в порядке удлинения пробела): Ctrl+Alt+Пробел,Ctrl+ПробелиCtrl+Shift+Пробел.
Для того, чтобы набрать систему уравнений, показанную на рис.10, нужно выбрать шаблон «открывающая фигурная скобка» из панели со скобками (рис.7). Затем поставить курсор в поле добавленного шаблона (рис.11) и нажать клавишуEnter. Скобка растянется — и появятся две строки для ввода текста (рис.12).

Рисунок 11.Шаблон «открывающая фигурная скобка»

Рисунок 12.Открывающая фигурная скобка с двумя строками текста
Чтобы выйти из режима редактирования формулыи вернуться в Word, можно либо нажать Файл → «Выход и возврат в [имя документа]», либо просто щёлкнуть мышью мимо прямоугольника, ограничивающего формулу. Возможно, Редактор формул спросит вас, хотите ли вы сохранить сделанные изменения. В этом случае нажмите «Да».
