
- •Лабораторная работа 2
- •Краткая справка
- •Технологические операции с ячейками таблицы
- •Задание 1
- •Экзаменационная ведомость Группа№______ Дисциплина_______________________
- •Технология работы.
- •Задание 2.
- •Технология работы.
- •Задание 3
- •Минимальный размер стипендии _______
- •Технология работы.
- •Контрольные вопросы.
- •Отчет по лабораторной работе должен содержать:
Задание 2.
Технология работы с формулами на примере подсчета количества разных оценок в группе в экзаменационной ведомости.
В созданной в предыдущем задании 1 рабочей книге с экзаменационной ведомостью (см.рис.2.6) хранящейся в файле с именем Session, рассчитайте:
количество оценок (отлично, хорошо, удовлетворительно, неудовлетворительно), неявок, полученных в данной группе;
общее количество полученных оценок.
Для этого потребуется разработать алгоритм, в соответствии с которым будет производиться расчет. Предлагается следующий алгоритм.
Ввести дополнительное количество столбцов, по одному на каждый вид оценки (всего 5 столбцов).
В каждую ячейку столбца ввести формулу. Суть формулы состоит в том, что напротив фамилии студента в ячейке соответствующего вспомогательного столбца вид полученной им оценки отмечается как 1.В остальных ячейках этой строки в других дополнительных столбцах будет стоять 0. Таким образом, полученная оценка в 'каждом столбце будет отмечаться по следующему условию:
в столбце пятерок — если студент получил 5, то отображается 1, иначе — 0;
в столбце четверок — если студент получил 4, то отображается 1, иначе — 0;
в столбце троек — если студент получил 3, то отображается 1, иначе — 0;
в столбце двоек — если студент получил 2, то отображается 1, иначе — 0;
в столбце неявок — если не явился на экзамен, то отображается 1, иначе — 0.
Пример.Студент Снегирев получил оценку 5, тогда в ячейке столбца, в котором фиксируются пятерки, должна стоять I, а в остальных ячейках данной строки во вспомогательных столбцах, где отмечаются остальные оценки, будут стоять нули.
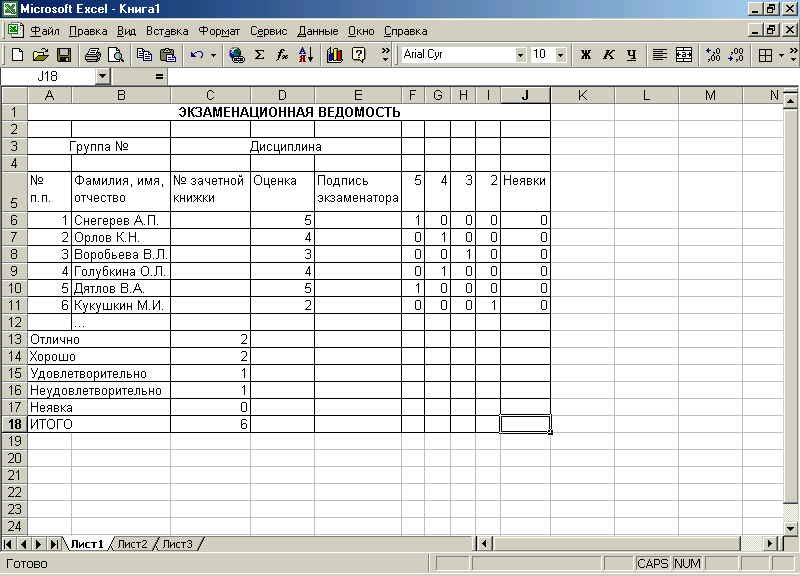
Рисунок. 2.7 - Электронная таблица Экзаменационная ведомость в режиме отображения значений.
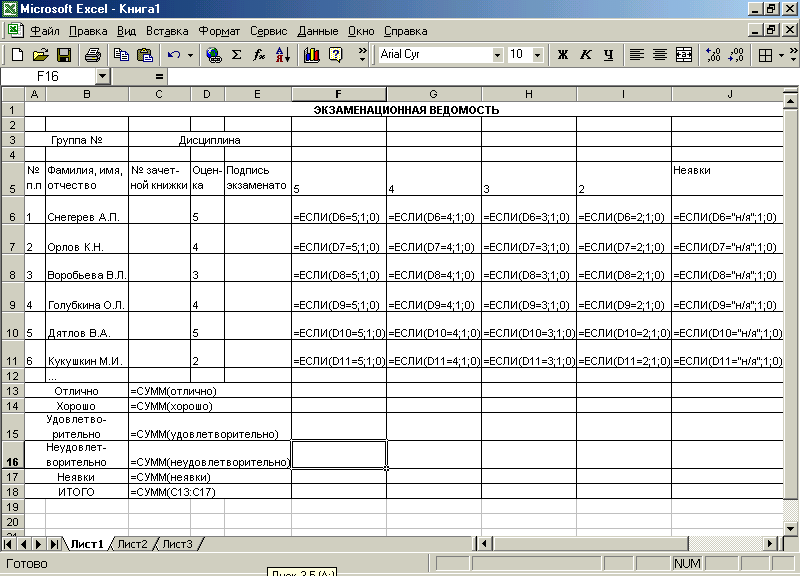
Рисунок 2.8.Электронная таблица Экзаменационная ведомость в режиме отображения формул
.В нижней части таблицы ввести формулы подсчета суммарного количества полученных оценок определенного вида и общее количество оценок.
Сверить полученные общий вид таблицы, результаты и структуры формул с тем, что показано на рис. 2.7. (в режиме отображения значений) и на рис. 2.8. (в режиме показа формул).
Скопировать несколько раз (по числу экзаменов в сессию) этот шаблон на другие листы и провести коррекцию оценок по каждому предмету.
Внимание!При выполнении задания 2 постоянно сравнивайте ваши результаты на экране с изображением на рис. 2.7.
Технология работы.
Загрузите с жесткого диска рабочую книгу с именем: Session
выполните команду Файл, Открыть;
в диалоговом окне установите следующие параметры

Папка: имя вашего каталога
Имя файла: Session
Тип файла: Книга Мicrosoft Ехcel

Проделайте подготовительную работу, вводя названия (5, 4, 3, 2, неявки) соответственно в ячейки F5,G3, Н5,I5, J5 вспомогательных столбцов (см. рис. 2.7).
В эти столбцы F – J введите вспомогательные формулы (см. ниже). Суть формулы состоит в том, что вид оценки фиксируется напротив фамилии студента в ячейке соответствующего вспомогательного столбца как 1.
Пример.Студент Снегирев получил оценку 5, тогда в ячейке F6 должна стоять 1, а в остальных вспомогательных столбцах G-J в данной строке — 0.
Для ввода исходных формул воспользуйтесь Мастером функций. Рассмотрим эту технологию на примере ввода формулы в ячейку F6:
установите курсор в ячейку F6 и выберите мышью на панели инструментов кнопку Мастера функций;
в 1-м диалоговом окне выберите вид функции

Категория — логические
Имя функции — ЕСЛИ

щелкните по кнопке <ОК>;
во 2-м диалоговом окне, устанавливая курсор в каждой строке, введите соответствующие операнды логической функции:
Л огическое
выражение—D6 =5
огическое
выражение—D6 =5
Значение, если истина. — 1
Значение, если ложно, — О

щелкните по кнопк<ОК>
Примечание.Для ввода адреса ячейки в строку наберите его сами или щелкните в ячейке D 6 правой кнопкой мыши.
С помощью Мастера функции введите формулы аналогичным способом в остальные ячейки данной строки. В результате в ячейках F6 - ]6 должно быть:
Адрес ячейки Формула
F6 ЕСЛИ(D6=5;1;0)
G6 ЕСЛИ(D6=4;1;0)
H6 ЕСЛИ(D6=3;1,0)
I6 ЕСЛИ(D6=2;1,0)
J6 ЕСЛИ(D6="н/я";1;0)
5. Скопируйте эти формулы во все остальные ячейки дополнительных столбцов:
выделить блок ячеек F6:J6
установите курсор в правый нижний угол выделенного блока и после появления черного крестика, нажав правую кнопку мыши, протащите ее до конца таблицы Экзаменационная ведомость.
выберите в контекстном меню команду Заполнить значения.
Определите имена блоков ячеек по каждому дополнительному столбцу. Рассмотрите . это на примере дополнительного столбца F:
выделите все значения дополнительного столбца, например F6." адрес ячейки в столбце, в которой находится последнее значение;
введите команду Вставка, Имя, Присвоить;
в диалоговом окне в строке Имя введите слово ОТЛИЧНО:
щелкните по кнопке <Добавить>;
проводя аналогичные действия с остальными столбцами, вы создадите еще несколько имен блоков ячеек: ХОРОШО, УДОВЛЕТВОРИТЕЛЬНО, НЕУДОВЛЕТВОРИТЕЛЬНО, НЕЯВКА.
7. Выделите столбцы F-J целиком и сделайте их скрытыми:
установите курсор на названии столбцов и выделите столбцы F-J;
введите команду Формат, Столбец, Скрыть.
Введите формулу подсчета суммарного количества полученных оценок определенного вида, используя имена блоков ячеек с помощью Мастера функции. Покажем это на примере подсчета количества отличных оценок:
установите указатель мыши в ячейку С 13 подсчета количества отличных оценок;
щелкните по кнопке Мастер функции;
в диалоговом окне Мастер функций выберите: Категория — Математические, функция — СУММ; щелкните по кнопке <ОК>;
в следующем диалоговом окне в строке Число 1 установите курсор и введите команду Вставка, Имя, Вставить;
в появившемся диалоговом окне выделите имя блока ячеек Отлично, щелкните по кнопке <ОК>;
повторите аналогичные действия для подсчета количества других оценок в ячей-кахС14-С17.
Подсчитайте общее количество (ИТОГО) всех полученных оценок другим способом :
установите курсор в пустой ячейке С 18 (рядом с ИТОГО). Эта ячейка должна обязательно находиться под ячейками, где подсчитывались суммы по всем видам оценок;
щелкните по кнопке (Z) ;
выделите блок ячеек, где подсчитывались суммы по всем видам оценок, и нажмите клавишу <Епtег>.
Переименуйте текущий лист:
установите курсор на имени текущего листа и вызовите контекстное меню;
выберите параметр Переименовать и введите новое имя, например Экзамен 1.
Скопируйте несколько раз текущий лист Экзамен 1:
установите курсор на имени текущего листа и вызовите контекстное меню;
выберите параметр Переместить/Скопировать, поставьте флажок Создавать копию и параметр Переместить в конец, нажмите <ОК>. Обратите внимание на автоматическое наименование ярлыков новых листов.
Выполните команду Сервис, Параметры, вкладка Вид и установите флажок Формулы. Сравните ваш результат с рис. 2.8, а затем, повторно выполнив команду Сервис, Параметры и сняв флажок Формулы, сравните ваши результаты с рис. 2.7.
Сохраните рабочую книгу с экзаменационными ведомостями:
выполните команду Файл, Сохранить как;
в диалоговом окне установите следующие параметры:

Папка: имя вашего каталога
Имя файла: Session
Тип файла: Книга Мicrosoft Ехсel
З
 акроите
рабочую книгу командой
Файл, Закрыть.
акроите
рабочую книгу командой
Файл, Закрыть.
