
- •Введение
- •Занятие 1.
- •Знакомство с NetCracker Professional
- •Занятие 2
- •Использование анимации
- •Занятие 3
- •Создание нового проекта в NetCracker Professional
- •Занятие 4
- •Создание многоуровневых сетевых проектов
- •Занятие 5
- •Использование статистики
- •Занятие 6
- •Модификация базы данных и поиск в ней
- •Занятие 7
- •Использование Автопоиска
- •Методика построения проекта сети
- •Порядок выполнения задания
- •Варианты заданий
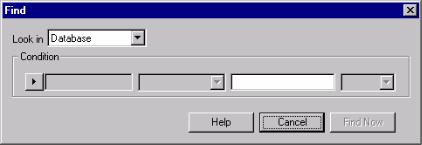
Внимание! Вы можете организовать любую группу объектов с помощью команды Organize. Диалог автоматически закроется, когда вы выберете шаблон.
26.Выберите круговой шаблон. Десять копий рабочей станции с сетевыми картами расположатся по кругу.
27.Для поиска устройств в базе данных по другим критериям нажмите кнопку Find.  . Откроется Диалог Find (рис. 6.12).
. Откроется Диалог Find (рис. 6.12).
Рис. 6.12. Диалог Find
28.Щелкните на кнопке Condition и выберите Model.
29.В следующем списке выберите Includes.
30.В третьем списке наберите 7000.
31.Нажмите кнопку Find. Окно просмотра автоматически переключается на окно поиска устройств.
32.Закройте проект без сохранения.
33.Далее можно:
• закрыть NetCracker, выбрав в меню File команду Exit.
Занятие 7
Использование Автопоиска
Цель занятия: изучение методики сканирования сетей.
1.Запустите приложение NetCracker, если оно еще не запущено.
2.Чтобы запустить автопоиск (AutoDiscovery), из меню File, вы-
берите Discovery...
39
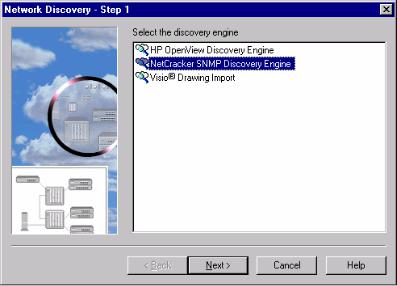
Внимание! Запуск AutoDiscovery автоматически создает новый проект в NetCracker. Если проект уже был загружен, то все изменения будут потеряны.
Как только AutoDiscovery загрузится, то откроется окно, подобное этому (рис. 7.1):
Рис. 7.1. Диалог Find
3.Выберите NetCracker SNMP Discovery Engine и нажимайте кнопку Next.
4.Напечатайте "discovey_sample" в стартовой области IP. Приведите появившееся окно к виду, представленному на рис. 7.2. Заполните строку начального адреса в соответствии с рекомендациями преподавателя.
5.Нажмите кнопку Next. Пакету NetCracker потребуется некоторое время, чтобы считать файл образца в зависимости от конфигурации вашего компьютерa. Как только файл прочитан, NetCracker определит сетевые устройства.
6.Нажмите кнопку Next, по завершении шага 2 определение устройств закончено.
40
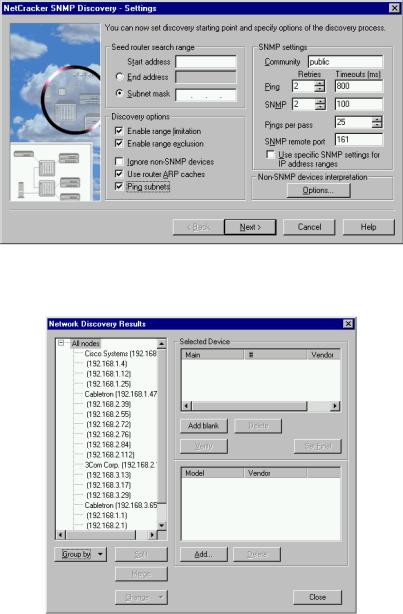
Рис. 7.2. Окно настройки автопоиска
7. На шаге 3 нажмите кнопку View/Edit.  , при этом откроется окно результатов поиска, как на рис. 7.3.
, при этом откроется окно результатов поиска, как на рис. 7.3.
Рис. 7.3. Список обнаруженных устройств
41
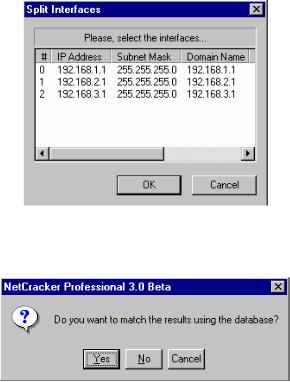
8.Выберите адресам IP 192.168.1.4 и 192.168.1.12. Второй адрес выберите, используя клавишу Cnrl.
9.Нажмите кнопку Слияния (Merge).
10.Нажатие кнопки Слияние объединит два обнаруженных устройства в одно. Новое устройство "объединенное" будет иметь адреса IP всех комбинированных устройств, а также функциональное назначение первого устройства в списке
11.Выберите маршрутизатор системы Cisco IP 192.168.1.1.
12.Нажмите кнопку Разделения(Split).
13.Нажатие кнопки Split разделит устройство, которое имеет несколько адресов IP, на два. Эта же кнопка позволяет увидеть доступные интерфейсы устройств. В данном случае их 3 (рис. 7.4)
Рис. 7.4. Список интерфейсов
14. Выберите интерфейсы номер 1 и 2 и нажмите кнопку OK. После чего откроется окно диалога (рис. 7.5).
Рис. 7.5. Диалог проверки результатов поиска в базе
42
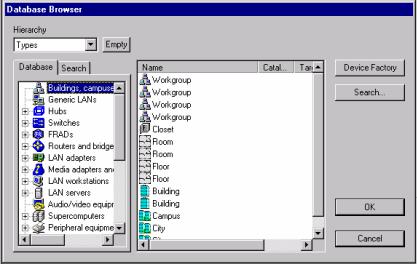
15.Ответ «ДА» позволит определить новое устройство, соответствующее базе данных NetCracker. Результат будет точно таким же как и оригинальное устройство. Ответ «НЕТ» позволит создать, как бы «чистое» устройство с определенными интерфейсами.
16.Нажми кнопку ДА
17.Новое устройство создано, оно будет точно таким же, как и оригинальное устройство, (маршрутизатор Cisco 2518).
18.Чтобы определить чистое устройство, нажмите кнопку Add внизу диалога.
19.Открывается Окно просмотра окна базы данных, позволяющее выбирать компоненты устройства (рис. 7.6), что является альтернативным интерфейсом базе данных NetCracker.
Рис. 7.6. Окно просмотра базы данных
20.В окне просмотра найдите коммутаторы, рабочие станции и
Ethernet
21.Выберите коммутатор SmartSTACK Ethernet из центрального окна и щелкайте OK. Вы теперь добавили SmartSTACK как компонент этого устройства.
43
22.Щелкните кнопку Add снова и по этому же пути в базе данных выбрать FE-100TX SmartSTACK plug-in и нажать кнопку OK. Вы теперь добавили съемный блок (plug-in) в устройство.
23.Щелкните кнопку Verify. NetCracker проверяет возможность определенных устройств работать вместе.
24.Щелкните кнопку Finish. После чего около устройства появится желтая стрелка, означающая что устройство проверено.
25.Щелкните кнопку Close.
26.Щелкните Next, после завершения шага 3 будет создана Диа-
грамма NetCracker.
27.Щелкните кнопку Done. Теперь вы просто импортировали обнаруженную сеть в созданный проект, который можно изучать.
28.Закройте проект с сохранением.
29.Далее можно закрыть NetCracker, выбрав в меню File команду Exit, вы завершили первоначальное знакомство с пакетом NetCracker
иможете приступить к самостоятельной работе.
44
