
- •Введение
- •Занятие 1.
- •Знакомство с NetCracker Professional
- •Занятие 2
- •Использование анимации
- •Занятие 3
- •Создание нового проекта в NetCracker Professional
- •Занятие 4
- •Создание многоуровневых сетевых проектов
- •Занятие 5
- •Использование статистики
- •Занятие 6
- •Модификация базы данных и поиск в ней
- •Занятие 7
- •Использование Автопоиска
- •Методика построения проекта сети
- •Порядок выполнения задания
- •Варианты заданий
15.Чтобы переименовать сайт, в локальном меню выберите Properties. Введите нужное имя в поле имени и нажмите OK, чтобы изменения вступили в силу. Теперь сайт переименован.
16.Чтобы закрыть проект, сначала остановите анимацию, нажав кнопку Stop. В меню File выберите Close.
Далее можно:
• закрыть NetCracker, выбрав в меню File команду Exit.
Занятие 3
Создание нового проекта в NetCracker Professional
Цель занятия: изучить методику создания собственного проекта
NetCracker Professiona, а именно:
•создать проект,
•заполнить модель сети устройствами;
•соединить устройства после установки коммуникационных устройств;
•аннотировать проект для повышения информативности.
1.Запустите NetCracker, если он еще не открыт.
2.В меню File выберите New.
3.В браузере Device найдите Switches. Убедитесь, что в списке Hierarchy выбран пункт Types. В базе устройств щелкните на кнопке разворачивания списка для коммутаторов (Switches), разверните Workgroup, разверните Ethernet, и щелкните на папке Bay Networks для отображения коммутаторов Bay Networks.
4.Чтобы добавить ключ коммутатора в рабочее пространство, выполните следующие шаги:
•выберите значок Lattice Switch model number 28104 на панели изображений и перетащите его в рабочую область;
•увеличьте изображение устройства и снимите выделение с устройства, щелкнув в рабочей области;
17
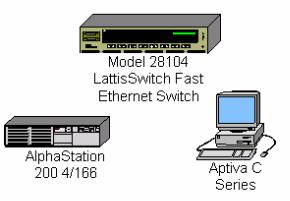
• увеличьте размер надписи названия устройства, для чего щелкните правой кнопкой мыши на названии, и в контекстном меню выберите пункт Properties, увеличьте размер шрифта до 36. Измените размер надписи с помощью мыши.
5. Разместите в рабочей области две рабочие станции:
•нажмите минус около Switches;
•выберите LAN workstations, затем Workstations branch и вы-
берите папку Digital Equipment. Панель изображений отобразит рабочие станции LAN, произведенные корпорацией Digital Equipment;
•выберите станцию Alpha Station 200 4/166 и перетащите ее в рабочую область, увеличьте изображение рабочей станции и размер шрифта подписи,;
•теперь выберите папку IBM. В ней выделите Aptiva C Series.
Увас должно получиться изображеие выбранных устройств, подобное рис. 3.1:
Рис. 3.1. Пример проекта сети
6. Установите сетевые адаптеры на обеих рабочих станциях:
•сначала закройте вкладку LAN workstation в браузере устройств, нажав на «−»;
•прокрутив, найдите LAN adapters, затем Ethernet и кликните на папке 3COM Corp;
18
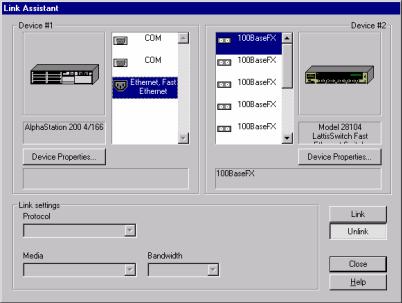
•найдите надпись Fast EtherLink 10/100 PCI card и перетащите
еемышью на Alpha Station 200 4/166. Когда появится «+», отпустите мышь;
•снова выберите Fast EtherLink 10/100 PCI card и перетащите
еена рабочую станцию Aptiva C Series.
7. Присоедините рабочие станции к коммутатору:
•на панели Modes кликните кнопку  ;
;
•расположите курсор над Alpha Station и кликните на изображении этого устройства, затем расположите курсор над коммутатором и кликните. Появится диалоговое окно (рис. 3.2);
Рис. 3.2. Диалог Link
•кликните на кнопке Link, затем нажмите Close, чтобы создать связь и закрыть диалог;
•затем используйте метод быстрой связи для присоединения рабочей станции IBM к свитчу: зажав Shift, кликните на коммутаторе, а затем на рабочей станции IBM.
19
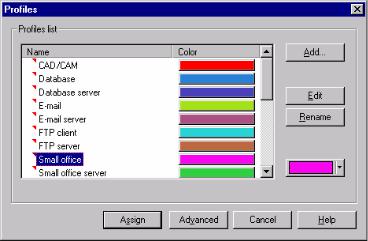
8. Проверить соответствие соединительных линий. Убедитесь, что связь окрашена в желтый цвет, который показывает, что соединение оптическое:
• для проверки типов лини вам понадобится диалог Legends, который выбирается в меню View Для этого выберите команду Legends (желтый цвет);
• закройте диалог Legends, нажав кнопку Close. 9. Определить профиль трафика в рабочей станции:
•нажмите кнопку Set Traffics −  .
.
•кликните на Alpha Workstation, затем на IBM Workstation.
Появится следующий диалог (рис. 3.3):
Рис. 3.3. Диалог Profiles
•для определения трафика Small Office между двумя рабочими станциями нажмите на надпись Small Office диалога;
•нажмите кнопку Assign;
•повторите предыдущие шаги, но теперь выберите сначала IBM workstation, затем Alpha Workstation.
10.Проверить установки трафика между двумя рабочими станциями, для этого нажмите кнопку Start на панели Control, запустив
20
анимацию. Появится трафик между рабочими станциями, идущий через коммутатор.
11. Изменить интенсивности пакета. Для этого нажмите кнопку Animation Setup ( ) для доступа к диалогу установки анимации.
) для доступа к диалогу установки анимации.
Затем на панели Packet intensity передвигайте переключатель вправо или влево. Нажмите OK для того, чтобы применить изменения и закрыть диалог.
12. Изменить скорость пакета. Для этого нажмите кнопку Animation Setup ( ) для доступа к диалогу установки анимации. Затем на
) для доступа к диалогу установки анимации. Затем на
панели Packet speed передвигайте переключатель вправо или влево. Нажмите OK для того, чтобы применить изменения и закрыть диалог. Через несколько секунд скорость изменится.
13. Изменить размер пакета. Для этого нажмите кнопку Animation Setup ( ) для доступа к диалогу установки анимации. Затем на
) для доступа к диалогу установки анимации. Затем на
панели Packet size передвигайте переключатель вправо или влево. Нажмите OK для того, чтобы применить изменения и закрыть диалог.
14. Поместить карту под изображение сети на заднем фоне:
• правой кнопкой мыши кликните где-либо на заднем фоне рабочей области для вызова локального меню. Выберите команду Site
Setup.
• кликните на вкладке Background, затем кликните на Map.
• используя кнопку Browse, выберите нужный файл карты и нажмите OK для применения изменений и выхода из диалога (рис. 3.4).
15. Заливка фона цветом. В меню Sited выберите команду Site
Setup:
• кликните на вкладке Background, затем на поле Map;
• кликните на Page, чтобы выбрать цвет заливки;
• кликните Non-printing area, выберите любой цвет;
• нажмите OK для применения изменений идля выхода издиалога.
16. Обзор профилей передачи. В главном меню выберите команду Data flow. Отобразится диалог (рис. 3.5).
21
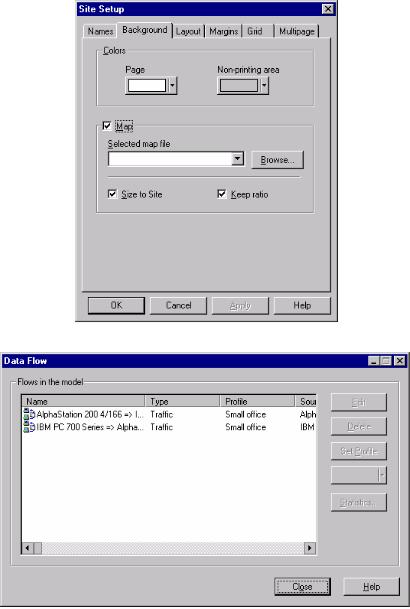
Рис. 3.4. Диалог Site Setup
Рис. 3.5. Диалог Data Flow
22
