
VBA по Ефимовой
.pdf
8. |
При помощи окна свойств Properties (нажмите правую кнопку мыши) |
||
|
установите им следующие значения свойств: |
|
|
|
|
|
|
Кнопка |
Name |
cmdCheckIn |
|
|
|
Caption |
Регистрация |
Кнопка |
Name |
cmdSearch |
|
|
|
Caption |
Поиск |
9. |
Запустите редактор VBA. Выполните команду Сервис – Макрос – |
||
|
Редактор VB. |
|
|
10. |
Создайте модуль. Выполните команду Insert – Module. Введите |
||
|
программу |
|
|
|
Option Explicit |
|
|
|
Public bWin As Boolean |
|
|
|
'Если bWin равно True, то окно Регистрация |
|
|
|
'Если bWin равно False, то окно Редактирование |
||
|
Public iFound As Integer 'Номер строки с выбранной записью |
||
11.Установим защиту на рабочий лист Туры, но так чтобы в нем возможно
было производить выбор диапазонов ячеек. Это нам потребуется, чтобы можно
было заполнить список данными, содержащимися на этом рабочем листе. Для этого, находясь в редакторе VBA, сделайте двойной щелчок на значок ЭтаКнига в левой части экрана. В появившемся модуле введите программу:
41
PDF created with pdfFactory trial version www.pdffactory.com
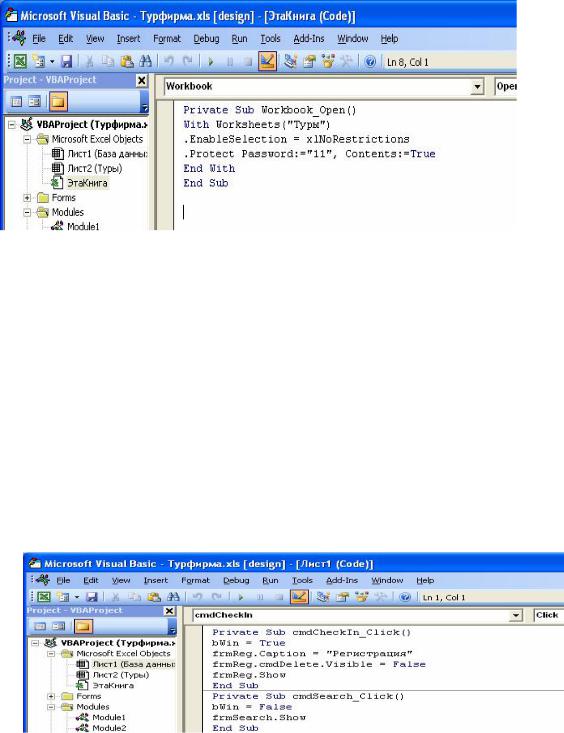
Private Sub Workbook_Open() With Worksheets("Туры")
.EnableSelection = xlNoRestrictions
.Protect Password:="11", Contents:=True End With
End Sub
12. В модуле рабочего листа База данных наберите код двух процедур, обрабатывающий событие – нажатие соответствующей кнопки. При нажатии кнопки Регистрация появляется окно Регистрация, а кнопки Поиск – окно Поиск. Для этого, находясь в редакторе VBA, сделайте двойной щелчок на значок Лист1(База данных) в левой части экрана. В появившемся модуле введите программу:
Private Sub cmdCheckIn_Click() bWin = True
frmReg.Caption = "Регистрация" frmReg.cmdDelete.Visible = False frmReg.Show
End Sub
Private Sub cmdSearch_Click() bWin = False
frmSearch.Show End Sub
42
PDF created with pdfFactory trial version www.pdffactory.com
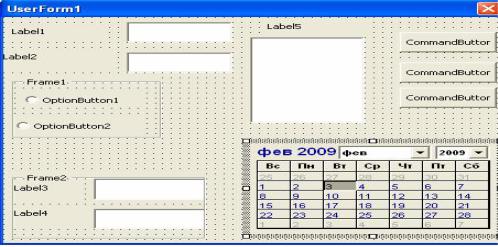
13. Перейдем к конструированию формы для окон Регистрация и Редактирование. В проекте добавьте форму (Insert - UserForm), на которой расположите пять надписей (Label), четыре поля ввода (TextBox), две рамки
(Frame), список (ListBox), два переключателя (OptionButton), три кнопки (CommandButton) и календарь (Calendar) (см. рис 1). Для добавления
дополнительных элементов управления на панель элементов необходимо выьрать команду Tools – Additional Controls. В появившемся окне
Дополнительные элементы необходимо установить флажок напротив добавляемого элемента. В нашем случаи напротив Элемент управления Календарь 11.0. Нажмите ОК. В результате значок выбранного элемента управления появится в панели элементов.
Рис.1. Форма окна Регистрации.
14. При помощи окна Properties устаноновите для них следующие значения свойств:
Форма |
Name |
|
frmReg |
Кнопка (CommandButton) |
Name |
|
cmdSave |
|
Caption |
|
Сохранить |
Кнопка (CommandButton) |
Name |
|
cmdCancel |
|
Caption |
|
Отмена |
|
|
|
|
Кнопка (CommandButton) |
Name |
|
cmdDelete |
|
Caption |
|
Удалить |
Надпись (Label1) |
Caption |
|
Фамилия |
Поле ввода (TextBox) |
Name |
|
txtLastName |
Надпись (Label2) |
Caption |
|
Имя |
Поле ввода (TextBox) |
Name |
|
txtFirstName |
Рамка (Frame) |
Caption |
|
Пол |
Переключатель (OptionButton) |
Name |
|
optMale |
|
Caption |
|
муж |
Переключатель (OptionButton) |
Name |
|
optFemale |
|
Caption |
|
жен |
Рамка (Frame) |
Caption |
|
Даты тура |
Надпись (Label3) |
Caption |
|
Начало |
|
|
43 |
|
PDF created with pdfFactory trial version www.pdffactory.com
Поле ввода (TextBox) |
Name |
txtBegin |
Надпись (Label4) |
Caption |
Конец |
Поле ввода (TextBox) |
Name |
txtEnd |
Надпись (Label5) |
Caption |
Направление тура |
Список (ListBox) |
Name |
lstTours |
Календарь (Calendar) |
Name |
cldDate |
15. В модуле формы наберите код. Для этого на свободном месте
формы нажмите правую кнопку мыши и в появившемся меню выберите команду View Code.
Private M As Byte
Private Sub UserForm_Initialize() lstTours.RowSource = "Туры!A1:A9" txtBegin.Locked = True txtEnd.Locked = True
End Sub
Private Sub cmdSave_Click() Dim iCount As Integer
If bWin Then
iCount = Application.WorksheetFunction.CountA(Range("A:A")) + 1 Else
iCount = iFound End If
Cells(iCount, 1).Value = txtLastName.Text Cells(iCount, 2).Value = txtFirstName.Text
If optMale.Value Then Cells(iCount, 3).Value = "муж" If optFemale.Value Then Cells(iCount, 3).Value = "жен" Cells(iCount, 4).Value = lstTours.Text
Cells(iCount, 5).Value = txtBegin.Text Cells(iCount, 6).Value = txtEnd.Text End Sub
Private Sub cldDate_Click() Select Case M
Case 1
txtBegin.Text = Format(cldDate.Value, "d/m/yyyy") Case 2
txtEnd.Text = Format(cldDate.Value, "d/m/yyyy") End Select
End Sub
Private Sub txtBegin_Enter() M = 1
End Sub
Private Sub txtEnd_Enter() M = 2
End Sub
44
PDF created with pdfFactory trial version www.pdffactory.com
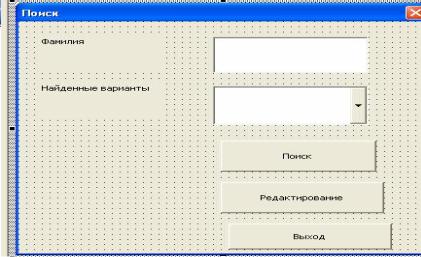
Private Sub cmdCancel_Click()
Unload Me
End Sub
Private Sub cmdDelete_Click()
Rows(iFound).Delete
End Sub
16. Перейдем к конструированию формы для окна Поиск. В проекте добавьте форму (Insert - UserForm), на которой расположите две надписи (Label), поле ввода (TextBox), поле ввода со списком (ComboBox) и три кнопки (CommandButton) (см.рис.2)
Рис.2. Форма окна Поиск.
17. При помощи окна Properties установите следующие значения свойств:
Форма |
Name |
frmSearch |
|
Caption |
Поиск |
Кнопка (CommandButton) |
Name |
cmdSearch |
|
Caption |
Поиск |
Кнопка (CommandButton) |
Name |
cmdCancel |
|
Caption |
Выход |
Кнопка (CommandButton) |
Name |
cmdEdit |
|
Caption |
Редактирование |
Надпись (Label) |
Caption |
Фамилия |
Поле ввода (TextBox) |
Name |
txtLastName |
Надпись (Label) |
Caption |
Найденные варианты |
Поле со списком (ComboBox) |
Name |
cboFound |
18. В модуле формы наберите код. Для этого на свободном месте
формы нажмите правую кнопку мыши и в появившемся меню выберите команду View Code.
Private Sub UserForm_Initialize() With cboFound
45
PDF created with pdfFactory trial version www.pdffactory.com
.Clear
.ColumnCount = 3
.ColumnWidths = "60;60;0" End With
End Sub
Private Sub cmdSearch_Click()
Dim i As Integer, j As Integer, n As Integer, iRow As Integer Dim sTest As String
cboFound.Clear
iRow = Application.CountA(Range("A:A")) i = 2: j = 0
Do While i <= iRow sTest = Cells(i, 1).Text
If IsNumeric(Application.Search(txtLastName.Text, sTest)) Then cboFound.AddItem sTest
cboFound.List(j, 1) = Cells(i, 2).Text cboFound.List(j, 2) = CStr(i)
j = j + 1 End If i = i + 1 Loop
If cboFound.ListCount = 0 Then MsgBox "Клиент не найден." iFound = 0
Exit Sub
End If
End Sub
Private Sub cmdEdit_Click()
If cboFound.ListIndex = -1 Then MsgBox "Сначала надо найти клиента" Exit Sub
End If
iFound = cboFound.List(cboFound.ListIndex, 2) Unload Me
bWin = False With frmReg
.Caption = "Редактирование"
.cmdDelete.Visible = True
.txtLastName.Text = Cells(iFound, 1).Value
.txtFirstName.Text = Cells(iFound, 2).Value
If Cells(iFound, 3).Value = "муж" Then .optMale.Value = True If Cells(iFound, 3).Value = "жен" Then .optFemale.Value = True
.txtBegin.Text = Cells(iFound, 5).Value
.txtEnd.Text = Cells(iFound, 6).Value
.Caption = "Редактирование"
46
PDF created with pdfFactory trial version www.pdffactory.com
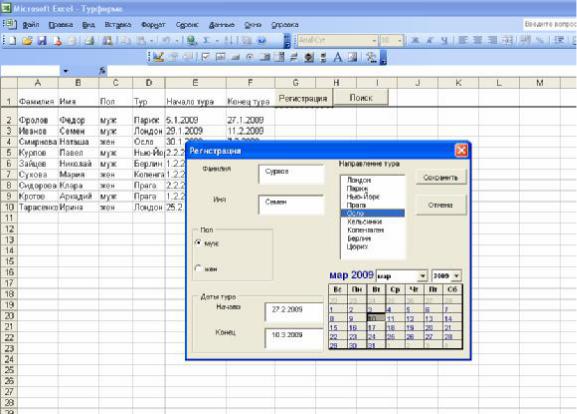
.lstTours.MatchEntry = fmMatchEntryComplete
.lstTours.Text = Cells(iFound, 4).Value
.Show End With End Sub
Private Sub cmdCancel_Click() Unload Me
End Sub
19. Проект готов. Начните заполнять нашу базу данных, используя кнопку Регистрация. Количество клиентов – 15 человек. Фамилии и все данные вводите произвольно.
Пример готовой базы данных Турфирма см.рис.3. Проверьте
работоспособность кнопки Поиск, при нажатии на нее появляется форма Поиск. Сохраните созданную работу в рабочей папке.
Рис.3. Готовая база данных Турфирма.
47
PDF created with pdfFactory trial version www.pdffactory.com
Лабораторная работа №13 Самостоятельная работа.
1.Создадим диалоговое окно, в котором находится сумма нечётных элементов матрицы либо найти р-злементов, находящихся на главной диагонали матрицы.
2. Запустите электронную таблицу Microsoft Excel.
3.Запустите редактор VBA. Выполните команду Сервис-Макрос-Редактор
Visual Basic.
4.Добавьте форму. Выберите команду Insert-UserForm. 5.На ней расположите 3 ввода поля данных, 4 кнопки.
6.Создайте с помощью панели элементов 3 поля ввода данных(TextBox1,2,3), 4 командные кнопки ( Command Button1,2,3,4).
7.При помощи окна Properties установите значение свойств:
Командная кнопка (Command Button1): Name – Command 1 Caption – Ввести построчно
матрицу Командная кнопка (Command Button4): Name – Command 2
Caption – Найти сумму нечётных
элементов Командная кнопка (Command Button3): Name – Command 3
Сaption – Найти р-элементов,
находящихся на главной диагонали Командная кнопка (Command Button2): Name – Command 4
|
Caption – Выход |
Поле ввода (Text Box1): |
Name – Text1 |
|
MultLine – True |
Поле ввода (Text Box2): |
Name – Text2 |
Поле ввода (Text Box3): |
Name – Text3 |
8.Создадим событийные процедуры для элементов формы:
Dim a( ) As Single Dim n As Integer Dim i As Integer Dim g As Integer Dim s As Single Dim p As Integer
Private Sub Command1_Click()
n = Val(InputBox("Введите длину массива", "Матрица")) Text1.Text = ""
ReDim a(n, n) For i = 1 To n For g = 1 To n
a(i, g) = Val(InputBox("Введите число", "Матрица")) Text1 = Text1 + "" + Str(a(i, g))
48
PDF created with pdfFactory trial version www.pdffactory.com
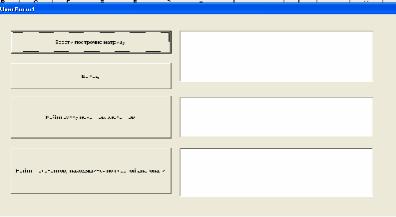
Next g
Text1.Text = Text1.Text + Chr$(13)
Text1.Text = Text1.Text + Chr$(10) Next i
End Sub
Private Sub Command3_Click() s = 0
For i = 1 To n
For g = 1 To n
If (a(i, g) Mod 2 <> 0) Then s = s + a(i, g) Next g
Next i
Text2 = "Сумма нечётных элементов=" + Str(s) End Sub
Private Sub Command2_Click() p = 1
For i = 1 To n
For g = 1 To n
If i = g Then p = p * a(i, g) Next g
Next i
Text3 = "Произведение элементов на главной диагонали=" + Str(p) End Sub
Private Sub Command4_Click() End
End Sub
9. Проект готов. Нажмите клавишу F5, введите матрицу: 2 5 8 6 4 1 2 6 4
Сумма нечётных элементов = 6; Произведение элементов на главной =32.
10.Сохраните созданную работу в рабочей папке.
49
PDF created with pdfFactory trial version www.pdffactory.com

Лабораторная работа №14 Работа с элементами управления
1. Создайте новую книгу Excel и сохраните ее как Prikaz.xls. Заполните ячейки с A1 по A5 значениями, аналогичными представленным на рис. 1.
Рис.1. Список сотрудников на листе Excel
2. Откройте редактор Visual Basic и в окне Project Explorer щелкните правой кнопкой мыши по объекту "Эта книга" и в контекстном меню выберите View Code.
В окне редактора кода для этой книги введите следующий код: 'При открытии рабочей книги показываем форму UF1
Private Sub Workbook_Open() UF1.Show
End Sub
'Специальная процедура, которая печатает приказ в Word
Public Sub DocWrite(sPovod As String, sFio As String, bFlagPremia As Boolean, bFlagGramota As Boolean, nSummaPremii As Long, sOtvIsp As String)
Set oWord = CreateObject("Word.Application") Set oDoc = oWord.Documents.Add() oWord.Visible = True
oDoc.Activate
With oWord.Selection
.TypeText "Приказ"
.Style = "Заголовок 1"
.ParagraphFormat.Alignment = wdAlignParagraphCenter
.TypeText vbCrLf
.Style = "Обычный"
.TypeText vbCrLf
.TypeText " г .Санкт-Петербург" & Space(90) & Date
.TypeText vbCrLf
. TypeText vbCrLf
. TypeText "За проявленные успехи в " & sPovod & " наградить " & sFio & ":"
.TypeText vbCrLf
50
PDF created with pdfFactory trial version www.pdffactory.com
