
VBA по Ефимовой
.pdf
Рис1. Форма для заполнения.
4. В ячейку В6 введите формулу: =ЕСЛИ(B1<B5;"Выгодно дать деньги в долг";
ЕСЛИ(B5=B1;"Варианты равносильны";"Выгоднее деньги положить под проценты"))
5.Создайте на рабочем листе в ячейке С4 счетчик (воспользуйтесь
кнопкой Счетчик
 на панели инструментов Элементы управления).
на панели инструментов Элементы управления).
6.На панели Элементы управления нажмите кнопку Свойства. На экране
отобразится
окно Properties. Установите в окне свойства Name вместо SpinButton1 – spnRate.
7. Нажмите кнопку Исходный текст на панели инструментов Элементы управления.
В результате откроется редактор Visual Basic. В модуле рабочего листа наберите код:
Private Sub spnRate_Change() Range("B4").Value = 0.01 * spnRate.Value End Sub
Private Sub Worksheet_Change(ByVal Target As Range)
If Target.Address |
= "$B$4" Then |
|
spnRate.Value = CInt(100 * Range("B4").Value) |
||
End If |
|
|
End Sub |
|
|
8. В результате получиться следующее: |
||
Размер ссуды |
10 000р. |
|
Срок |
6 |
лет |
Ежегодно возвращаемые |
|
|
деньги |
2 000р. |
|
31
PDF created with pdfFactory trial version www.pdffactory.com
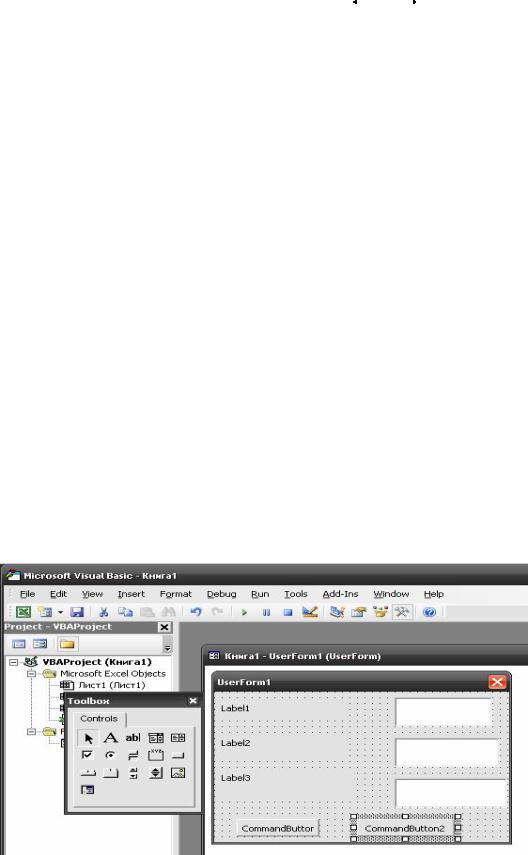
Годовая процентная ставка |
7% |
|
|
|
|
|
Чистый текущий обьем вклада |
9 533,08р. |
|
|
|||
Вывод |
Выгоднее деньги положить под проценты |
|||||
9.Проверьте работоспособность счетчика. При нажатии на счетчик
должна меняться
Годовая процентная ставка и соответственно Чистый текущий оббьем вклада. Например при ставке 13% - объем вклада = 7995,10 р.
10.Сохраните созданную работу в рабочей папке.
Лабораторная работа №8. Создание пользовательской формы.
1.Создадим диалоговое окно, в котором производится расчет стоимости
товара с
учетом НДС по его стоимости без НДС и значению ставки НДС.
2.Запустите электронную таблицу Microsoft Excel.
3.Запустите редактор VBA. Выполните команду Сервис – Макрос –
Редактор Visual Basic.
4.Дабавте форму. Выберите команду Insert – UserForm.
5.На ней расположите 3 надписи, 3 поля ввода данных, 2 кнопки. Выберите на Панели элементов кнопку Надпись (Label 1), Поле ввода (TextBox1), Кнопка (CommandButton1). Должно получится следующее
(рис.6):
Рис.6. Окно с расположенными на нем элементами управления
6.Теперь при помощи окна Свойств Properties задайте элементам
управления
32
PDF created with pdfFactory trial version www.pdffactory.com
следующие значения таб. 6.(для вызова окна нажмите клавишу F4, для изменения свойства надписей, полей ввода и кнопок надо их выделить и нажать правую кнопку мыши выбрать меню Properties).
таб. 6. Значение свойств
Элемент управления |
Свойства |
Значение |
Форма |
Caption |
Расчет стоимости |
Надпись (Label1) |
Caption |
Стоимость без учета НДС |
Надпись (Label2) |
Caption |
НДС |
Надпись (Label3) |
Caption |
Стоимость с учетом НДС |
Кнопка(CommandButton1) |
Name |
cmdOK |
|
Caption |
OK |
Кнопка(CommandButton2) |
Name |
cmdCancel |
|
Caption |
Cancel |
Поле ввода(TextBox1) |
Name |
txtCost |
Поле ввода(TextBox2) |
Name |
txtTax |
Поле ввода(TextBox3) |
Name |
txtResult |
7. В модуле формы наберите следующий код (в поле формы нажмите правую кнопку мыши и выберите меню View Code)
Private Sub cmdOK_Click() Dim dCost As Double
Dim iTax As Long Dim dResult As Double
iCost = CDbl(txtCost.Text)
iTax = CLng(txtTax.Text)
dResult = iCost * (1 + iTax / 100) dResult = Format(dResult, "Fixed") txtResult.Text = CStr(dResult)
End Sub
Private Sub cmdCancel_Click() Unload Me
End Sub
8. Проект готов. Нажмите клавишу F5, на экране отобразится диалоговое
окно Расчет стоимости (см рис.6.1.). В поле Стоимость без учета НДС введите 1000, в
поле НДС – 25, нажмите ОК. В поле Стоимость с учетом НДС будет выведена искомая стоимость. Для закрытия окна нажмите кнопку Cancel.
33
PDF created with pdfFactory trial version www.pdffactory.com
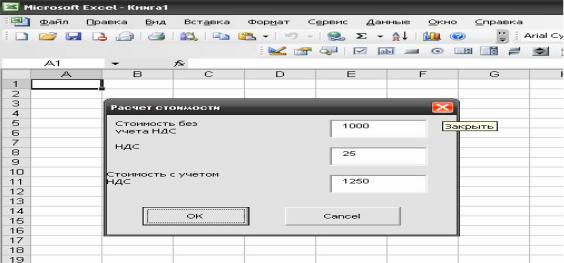
Рис. 6.1. Диалоговое окно Расчет стоимости 12.Сохраните созданную работу в рабочей папке.
Лабораторная работа №9.
Создание пользовательской формы. Пример использования рамки и переключателя.
1. Создадим диалоговое окно, в котором находится сумма либо
произведение двух чисел. Исходные данные вводятся в два поля. При выборе первого
переключателя после нажатия кнопки ОК будут складываться данные из полей ввода, а при выборе второго – перемножаться, а результат выводится в третье поле.
2.Запустите электронную таблицу Microsoft Excel.
3.Запустите редактор VBA. Выполните команду Сервис – Макрос – Редактор Visual
Basic.
4.Дабавте форму. Выберите команду Insert – UserForm.
5.На ней расположите 3 поля ввода данных, кнопку и рамку, внутри
которой
расположаться два переключателя.
6. Выберите на Панели элементов кнопку: Поле ввода (TextBox1), Кнопка
(CommandButton1), Рамку (Frame) и Переключатель (OptionButton). Должно получится следующее (рис.7):
34
PDF created with pdfFactory trial version www.pdffactory.com
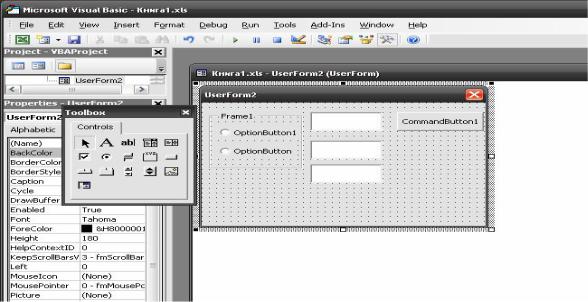
Рис. 7. Окно с расположенными на нем элементами управления. 7. При помощи окна Properties установите значения свойств Name и
Caption полей элементов управления из таб.7. Для этого выделите элемент и нажмите правую кнопку мыши, из меню выберите Properties.
|
|
Таб.7. Значения свойств |
Поле ввода(TextBox1) |
Name |
txtItem1 |
Поле ввода(TextBox2) |
Name |
txtItem2 |
Поле ввода(TextBox3) |
Name |
txtResult |
Кнопка(CommandButton1) |
Name |
cmdOK |
|
Caption |
OK |
Рамка(Frame1) |
Caption |
Операция |
Переключатель |
Name |
optAdd |
|
Caption |
Сложение |
Переключатель |
Name |
optMult |
|
Caption |
Произведение |
8. В модуле формы наберите следующий код (для этого нажмите правую кнопку мыши в пределах формы и выберите меню View Code)
Private Sub UserForm_Initialize() optAdd.Value = True txtResult.Enabled = False
End Sub
Private Sub cmdOK_Click() Dim a As Double, b As Double
a= CDbl(txtItem1.Text)
b= CDbl(txtItem2.Text)
If optAdd.Value Then txtResult.Text = a + b
If optMult.Value Then txtResult.Text = a * b
End Sub
Private Sub optAdd_Click()
35
PDF created with pdfFactory trial version www.pdffactory.com
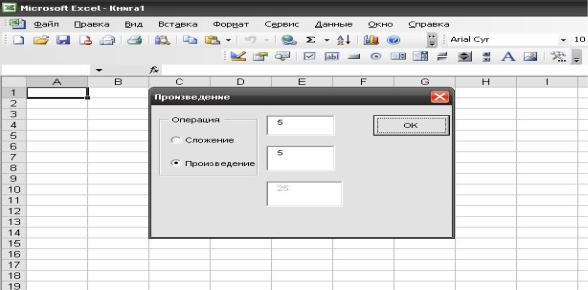
Caption = "Сложение"
End Sub
Private Sub optMult_Click()
Caption = "Произведение"
End Sub
9. Проект готов. Нажмите клавишу F5, на экране отобразится диалоговое
окно Расчет стоимости (см рис.7.1.)
Рис. 7.1. Сумма или произведение двух чисел. 10. Сохраните созданную работу в рабочей папке.
Лабораторная работа №10.
Создание пользовательской формы. Пример использования флажков.
1.Создадим проект для решения следующего типа задач по расчету ренты.
Предположим, что выкупается страховка, по которой выплачивается по 500р. В конце каждого месяца в течение 20 последующих лет. Стоимость ренты составляет 60000р. И выплачиваемые деньги принесут 8% годовых.
2.Запустите электронную таблицу Microsoft Excel.
3.Запустите редактор VBA. Выполните команду Сервис – Макрос – Редактор VB.
4.Дабавте форму. Выберите команду Insert – UserForm.
На ней расположите (рис. 8.) 5 полей ввода данных, 5 полей надписей, кнопку и флажок.
36
PDF created with pdfFactory trial version www.pdffactory.com
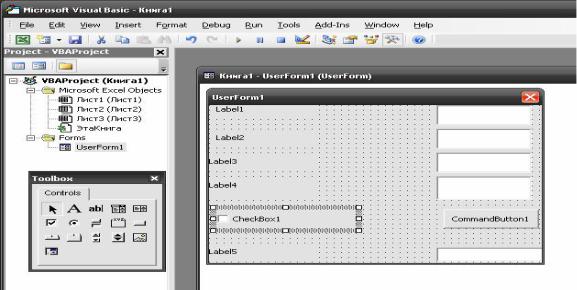
5. Выберите на Панели элементов кнопку: Поле ввода (TextBox1),
Надпись (Label 1), Кнопка (CommandButton1), Флажок (CheckBox). Должно получится следующее:
Рис. 8. Окно с расположенными на нем элементами
6. При помощи окна Properties установите значения свойств Name и Caption полей элементов управления из таб.8. Для этого выделите элемент и нажмите правую кнопку мыши, из меню выберите Properties.
Таб. 8. Значение свойств
Форма |
Caption |
Рента |
(для вызова окна свойства |
|
|
Properties нажмите F4) |
|
|
Надпись |
Caption |
Стоимость ренты |
Поле ввода |
Name |
txtPV |
Надпись |
Caption |
Процентная ставка, годовых |
Поле ввода |
Name |
txtRate |
Надпись |
Caption |
Разовая выплата |
Поле ввода |
Name |
txtPmt |
Надпись |
Caption |
Срок, лет |
Поле ввода |
Name |
txtNPer |
Надпись |
Caption |
Настоящий объем вклада |
Поле ввода |
Name |
txtResult |
Кнопка |
Name |
cmdOK |
|
Caption |
OK |
Флажок |
Name |
chkType |
|
Caption |
Выплата в конце каждого месяца |
7. В модуле формы наберите следующий код (для этого нажмите правую кнопку мыши в пределах формы и выберите меню View Code)
Private Sub UserForm_Initialize() ChkType.Value = True
End Sub
Private Sub cmdOK_Click()
Dim dRate, dNper, dPmt, bType, dResult
37
PDF created with pdfFactory trial version www.pdffactory.com
dRate = CDbl(txtRate.Text)
dNper = CDbl(txtNPer.Text)
dPmt = CDbl(txtPmt.Text) If ChkType.Value Then bType = 0
Else bType = 1 End If
dResult = -PV(dRate / (12 * 100), dNper * 12, dPmt, , bType) txtResult.Text = CStr(Format(dResult, "Fixed"))
End Sub
Private Sub chkType_Change() With ChkType
If .Value Then
Caption = "Рента: выбрана выплата в конце каждого месяца" Else
Caption = "Рента: выбрана выплата в начале каждого месяца" End If
End With
End Sub
8. Проект готов. Нажмите клавишу F5, на экране отобразится
диалоговое окно Рента (см. рис.8.1.). Введите заданные значения. Проверьте работоспособность
формы, меняя значения ставки или срока. Обратите внимание, что если флажок установлен, то в заголовке окна появился текст "Рента: выбрана выплата в конце каждого месяца", а если сброшен, то "Рента: выбрана выплата в начале каждого месяца". Таким образом, флажок в данном проекте не только фиксирует тот или иной выбор, но и управляет заголовком окна.
.
Рис.8 Окно Рента.
38
PDF created with pdfFactory trial version www.pdffactory.com
Лабораторная работа №11. Пример создания диалогового окна
1.Давайте создадим диалоговое окно «Цветная форма», в котором будут расположены изображение (Image), поле ввода (TextBox) и командная кнопка
(CommandButton).
2.Запустите электронную таблицу Microsoft Excel.
3.Запустите редактор VBA. Выполните команду Сервис – Макрос – Редактор VB
4.В меню Вставка выберите команду UserForm для создания нового
диалогового
окна.
5.Щелкнув правой кнопкой появившееся окно UserForm1, выберите в
контекстном
меню команду Свойства (Properties). Введите новое имя ColorForm1 в правом столбце строки со свойством (Name), в качестве значения свойства Caption введите заголовок окна: «Цветная форма». Щелкните правый столбец в строке со свойством BackColor (Цвет фона), затем — появившийся справа значок списка. В таблице появившегося окна щелчком выберите понравившийся цвет. Окно «перекрасится». Закройте окно свойств.
6.Перетащите с панели инструментов на окно элемент Image (изображение).
Щелкните его правой кнопкой и снова выберите команду Свойства. В появившемся окне со списком свойств отыщите строку со свойством Picture (Рисунок). Чтобы перейти к поиску нужного файла с картинкой, щелкните кнопку с многоточием (…) справа в этой строке. В диалоговом окне Загрузка рисунка (Load Picture) выберите файл с симпатичной картинкой и щелкните кнопку OK.
7. Перетащите на диалоговое окно элемент управления поле ввода (TextBox). Как и в п. 5, щелкнув его правой кнопкой, вызовите окно Свойства. Введите в качестве значения свойства Value название выбранной вами картинки — оно появится в окне редактора. Затем выберите свойство Font Справа появится кнопка (…). Щелкните ее и в появившемся списке шрифтов выберите шрифт для редактора.
8. Перетащите на диалоговое окно командную кнопку (CommandButton). Вызовите окно Свойства для этой кнопки, и измените в нем значение свойства Caption (Заголовок) на «Нажми меня» — текст станет именем кнопки. Измените имя кнопки (Name) на cmdClickMe. По этому имени к кнопке будут обращаться процедуры и методы в программе. Введите справку «Командная кнопка» как значение свойства ControlTipText — надпись будет появляться на экране под кнопкой всякий раз, когда на ней окажется указатель. Установите для кнопки ключ быстрого выбора: найдите в списке свойств строку со свойством Accelerator (Ускоритель) и введите в поле справа букву «Н» — в имени кнопки первый символ «Н» будет подчеркнут и нажатие клавиш Alt+Н будет эквивалентно выбору кнопки. Установите
39
PDF created with pdfFactory trial version www.pdffactory.com
также подходящий шрифт с помощью свойства Font, как и для поля ввода.
9. В меню Run (Запуск) выберите команду «Запуск подпрограммы Run Sub/UserForm» или нажмите F5. На экране приложения появится спроектированное диалоговое окно.
10. Щелкните кнопку Close на заголовке диалогового окна, чтобы выйти из него.
11. Сохраните созданную работу в рабочей папке.
.
Лабораторная работа №12 Табличная база данных туристической фирмы.
1.Создадим проект с табличной базой данных туристической фирмы.
2.Запустите электронную таблицу Microsoft Excel, состоящую из двух
рабочих
листов.
3.Переименуйте листы в Туры и База данных.
4.В ячейку диапазона A1:A9 листа Туры введите список предлагаемых
фирмой
туров.
Лондон
Париж Нью-Йорк
Прага
Осло
Хельсинки
Копенгаген
Берлин
Цюрих
5. В ячейки диапазона A1:F1 листа База данных введите название полей табличной базы данных.
|
Начало |
|
Фамилия Имя |
Пол Тур тура |
Конец тура |
6. Для того чтобы название полей всегда отображалось на экране при
вертикальной прокрутке листа, выберите вторую строку листа База данных, а затем
укажите команду Окно – Закрепить область.
7. Создайте на рабочем листе База данных две кнопки.
40
PDF created with pdfFactory trial version www.pdffactory.com
