
VBA по Ефимовой
.pdf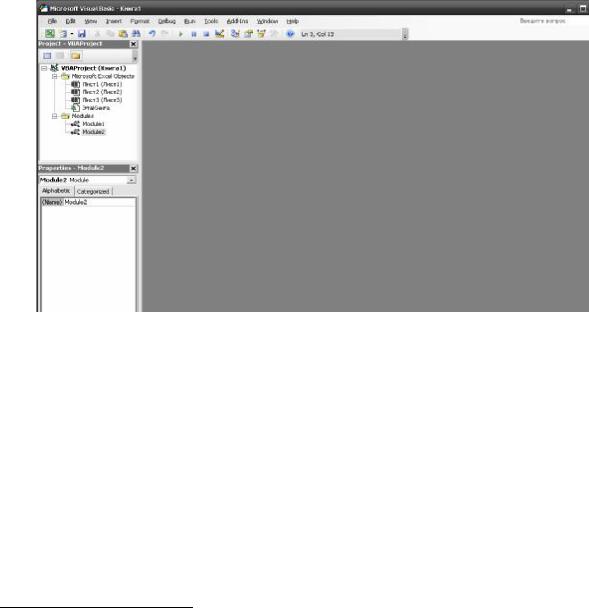
Лабораторная работа №1. Пользовательские функции VBA.
1.Запустите электронную таблицу Microsoft Excel.
2.Запустите редактор VBA1.
Выполните команду Сервис – Макрос – Редактор Visual Basic. В
результате вы
попадете в интегрируемую среду разработки приложений IDE редактора
Visual Basic (рис. 1).
Рис.1. Редактор Visual Basic.
3.Построим функцию, которая возвращает стоимость товара по его
стоимости без
НДС и значению ставки НДС.
Выполните команду Insert – Module, и наберите код:
Function Стоимость (СтоимостьБезНДС, НДС) Стоимость = СтоимостьБезНДС * (1 + НДС / 100) End Function
4. С панели задач переключитесь на Microsoft Excel. Создайте следующую таблицу:
1 VBA (Visual Basic for Applications) – единый для всех приложений Microsoft Office язык программирования, построенный на основе Visual Basic.
21
PDF created with pdfFactory trial version www.pdffactory.com

Стоимость без НДС |
|
НДС |
|
Стоимость |
|
1000 |
|
25 |
|
5.Выделите ячейку С2, в которой найдем значение функции.
6.Выполним команду Вставка – Функция.
7.В окне Мастера функций в списке Категория найдем значение Определенные пользователем, в списке Функция выберите функцию Стоимость и нажмите кнопку ОК.
8.В поле СтоимостьБезНДС введите ссылку на ячейку А2, а в поле НДС
– ссылку на ячейку В2 и нажмите кнопку ОК В результате в ячейке С2 появиться значение 1250.
9.Сохраните созданную работу в рабочей папке.
Лабораторная работа №2.
Разработка функций для реализации линейных и разветвляющихся алгоритмов.
1.Запустите электронную таблицу Microsoft Excel.
2.Запустите редактор VBA. Выполните команду Сервис – Макрос –
Редактор Visual
Basic. В результате вы попадете в интегрируемую среду разработки приложений IDE редактора Visual Basic.
3. Построим функцию вычисления выражения y= x2 − 5  2 2x3 + 1
2 2x3 + 1
Выполните команду Insert – Module, и наберите код:
Public Function fun1(x) fun1=(x*x-5*2^0.5)/(2*x^3+1) End Function
С панели задач переключитесь на Microsoft Excel. Выполним команду Вставка – Функция. В окне Мастера функций в списке Категория найдем значение Определенные пользователем, в списке Функция выберите функцию Fun1 и нажмите кнопку ОК. В появившемся окне в поле Х введите,
например 6, Y=0,06681.
4. Построим функцию вычисления полупериметра треугольника по трем
сторонам
a,b,c. В редакторе VBA выполните команду Insert – Module, и наберите код:
Public Function Полупериметр(a, b, c)
Полупериметр=(a+b+c)/2 End Function
22
PDF created with pdfFactory trial version www.pdffactory.com
С панели задач переключитесь на Microsoft Excel. Установите курсор в ячейку А2. Выполним команду Вставка – Функция. В окне Мастера функций в списке Категория найдем значение Определенные пользователем, в списке Функция выберите функцию Полупериметр и нажмите кнопку ОК. В появившемся окне в поле А, В, С введите, например 2,3,4, Результат – 4,5.
5. Построим функцию вычисления длины окружности и площади круга
заданного
радиуса R. В редакторе VBA выполните команду Insert – Module, и наберите код:
Public Function Окружность(R) Pi=3.14
a=2*Pi*R
b=Pi*R^2 Окружность="С="+str(a)+" S="+str(b) End Function
С панели задач переключитесь на Microsoft Excel. Установите курсор в ячейку А3. Выполним команду Вставка – Функция. В окне Мастера функций в списке Категория найдем значение Определенные пользователем, в списке Функция выберите функцию Окружность и нажмите кнопку ОК. В появившемся окне в поле R введите любое значение.
6. Построим функцию нахождения максимального элемента из трех чисел a, b, c. В редакторе VBA выполните команду Insert – Module, и наберите код:
Public Function Max(a, b, c) If a > b Then
m = a Else
m = b End If
If c > m Then Max = c
Else
Max = m End If
End Function
С панели задач переключитесь на Microsoft Excel. Установите курсор в ячейку А4. Выполним команду Вставка – Функция. В окне Мастера функций в списке Категория найдем значение Определенные пользователем, в списке Функция выберите функцию Max и нажмите кнопку ОК. В появившемся окне введите любые значения.
7. Построим функцию нахождения корней квадратного уравнения. В редакторе VBA выполните команду Insert – Module, и наберите код:
Public Function Корни(a, b, c) d = b ^ 2 - 4 * a * c
23
PDF created with pdfFactory trial version www.pdffactory.com

If d >= 0 Then
x1 = (-b + d ^ (1 / 2)) / (2 * a) x2 = (-b + d ^ (1 / 2)) / (2 * a)
Корни = "x1=" + str(x1) + "; x2=" + str(x2)
Else
Корни = "корней нет"
End If
End Function
С панели задач переключитесь на Microsoft Excel. Установите курсор в ячейку А5. Выполним команду Вставка – Функция. В окне Мастера функций в списке Категория найдем значение Определенные пользователем, в списке Функция выберите функцию Корни и нажмите кнопку ОК. В появившемся окне введите любые значения.
8. Самостоятельно создайте пользовательскую функцию вычисления
выражения y = 2x + a + 3 x + a b −1
9. Самостоятельно создайте пользовательскую функцию для нахождения минимального числа из трех заданных чисел A, B, C.
10. Сохраните созданную работу в рабочей папке.
Лабораторная работа №3. Расчет комиссионных.
1.Запустите электронную таблицу Microsoft Excel.
2.Запустите редактор VBA.
Выполните команду Сервис – Макрос – Редактор Visual Basic.
3. Нам необходимо разработать функцию, позволяющую рассчитывать комиссионные. Процент комиссионных зависит от объема проданного товара и начисляется по следующему правилу, представленному в табл. 1.
|
Таблица 1. Правила расчета комиссионных |
|
Оббьем продаж за неделю, руб. |
|
Комиссионные, % |
От 0 до 9999 |
|
8 |
От 10000 до 19999 |
|
10 |
От 20000 до 39999 |
|
12 |
Более 40000 |
|
14 |
4. Построим для расчета в стандартном модуле пользовательскую функцию.
Выполним команду Insert – Module, и наберите код:
Function Комиссионные(Продажи)
If Продажи <= 9999 Then
24
PDF created with pdfFactory trial version www.pdffactory.com
Комиссионные = Продажи * 0.08 ElseIf Продажи <= 19999 Then
Комиссионные = Продажи * 0.1 ElseIf Продажи <= 39999 Then
Комиссионные = Продажи * 0.12 Else
Комиссионные = Продажи * 0.14 End If
End Function
5. С панели задач переключитесь на Microsoft Excel. Создайте следующую таблицу и рассчитайте комиссионные:
Сотрудник |
Обьем продаж |
|
Комиссионные, руб. |
|
за неделю, руб. |
|
|
Иванов |
|
20000 |
|
Петров |
|
1000 |
|
Сидоров |
|
30000 |
|
Смирнов |
|
40000 |
|
Пенкина |
|
10000 |
|
Федорова |
|
32500 |
|
Федорчук |
|
41000 |
|
Якин |
|
32000 |
|
Яшин |
|
35000 |
|
6. Для расчета Комиссионных выполните команду Вставка – Функция, Категория -
Определенные пользователем, в списке Функция выберите функцию Комиссионные и нажмите кнопку ОК. В появившемся окне в поле Продажи вводите соответствующие число.
7.Усложним задачу. Будем считать, что комиссионные зависят от ставки, занимаемой менеджером. Если он принят в постоянный штат фирмы, то комиссионные начисляются по описанному выше закону (таб. 1). Если же он находится на испытательном сроке, то его комиссионные составляют 75% от номинала.
8.Вставьте столбец Ставка между Обьем продаж за неделю и Комиссионные. Заполните столбец: если испытательный срок Ставка – 0, если штатный – 1.
Сотрудник |
Обьем продаж |
Ставка |
|
Комиссионные, руб. |
|
за неделю, руб. |
|
|
|
Иванов |
20000 |
|
0 |
|
Петров |
1000 |
|
1 |
|
Сидоров |
30000 |
|
1 |
|
Смирнов |
40000 |
|
1 |
|
Пенкина |
10000 |
|
0 |
|
Федорова |
32500 |
|
1 |
|
|
25 |
|
|
|
PDF created with pdfFactory trial version www.pdffactory.com
Федорчук |
41000 |
1 |
|
Якин |
32000 |
0 |
|
Яшин |
35000 |
0 |
|
9. Внесите изменения в функцию:
Function Комиссионные (Продажи, Ставка) If Продажи <= 9999 Then
Оплата = Продажи * 0.08 ElseIf Продажи <= 19999 Then
Оплата = Продажи * 0.1 ElseIf Продажи <= 39999 Then
Оплата = Продажи * 0.12 Else
Оплата = Продажи * 0.14 End If
If Ставка = 0 Then
Комиссионные = 0.75 * Оплата
Else
Комиссионные = Оплата
End If
End Function
10. Рассчитайте новые значения столбца Комиссионные, используя Мастер функций.
(Например, для Иванова Комиссионные = 1800). 11. Сохраните созданную работу в рабочей папке.
Лабораторная работа №4. Построение диаграммы для функции.
1.Запустите электронную таблицу Microsoft Excel.
2.Построим диаграмму для функции y= x2 -3x.
3.В ячейку А1 введём х, в В1 – у
4.С помощью арифметической прогрессии в столбец А вводим значения х, для этого заполним ячейку А2 (к примеру, А2 = -1), затем выделим область А2-А10 и нажмём Правка – Заполнить – Прогрессия. В появившемся окне поставим: флажок расположение – по столбцам, тип – арифметическая, шаг – 0,5.
5.В ячейку В2 вводим формулу x^2-3x (= А2^2-3*A2).
6.Заполним ячейки от В2 до В10, перетаскивая зажатый курсор мыши
7.Построим диаграмму для заданной функции, для этого выполним команду Сервис – Макрос – Редактор Visual Basic
8.В появившемся окне нажмём View – Code и введём код
26
PDF created with pdfFactory trial version www.pdffactory.com
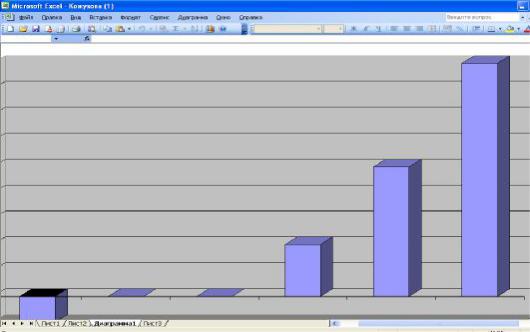
Sub CreateChart()
'создаем пустой лист диаграммы'с именем диаграмма 1, расположенный
последним
ActiveWorkbook.Charts.Add Worksheets(Worksheets.Count)
'задаем параметры диаграммы с помощью метода ChartWizard Charts(Charts.Count).ChartWizard Source:=Worksheets(1).Range("a2:b8"), gallery:=xl3DColumn, PlotBy:=xlColumns, CategoryLabels:=1, SeriesLabels:=1, Title:="Диаграмма функции", HasLegend:=True
End Sub
7.Проект готов. Для проверки нажмите F5, будет построена диаграмма.(см. рис.1)
Рис.1. Построенная диаграмма.
9.Сохраните работу в своей рабочей папке.
10.Самостоятельно постройте диаграмму для функции y = x3 -2 x2 +4.
Лабораторная работа №5. Элементы управления.
1.Запустите электронную таблицу Microsoft Excel.
2.Выполните команду Вид – Панели инструментов – Элементы управления.
3.Создадим кнопку.
Нажмите кнопку Кнопка на панели инструментов Элементы управления. (см. рис. 1)
27
PDF created with pdfFactory trial version www.pdffactory.com
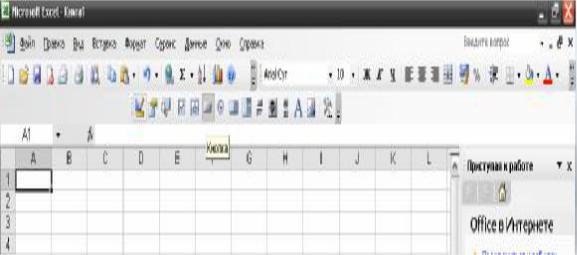
Рис.1. Панель элементов управления.
4.В любом месте рабочего листа прорисуйте кнопку произвольного размера точно так же, как и при помощи любого графического редактора.
5.На панели Элементы управления нажмите кнопку Свойства. На экране отобразится окно Properties. Установите в окне свойства Name вместо CommandButton1 – cmdПривет. Измените значение свойства Caption – Привет.
6.Нажмите кнопку Исходный текст на панели инструментов Элементы управления. В результате откроется редактор Visual Basic, причем в
окне кода автоматически будет создана первая и последняя инструкция обработки события кнопки.
7.Добавьте следующую инструкцию: MsgBox "Привет, всем"
8.Проект готов. Нажмите на кнопку, и если на экране отобразится диалоговое окно с приветствием, то вы сделали все правильно.
9.Создайте самостоятельно аналогичным способом Кнопку2 - Приветствие, при нажатии на которую появлялось сообщение: Привет
от 511 группы.
10.Сохраните созданную работу в рабочей папке.
Лабораторная работа №6. Создание кнопочного сценария расчета.
1.Запустите электронную таблицу Microsoft Excel.
2.Мы попытаемся предсказать суммарную прибыль, однако у нас нет
точных сведений о том, какова будет почасовая оплата труда, стоимость единицы
материала, количество используемого материала. Эти данные определяются двумя возможными вариантами.(см. таб. 1)
28
PDF created with pdfFactory trial version www.pdffactory.com
|
Первый вариант |
Второй вариант |
Почасовая оплата, руб. |
23 |
29 |
Стоимость материала, руб. |
62 |
55 |
Количество материала, шт. |
5 |
3 |
3.Для создания данного проекта в ячейки рабочего листа надо ввести постоянные значения и расчетные формулы.
Ячейка |
Значение или формула |
В3 |
12 |
В5 |
=В4*В2+В1*В3 |
В6 |
5% |
В7 |
=В5*(1+В6) |
В8 |
=В7-В5 |
В9 |
36 |
В10 |
=В8*В9 |
8. Получится таблица следующего содержания:
Почасовая оплата, руб. |
29 |
Стоимость материала, руб. |
55 |
Норма времени, ч. |
12 |
Количество материала, шт. |
3 |
Себестоимость, руб. |
513 |
Товарная наценка |
0,05 |
Отпускная цена, руб. |
538,65 |
Прибыль на одно изделие, |
|
р. |
25,65 |
Количество изделий, шт. |
36 |
Суммарная прибыль |
923,4 |
|
|
9. На рабочем листе создадим две кнопки.
Нажмите кнопку Кнопка на панели инструментов Элементы управления. Растяните примерно с D2:G3. На панели Элементы управления нажмите кнопку Свойства. На экране отобразится окно Properties. Установите в окне свойства Name вместо CommandButton1 – cmdFirst. Измените значение свойства Caption – Первый.
Аналогично создайте вторую кнопку. Место положение D5:G6.
Свойства Name – cmdSecond, Caption – Второй.
6. Нажмите кнопку Исходный текст на панели инструментов Элементы управления.
Врезультате откроется редактор Visual Basic.
7.В модуле рабочего листа наберите следующий код.
Private Sub cmdFirst_Click()
Costs 23, 62, 5
29
PDF created with pdfFactory trial version www.pdffactory.com

End Sub
Private Sub cmdSecond_Click() Costs 29, 55, 3
End Sub
Private Sub Costs(job, thing, item) Range(“B1”).Value = job Range(“B2”).Value = thing Range(«B4»).Value = item
End Sub
10.Проект готов. Проверьте работу наших кнопок. Обратите внимание, что
при нажатии на кнопки меняются числа и значения суммарной прибыли
(см. рис.1).
Рис.1. Расчет суммарной прибыли – второй вариант. 11.Сохраните созданную работу в рабочей папке.
Лабораторная работа №7.
Автоматизация расчета эффективности капиталовложений с помощью счетчика.
1.Запустите электронную таблицу Microsoft Excel.
2.Создайте таблицу следующего содержания:
Размер ссуды |
10 000р. |
|
Срок |
6 |
лет |
Ежегодно возвращаемые |
|
|
деньги |
2 000р. |
|
Годовая процентная ставка |
6% |
|
Чистый текущий ббьем |
|
|
вклада
Вывод
3.Ячейку В5 рассчитать по формуле ПС. (Вставка – Функция, категория Финансо-
вые) Заполните окно как на рис. 1.
30
PDF created with pdfFactory trial version www.pdffactory.com
