
gantter
.pdf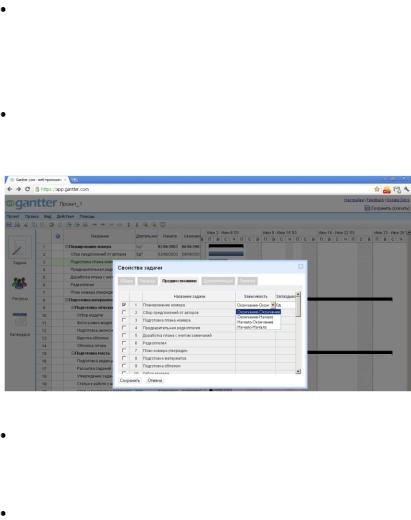
31
Шаг 9-2. Установка, корректировка и удаление связей между работами.
Существует много способов установки связи между двумя задачами. Перечислим некоторые из них (вы сможете опробовать их при выполнении шага 9-4). Важно помнить, что связь всегда устанавливается от предшествующей задачи к последующей:
в списке задач выделите две связываемые задачи (использовать клавишу Ctrl). На панели задач щелкните по кнопке с изображением цепи. По умолчанию устанавливается связь ОН. Предшественником считается задача, которая выделялась первой.
Гораздо надежнее и логически понятнее устанавливать связи, пользуясь информационным окном Свойства задачи:
сделайте двойной щелчок левой кнопкой мыши на ячейке первого столбца задачи, для которой собираетесь устанавливать связь (или нажмите F2), и в открывшемся диалоговом окне (рис. 4.2) выберите вкладку Предшественники;
Рис. 4.2. Диалоговое окно для устанавливания связей между работами
установите флаг напротив задачи, являющейся предшественником в устанавливаемой связи. Щелкните по соседней ячейке в столбце Зависимость (имеется в виду тип связи), раскройте список типов связи и выберите нужный вариант (по умолчанию предлагается вариант ОН); щелкните по кнопке Сохранить – связь отобразится на диаграмме Гантта (рис.4.3).
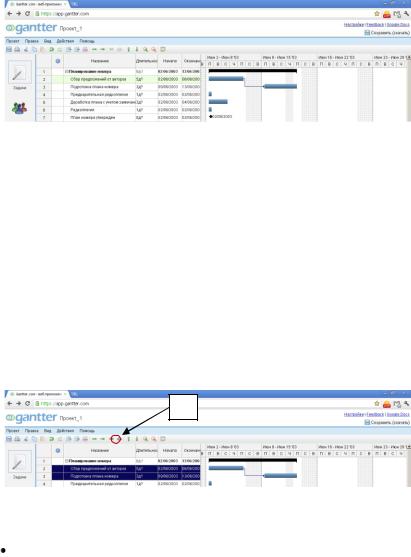
32
Рис. 4.3. Вид окна после ввода связей между двумя работами
Этим же диалоговым окном удобно пользоваться для корректировки связей. В понятие корректировки входит изменение типа связи с предшествующей работой, а также введение в связь запаздывания или опережения. Например, если вторая работа должна начаться после окончания первой, но не сразу, а через некоторое время, то речь идет о запаздывании в связи ОН. А если вторая работа должна начаться за несколько дней до окончания первой, то речь идет об опережении в связи ОН. Запаздывание или опережение устанавливается в соответствующей ячейке столбца Запаздывание. Положительное число указывает срок
ЗАПАЗДЫВАНИЯ. Отрицательное число указывает срок ОПЕРЕЖЕНИЯ.
Для удаления связи необходимо выделить связанные между собой работы и выбрать на панели задач кнопку «Разорванная цепь» (рис. 4.4).
1
Рис. 4.4. Вид окна для устранения связей между двумя работами
Работа с этим окном очевидна.
В списке задач выделите две работы, связь между которыми необходимо прервать. На панели инструментов щелкните по значку с изображением разорванной цепи (рис. 4.4 (1)) – связь исчезнет
(рис. 4.5).
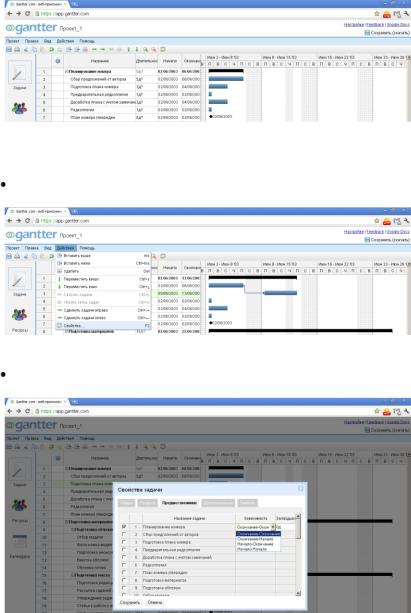
33
Рис. 4.5. Вид окна после устранения связей между двумя работами
Диалоговое окно «Свойства задачи» позволяет устанавливать для данной задачи множественные связи.
Для этого в меню Действия щелкните по команде Свойства (или нажмите F2) (рис. 4.6).
Рис.4.6. Вид окна для установления множественных связей между работами
Откроется уже знакомое Вам диалоговое окно Свойства задачи
(рис. 4.7).
Рис. 4.7. Диалоговое окно для установления множественных связей
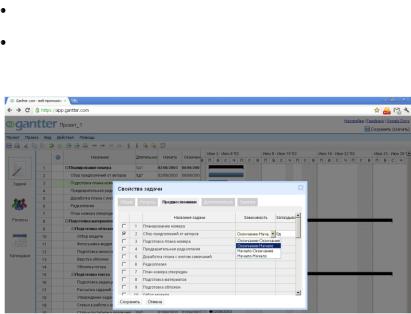
34
Шаг 9-3. Вводим первые связи между задачами.
Задача Сбор предложений от авторов – первая, поэтому не имеет предшественников. Установим связь между подготовкой плана номера и сбором предложений от авторов:
Двойным щелчком по ячейке первого столбца задачи Подготовка плана номера откройте диалоговое окно Свойства задачи.
Выберите вкладку Предшественники. Используя приведенный выше алгоритм, установите вариант, приведенный на рис. 4.8, и щелкните по кнопке Сохранить.
Рис. 4.8. Диалоговое окно для установления множественных связей
Шаг 9-4. Самостоятельно установите остальные связи, пользуясь информацией из приведенной ниже таблицы. В этой таблице полужирным шрифтом выделены этапы, курсивом выделены вехи.
ПОМНИТЕ, что связи устанавливаются МЕЖДУ РАБОТАМИ. Поэтому если говорится, что этап начинается после такой-то работы или вехи, то это означает, что после указанной работы или вехи начинается первая РАБОТА этого этапа. Для некоторого упрощения работы можно СВЯЗИ МЕЖДУ ЭТАПАМИ И ПОДЭТАПАМИ НЕ УСТАНАВЛИВАТЬ.
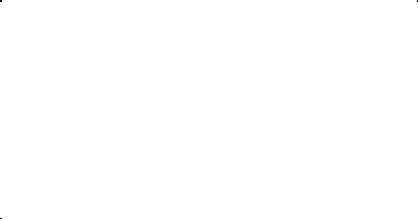
|
35 |
|
|
Связи между работами проекта |
|
Задача |
Связь |
|
Планирование |
Первая фаза (этап) |
|
номера |
||
|
||
Сбор предложений |
Первая задача. Предшественников не имеет |
|
от авторов |
||
|
||
Подготовка плана |
Начинается после окончания сбора предложений от |
|
номера |
авторов (ОН) |
|
Предварительная |
Проводится после подготовки плана номера (ОН) |
|
редколлегия |
||
|
||
Доработка планов с |
Проводится по замечаниям предварительной ред- |
|
учетом замечаний |
коллегии (ОН) |
|
Редколлегия |
Проводится по окончании доработки планов (ОН) |
|
План номера ут- |
Контрольная точка этапа. Является заключитель- |
|
вержден |
ным выводом последней редколлегии (ОН) |
|
Подготовка мате- |
Этап, начинающийся сразу же после утвержде- |
|
риалов |
ния плана номера |
|
Подготовка об- |
Подэтап, начинающийся одновременно с нача- |
|
ложки |
лом этапа |
|
Отбор модели |
Первая задача подэтапа Подготовка обложки, на- |
|
чинающаяся с момента начала этапа |
||
|
||
Фотосъемка модели |
Производится после отбора модели (ОН) |
|
Подготовка анон- |
Может быть выполнена только после того, как ма- |
|
териалы номера будут практически сделаны. По- |
||
сов материалов |
||
этому эту работу начнем за 4 дня до окончания ре- |
||
номера для облож- |
||
дактирования материалов номера (ОН с опережени- |
||
ки |
ем на 4 дня) |
|
|
||
Верстка обложки |
Следует за подготовкой анонсов материалов (ОН) и |
|
фотосъемкой модели (ОН) |
||
|
||
Обложка готова |
Контрольная точка, обозначающая окончание вер- |
|
стки обложки (ОН) |
||
|
||
Подготовка тек- |
Подэтап, выполняемый параллельно с подго- |
|
товкой обложки и, следовательно, начинаемый |
||
стов |
||
сразу же после утверждения плана номера (ОН) |
||
|
||
Подготовка редак- |
Первая задача подэтапа, следует за утверждением |
|
ционных заданий |
плана (ОН) |
|
Рассылка заданий |
Следует за подготовкой заданий (ОН). Задания |
|
авторам |
рассылаются на рассмотрение и согласование |
|
Утверждение зада- |
Следует за рассылкой заданий и согласования их |
|
ний |
авторами |

|
36 |
|
|
|
|
Задача |
Связь |
|
Статьи в работе у |
Веха, отмечающая начало работы сторонними |
|
авторов |
авторами. Следует за утверждением заданий (ОН) |
|
Статьи поступили |
Веха, отмечающая поступление всех материалов в |
|
в редакцию |
редакцию (связь с предыдущей вехой ОН, но с за- |
|
паздыванием в 10 дней) |
||
|
||
Редактирование |
Начинается сразу после поступления материалов в |
|
материалов |
редакцию (ОН) |
|
Техническое редак- |
Начинается одновременно с редактированием ма- |
|
тирование |
териалов (НН), но с запаздыванием в 2 дня, чтобы |
|
создать задел |
||
|
||
Тексты готовы |
Веха, отмечающая окончание подготовки текстов |
|
Подготовка мате- |
Веха, отмечающая окончание подготовки мате- |
|
риалов завершена |
риалов |
|
|
Очередной этап. Начинается до окончания пре- |
|
Верстка журнала |
дыдущего этапа, так как имеется возможность |
|
|
параллельного выполнения работ |
|
Обработка текста и |
Начинается одновременно с техническим редакти- |
|
рованием (НН), но с запаздыванием в 3 дня, чтобы |
||
иллюстраций |
||
создать задел |
||
|
||
|
Начинается одновременно с обработкой текста и |
|
Вычитка |
иллюстраций (НН), но с запаздыванием в 3 дня, |
|
|
чтобы создать задел |
|
Сверка |
Начинается одновременно с вычиткой (НН), но с |
|
запаздыванием в 3 дня, чтобы создать задел |
||
|
||
Подготовка оглав- |
Начинается сразу после обработки текста и иллю- |
|
ления |
страций (ОН) |
|
Окончательная |
Начинается после подготовки оглавления (ОН), |
|
сборка |
окончания сверки (ОН) и готовности обложки (ОН) |
|
Номер сверстан |
Веха, отмечающая окончание верстки |
|
Предпечатная |
Этап, начинающийся после верстки |
|
подготовка |
||
|
||
Конвертация свер- |
|
|
станного номера в |
Начинается после окончательной сборки (ОН) |
|
формат Мас |
|
|
Цветоделение |
Начинается после конвертации (ОН) |
|
Коррекция |
Начинается вместе с цветоделением (НН), но с за- |
|
держкой в 1 день |
||
|
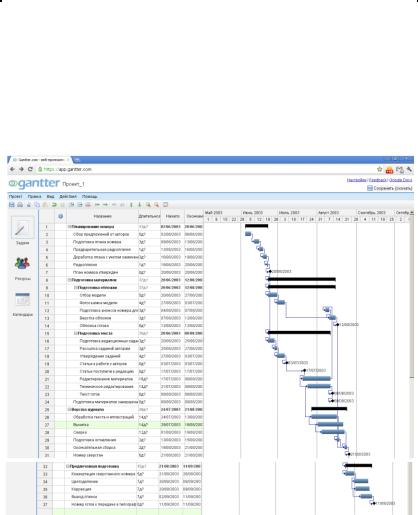
|
37 |
|
|
|
|
Задача |
Связь |
|
Вывод пленок |
Начинается вместе с коррекцией (НН), но с за- |
|
держкой в 2 дня |
||
|
||
Номер готов к пе- |
|
|
редаче в типогра- |
Завершающая веха |
|
фию |
|
После установления связей между задачами диаграмма Гантта примет следующий вид (рис. 4.9):
Рис. 4.9. Вид окна после установления всех связей между работами проекта
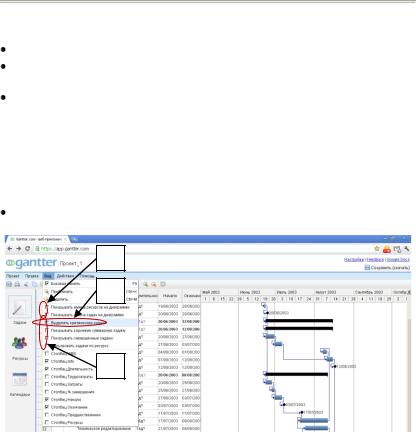
38
Тема 5. Форматирование диаграммы Гантта
Задача:
научиться отображать критический путь на диаграмме Гантта; освоить форматирование диаграммы Гантта и таблицы диаграммы Гантта; научиться изменять временную шкалу диаграммы Гантта.
Критический путь – последовательность задач, увеличение сроков выполнения любой из которых приведет к увеличению срока проекта в целом (т.е. к его срыву).
5.1. Отображаем критический путь на диаграмме Гантта
В меню Вид щелкните по команде Выделить критические задачи:
3
1
2
Рис. 5.1. Меню программы, используемое для отображения критического пути на диаграмме Гантта
Ниже приведен фрагмент диаграммы Гантта с отображением критического пути (рис. 5.2):
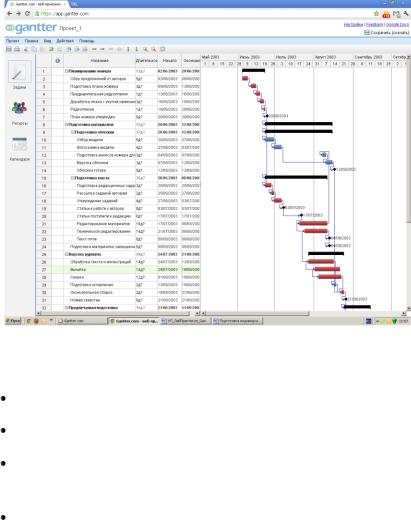
39
Рис. 5.2. Отображение критического пути на диаграмме Гантта
Отметим, что на диаграмме Гантта по умолчанию:
отрезки, соответствующие критическим задачам, отображаются красным цветом;
отрезки, соответствующие некритическим задачам, отображаются синим цветом; вехи отображаются на диаграмме ромбами черного цвета.
5.2. Форматируем диаграмму Гантта
В меню Вид (рис. 5.1(2)), кроме опции «Выделить критические задачи», можно воспользоваться опциями: «Показывать корневую суммарную задачу» (рис. 5.3); «Показывать завершенные задачи»; «Фильтровать задачи по ресурсу».
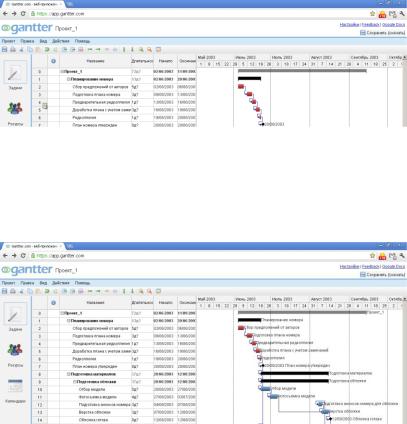
40
Рис. 5.3. Отображение «Корневой суммарной задачи»
В этом же диалоговом окне (рис. 5.1 (3)) можно выбрать опции, определяющие состав и порядок размещаемой на графике текстовой информации: «Показывать имена ресурсов на диаграмме» и «Показывать имена задач на диаграмме» (рис. 5.4).
Рис. 5.4. Отображение имен задач на диаграмме Гантта
