
gantter
.pdf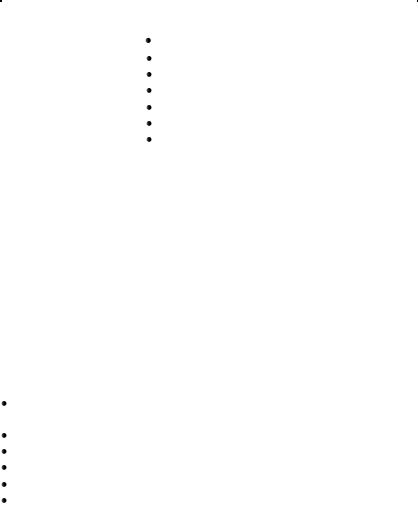
|
|
21 |
|
|
|
|
|
Этап |
|
Задачи |
|
|
|
|
|
|
|
Подготовка редакционных заданий. |
|
|
|
Рассылка заданий авторам. |
|
|
|
Утверждение заданий. |
|
|
|
Статьи в работе у авторов. |
|
|
|
Статьи поступили в редакцию. |
|
|
|
Редактирование материалов. |
|
|
|
Техническое редактирование |
|
|
1. |
Обработка текста и иллюстраций. |
|
|
2. |
Вычитка. |
|
Верстка |
3. |
Сверка. |
|
|
4. |
Подготовка оглавления. |
|
|
5. |
Окончательная сборка |
|
|
1. |
Конвертация сверстанного номера в фор- |
|
Предпечатная |
|
мат Mac. |
|
2. |
Цветоделение. |
||
подготовка |
|||
3. |
Коррекция. |
||
|
|||
|
4. |
Вывод пленок |
3.2. Формируем календарный план проекта
План работ лучше всего составлять в представлении Диаграммы Гантта.
Рациональная последовательность действий при формировании календарного плана проекта:
сформировать список задач проекта (это сделано нами в предыдущей лабораторной работе); ввести в проект фазы (скелетный план работ);
в фазы ввести составляющие их задачи (работы); ввести в проект вехи (контрольные точки); установить длительность работ; установить связи между задачами.
Возможна и другая последовательность работы: ввести по очереди все задачи, сразу же устанавливая для каждой из них длительность, а затем ввести этапы, объединив в них соответствующие задачи. Этот вариант вы сможете опробовать при выполнении зачетного проекта.
Шаг 1. В первую ячейку столбца Название таблицы задач введите первый этап – Планирование номера – и щелкните по второй ячейке этого столбца. Этапу будет автоматически присвоена длительность 1 день, что и отобразится на диаграмме (рис. 3.1). Реальная длительность
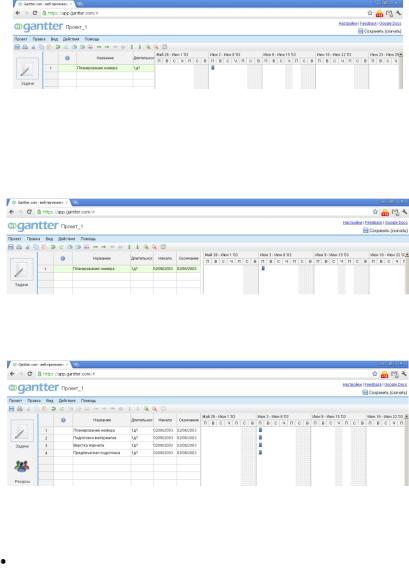
22
этапа автоматически будет установлена после введения составляющих этап задач, установления их длительности и связей между задачами.
Рис. 3.1. Вид окна после ввода названия первого этапа
Другие столбцы таблицы (начало, окончание), соответствующие введенному этапу, заполнились автоматически. Чтобы просмотреть другие столбцы таблицы, перетащите вправо границу между таблицей и областью диаграммы (рис. 3.2).
Рис. 3.2. Вид окна после ввода длительности
Шаг 2. Введите остальные этапы проекта (рис. 3.3):
Рис. 3.3. Вид окна после ввода названия всех работ первого этапа
Шаг 3. Введем задачи, составляющие этап Планирование номера
(рис. 3.4):
по таблице с перечнем задач определяем количество задач, составляющих данный этап (их 5);
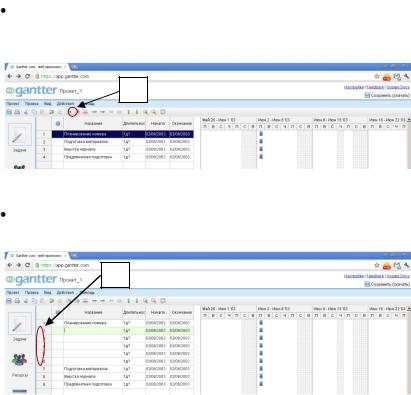
23
выделяем строку, находящуюся ниже этапа Планирование номера (рис. 3.4), и нажимаем иконку на панели задач «Вставить ниже»
(рис. 3.4 (1)).
1
Рис. 3.4. Вид окна с кнопкой «Вставить ниже»
Повторяем 5 раз. Результат действия показан на рис. 3.5. Как видим, вставка строк аналогична этой операции в MS Excel.
1
Рис. 3.5. Вид окна после вставки 5-ти строк
Тот же самый результат можно получить другим способом. Используем панель меню Действия, выбираем опцию «Вставить ниже» (рис. 3.6 (1)). Далее – аналогично предыдущему этапу.
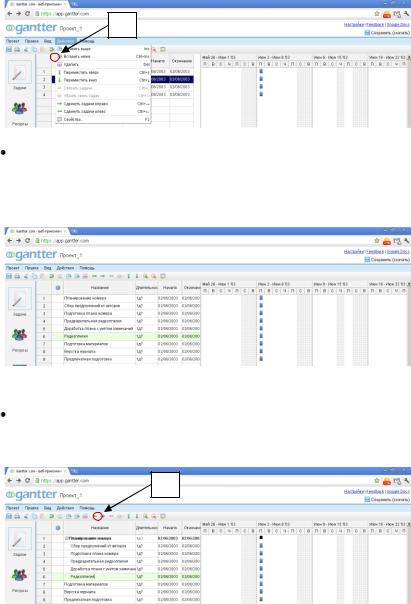
24
1
Рис. 3.6. Вид окна «Вставить ниже» в соответствии с таблицей 3.1 вводим задачи, составляющие этап
«Планирование номера» (вы видите, что на рис. 3.7 для удобства чтения расширен столбец Название. Делается это так же, как и в
Excel);
Рис. 3.7. Вид окна после ввода названия всех работ второго этапа
последовательно выделяем каждую задачу, составляющую этап, и щелкаем по кнопке «зеленая стрелка вправо на панели инструмен-
тов» (рис. 3.8 (1));
1
Рис. 3.8. Вид развернутого окна после получения составной работы
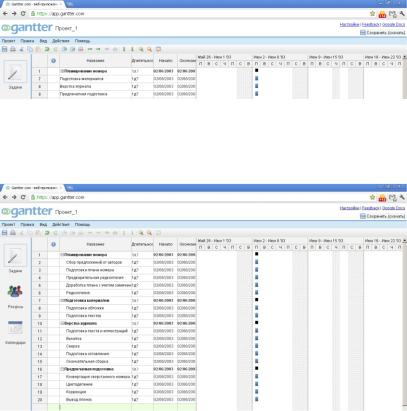
25
Выделенные работы сдвинулись вправо (рис. 3.8), обозначая вложенность в этап Планирование номера, название этапа в таблице выделилось полужирным начертанием, на графике полоса этапа превратилась в черную. В таблице слева от названия этапа появился знак «минус» как признак того, что этап отображается в развернутом виде. Щелчок по «минусу» свернет отображение этапа, а «минус» превратится в «плюс» (рис. 3.9). Щелчок по «плюсу» снова отобразит этап в развернутой форме.
Рис. 3.9. Вид свернутого окна после получения составной работы
Шаг 4. Пользуясь списком задач (см. табл.3.1), самостоятельно введите задачи, составляющие остальные три этапа проекта (рис. 3.10).
Рис. 3.10. Вид окна после ввода названия всех работ проекта
Шаг 5. Аналогичным образом разверните подэтапы Подготовка об-
ложки и Подготовка текстов (рис. 3.11).
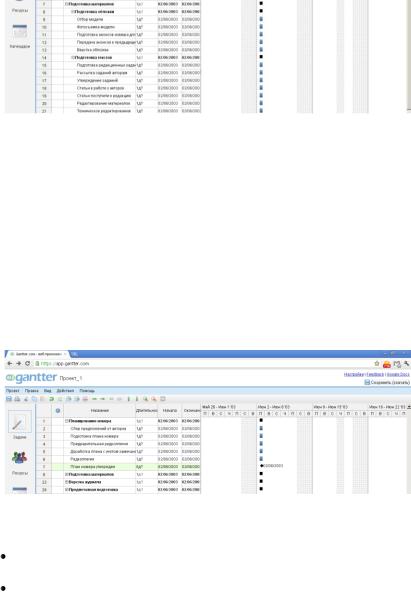
26
Рис. 3.11. Вид окна после ввода названия всех работ проекта Скелет будущего плана и список задач готов. Введем вехи, пред-
ставляющие собой контрольные точки плана.
Шаг 6. Вводим вехи. Веха обозначает некоторый результат, обычно – результат этапа. Являясь по сути своей контрольной точкой, веха обычно не требует каких-то конкретных действий и традиционно формируется как работа с нулевой длительностью.
Например, результатом этапа (фазы) Планирование номера является утвержденный план номера, и мы обозначим достижение этого результата вехой План номера утвержден, которую добавим в фазу как обычную задачу, но с нулевой длительностью, после задачи Редколлегия. Для ввода длительности щелкните в соответствующей ячейке столбца длительность и введите длительность (рис. 3.12).
Рис. 3.12. Вид окна после ввода вехи
Шаг 7. Самостоятельно добавьте вехи к остальным фазам:
у фазы Подготовка материалов результатом (вехой) будет Подготовка материалов завершена;
у фазы Подготовка обложки результатом (вехой) будет Обложка готова;
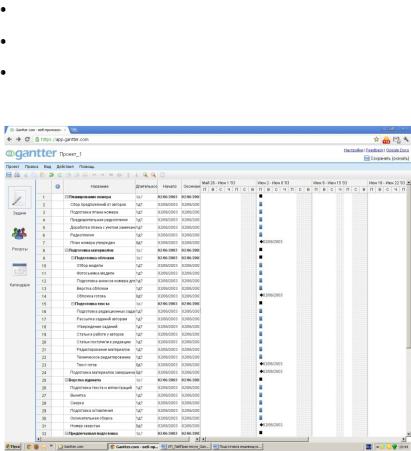
27
у фазы Подготовка текста результатом (вехой) будет Текст го-
тов;
у фазы Верстка журнала результатом (вехой) будет Номер свер-
стан; у фазы Предпечатная подготовка результатом (вехой) будет Номер
готов к передаче в типографию.
Результат введения указанных вех показан на рис. 3.13:
Рис. 3.13. Вид окна после ввода всех вех проекта
Шаг 8. Вводим длительность задач.
Длительность задач определяется значением, введенным в колонку
Длительность. Длительность фаз вводить нельзя – она определяется
автоматически.
Введите длительность каждой из задач, как указано ниже на рис. 3.14:

28
Рис. 3.14. Длительность каждой из работ проекта
Обратите внимание, что длительность задачи Статьи в работе у авторов и длительность задачи Статьи поступили в редакцию имеют нулевую длительность. Действительно, это вехи, отмечающие моменты начала работы сторонних авторов над статьями и поступления готовых статей в редакцию.
После введения показателей длительности диаграмма Гантта примет следующий вид (рис. 3.15):
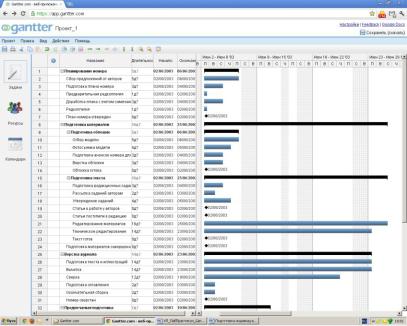
29
Рис. 3.15. Вид окна после ввода длительности каждой из работ проекта
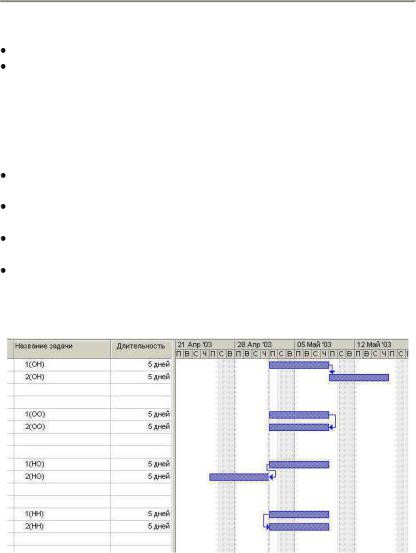
30
Тема 4. Установка связей между задачами
Наша цель:
изучить типы связей между задачами; научиться устанавливать, корректировать и ликвидировать связи между задачами.
Шаг 9. Для установления связей между задачами необходимо выполнение следующих шагов:
Шаг 9-1. Типы связей между задачами.
Существует 4 типа связей между задачами (рис. 4.1):
Окончание-Начало (ОН) – вторая работа не может начаться, пока не закончится первая (в английских версиях Finish-to-Start (FS));
Окончание-Окончание (ОО) – вторая работа может закончиться только с окончанием первой (Finish-to-Finish (FF));
Начало-Окончание (НО) – вторая работа может закончиться только тогда, когда начнется первая (Start-to-Finish (SF));
Начало-Начало (НН) – вторая работа может начаться только тогда, когда начнется первая работа (Start-to-Start (SS)).
Так перечисленные связи отображаются на диаграмме Гантта:
Рис. 4.1. Типы связей между задачами
