
TarasovVL_LectureAccess
.pdf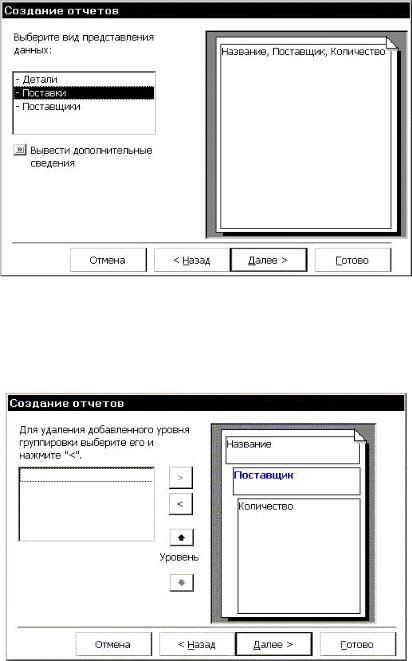
Рис. 6.8. Схема отчета без группировки
Вернемся ко второму диалоговому окну, рис.6.5, нажмем на нем кнопку Далее, перейдем к третьему диалогу мастера отчетов, рис. 6.9, на котором можно уточнить параметры группировки записей. Например, можно добавить для группировки поле Поставщик, и тогда схема отчета будет иметь вид, показанный на рис.6.9.
Рис. 6.9. Добавление второго поля для группировки
Добавленное поле Поставщик выделяется синим цветом. Кнопками со стрелками можно перемещать добавленное поле по уровням иерархии группировки.
В четвертом диалоговом окне можно указать порядок сортировки записей, рис.6.10. Группы в отчетах автоматически сортируются по полям, используемым для группировки. На данном диалоге можно дополнительно выбрать одно или несколько полей, которые не используются для группировки, для сортировки внутри группы.
81
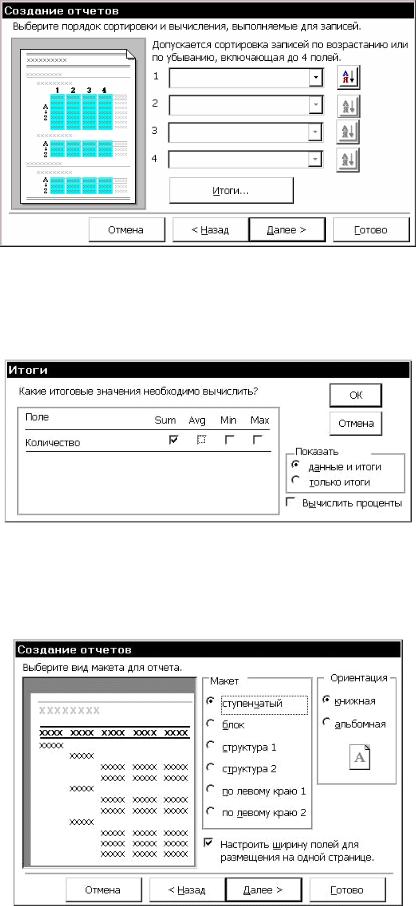
Рис. 6.10. Выбор порядка сортировки записей в отчете
По кнопке Итоги открывается диалог Итоги, рис.6.11, на котором перечислены все числовые и денежные поля, входящие в информационную часть отчета. В нашем примере это только поле Количество. Выберем, например, функцию Sum, чтобы узнать общее число деталей каждого вида.
Рис. 6.11. Выбор функции для итоговых значений
Если выбрать переключатель данные и итоги, то в каждой группе будут перечислены все записи, подсчитаны и показаны итоги. При выборе переключателя только итоги, в отчет включаются только итоговые значения по группам. Если установить флажок Вычислить проценты, то Access подсчитает проценты от итоговой суммы для каждой группы.
Рис. 6.12. Выбор макета и ориентации отчета
82
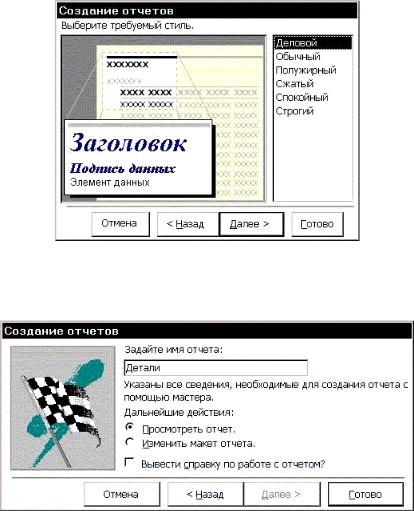
Впятом диалоговом окне выбирается макет и ориентация отчета, рис.6.12. При выборе того или иного макета слева показывается его схема. Нужно выбрать макет, наиболее наглядно представляющий информацию и занимающий меньшее место.
Вшестом диалоговом окне выбирается стиль оформления отчета. Выберем, например, стиль Деловой, рис.6.13.
Рис. 6.13. Выбор стиля оформления отчета
В седьмом диалоге, рис.6.14, отчету дается имя, например Детали, и завершается работа мастера.
Рис. 6.14. Ввод имени отчета
По завершении создания отчет можно просмотреть. Первая страница созданного отчета показана на рис.6.15.
83
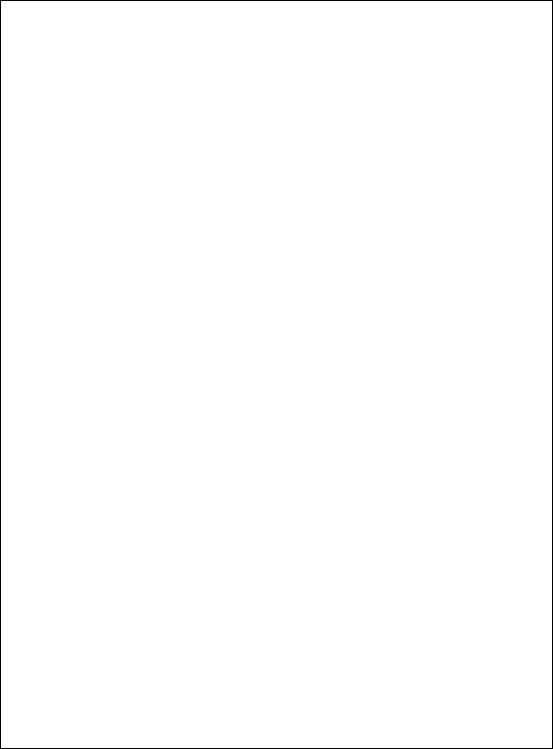
Детали
Название |
Поставщик |
Количество |
Гайка |
|
|
|
Макрос |
|
|
|
300 |
|
Итоги для 'Поставщик' = Макрос (1 запись) |
|
|
Sum |
300 |
|
Прииск |
|
|
|
300 |
|
Итоги для 'Поставщик' = Прииск (1 запись) |
|
|
Sum |
300 |
Итоги для 'КодДетали' = 1 (2 записей) |
|
|
Sum |
|
600 |
Болт |
|
|
|
Астра |
|
|
|
200 |
|
Итоги для 'Поставщик' = Астра (1 запись) |
|
|
Sum |
200 |
|
Виктория |
|
|
|
200 |
|
Итоги для 'Поставщик' = Виктория (1 запись) |
|
|
Sum |
200 |
|
Макрос |
|
|
|
400 |
|
Итоги для 'Поставщик' = Макрос (1 запись) |
|
|
Sum |
400 |
|
Прииск |
|
|
|
200 |
|
Итоги для 'Поставщик' = Прииск (1 запись) |
|
|
Sum |
200 |
Итоги для 'КодДетали' = 2 (4 записей) |
|
|
Sum |
|
1000 |
Винт |
|
|
|
Прииск |
|
|
|
400 |
|
Итоги для 'Поставщик' = Прииск (1 запись) |
|
|
Sum |
400 |
Итоги для 'КодДетали' = 3 (1 запись) |
|
|
Sum |
|
400 |
30 марта 2004 г. |
|
Страница 1 из 2 |
Рис. 6.15. Первая страница отчета Детали
Если бы не задавался вывод итогов, то соответствующих строчек Sum в отчете бы не было.
6.3. Использование отчета
Основное назначение отчета – представить в обработанной и наглядной форме информацию из базы данных. Отчет можно просто просматривать на экране или распечатать на бумаге.
84
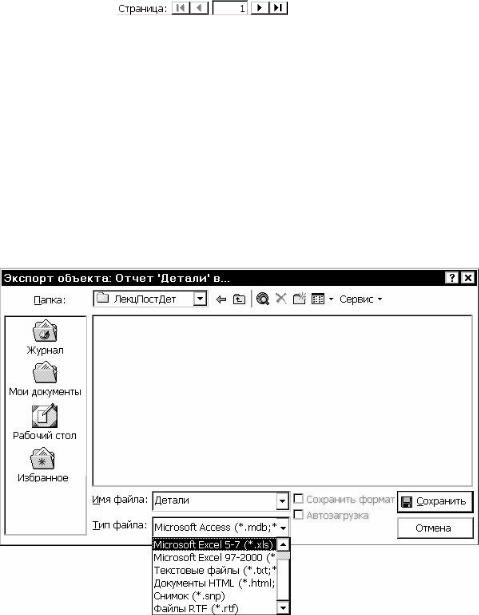
На экран можно выводить разное число страниц отчета. Управление видом вывода производится командой меню Вид, Число страниц или кнопками на панели инструментов:  – Одна страница,
– Одна страница,  – Две страницы,
– Две страницы,  – Несколько страниц.
– Несколько страниц.
Внизу окна отчета, см. рис.6.2, 6.3, расположен навигатор, облегчающий перемещение между страницами отчета. Назначение кнопок навигатора приведено на рис.6.16.
первая страница |
|
|
|
|
|
|
|
последняя страница |
|
|
|
|
|
|
|
||
предыдущая страница |
|
|
|
|
|
|
|
следующая страница |
|
|
|
|
|||||
|
|
|
|
|
|
|
|
номер страницы |
|
|
|
|
|
|
|
|
Рис. 6.16. Навигатор для отчета
На принтер отчет выводится командой Файл, Печать.
Имеется возможность экспортировать отчет, созданный в Access, в другой формат командой Файл, Экспорт. В списке Тип Файла диалога Экспорт объекта, рис.6.17, можно выбрать формат файла, в который будет экспортирован отчет. Например, при экспорте в файл формата RTF (Rich Text Format – богатый текстовый формат) будет полностью сохранено форматирование отчета. Формат RTF используется для обмена текстовыми документами. Он поддерживается многими приложениями, в том числе и текстовым редактором Word. Приведенная на рис.6.15 страница отчета получена именно таким образом.
Рис. 6.17. Экспорт отчета
6.4. Модификация структуры отчета
6.4.1. Работа в конструкторе отчетов
Модификация структуры отчета выполняется в режиме Конструктора. Переход в этот режим производится командой меню Вид, Конструктор. Создадим мастером отчет со структурой, показанной на рис.6.18. Назначим на 4-м диалоге мастера отчетов Итоги, рис.6.10, суммарное значения по полю Количество. Назовем отчет Детали_Количество.
85
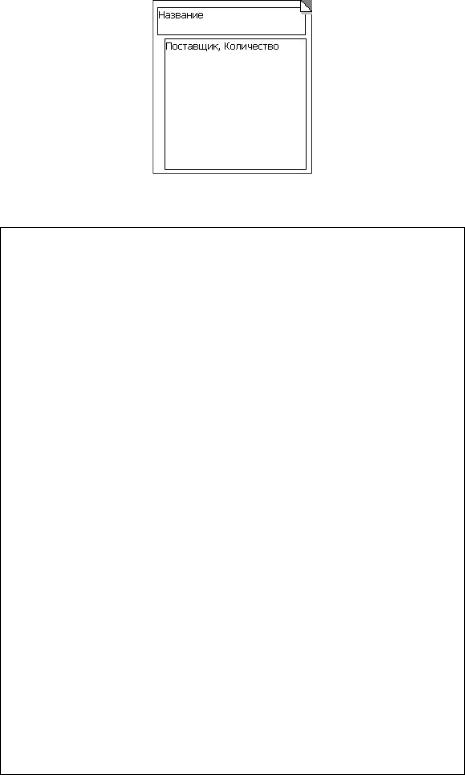
Рис. 6.18. Вариант группировки данных в отчете
Отчет будет иметь вид, представленный на рис.6.19.
Детали_Количество
Название |
Поставщик |
Количество |
Гайка |
Макрос |
300 |
|
||
|
Прииск |
300 |
Итоги для 'КодДетали' = |
1 (2 записей) |
|
Su |
|
600 |
Болт |
Астра |
200 |
|
||
|
Виктория |
200 |
|
Макрос |
400 |
|
Прииск |
200 |
Итоги для 'КодДетали' = |
2 (4 записей) |
|
Su |
|
1000 |
Винт |
Прииск |
400 |
|
||
Итоги для 'КодДетали' = |
3 (1 запись) |
|
Su |
|
400 |
Винт |
Астра |
300 |
|
||
|
Прииск |
200 |
Итоги для 'КодДетали' = |
4 (2 записей) |
|
Su |
|
500 |
Муфта |
Астра |
400 |
|
||
|
Прииск |
100 |
Итоги для 'КодДетали' = |
5 (2 записей) |
|
Su |
|
500 |
Шпилька |
Прииск |
100 |
|
||
Итоги для 'КодДетали' = |
6 (1 запись) |
|
Su |
|
100 |
ИТОГО |
|
3100 |
31 марта 2004 г. |
|
Страница 1 из 1 |
Рис. 6.19. Отчет Детали_Количество
Перейдем в режим конструктора, рис.6.20. Макет отчета состоит из нескольких разделов, названия которых показаны на горизонтальных полосах. В разделах размещаются элементы управления.
Раздел Заголовок отчета выводится только на первой странице, раздел Примечание отчета – только на последней. Верхний и нижний колонтитулы печатаются на каждой странице отчета. Эти разделы можно удалить командами меню Вид или командами кон-
86
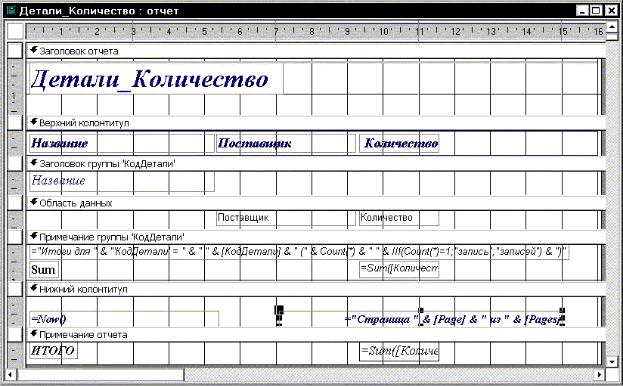
текстного меню. Если раздел включен в отчет, то в меню Вид стоит галочка против соответствующей команды. При удалении раздела удаляются все размещенные в нем ЭУ.
Если отчет группируется по одному или нескольким полям, для каждого из них формируется отдельный заголовок. В приведенном примере это Заголовок группы ‘КодДе-
тали’.
Вразделе Область данных выводится информация о каждой записи.
Вразделе Примечание группы выводятся итоговые значения для группы записей.
Внашем примере в примечаниях к отчету выводится сумма значений поля Количество во всех записях, что не имеет смысла, т.к. нельзя складывать болты и гайки. Поэтому этот раздел можно удалить.
Рис. 6.20. Отчет Детали_Количество в режиме конструктора
Элементы управления могут быть просто надписями, не связанными со значениями полей, например, название отчета, или могут быть связаны с полями. Каждый ЭУ имеет свойства, которые перечислены в окне свойств. Это окно открывается командой Свойства из контекстного меню или меню Вид, рис.6.21.
87
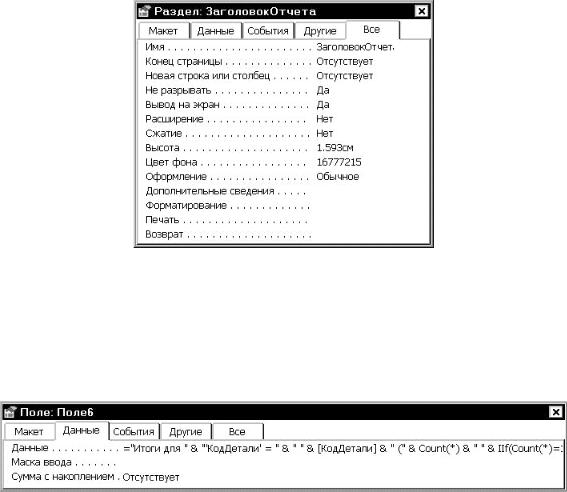
Рис. 6.21. Окно свойств раздела Заголовок отчета
В разделе Примечание группы ‘КодДетали’ стоит выражение, значением которого является или слово Запись или слово Записей. Созданное автоматически выражение не обеспечивает формирование правильных окончаний слова Записи во всех возможных случаях. Отредактируем это выражение, чтобы слово записи выводилось с правильным окончанием. Откроем окно Свойства для элемента управления, расположенного в разделе Примечание группы ‘КодДетали’ и рассмотрим выражение на вкладке Данные, рис.6.22.
Рис. 6.22. Окно свойств раздела отчета Примечание группы ‘КодДетали’
Полностью данное выражение имеет вид:
="Итоги для " & "'КодДетали'=" & " " & [КодДетали] & " (" & Count(*) & " " & IIf(Count(*)=1; "запись"; "записей") &")" (1)
В нем используется нотация VBA (Visual Basic for Application). Строки символов заключаются в двойные кавычки, имена полей выделяются квадратными скобками.
Функция Count(*) возвращает число записей в группе, которая включает записи с одинаковым значением поля КодДетали.
Функция IIf(«expr»; «truepart»; «falsepart») относится к категории Управление,
рис.6.23. При истинности выражения «expr» функция возвращает значение выражения
«truepart», а при ложности – «falsepart».
88
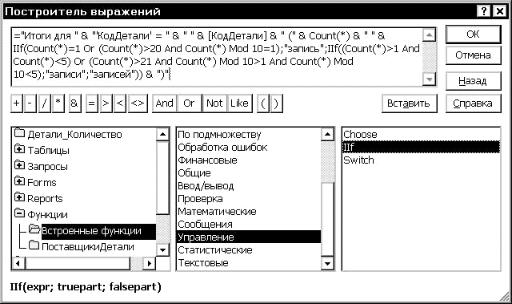
Рис. 6.23. Использование построителя выражений
В окне свойств, справа от свойства Данные находятся две кнопки:  – список полей и
– список полей и  – вызвать построитель выражений.
– вызвать построитель выражений.
Вызовем построитель выражений, нажав соответствующую кнопку. В Построителе выражений, рис.6.23, с использованием предоставляемых им средств вместо простого выражения, сгенерированного автоматически мастером отчетов, введем более точное выражение:
="Итоги для " & "'КодДетали' = " & " " & [КодДетали] & " (" & Count(*) & " "& IIf(Count(*)=1 Or (Count(*)>20 And Count(*) Mod 10=1);"запись"; IIf((Count(*)>1 And Count(*)<5) Or (Count(*)>21 And Count(*) Mod 10>1 And Count(*) Mod 10<5);"записи";"записей")) & ")"
Это выражение обеспечит создание правильного окончания для слова записи вплоть до количества записей равного 100. После ввода выражения в построителе выражений нажимаем ОК, переходим в окно Свойства, куда в соответствующую строку будет перенесено составленное выражение. Здесь для завершения ввода нажимаем Enter, после чего новое выражение переносится на макет отчета, если в выражении нет синтаксических ошибок. При наличии ошибок выводятся диагностические сообщения.
89
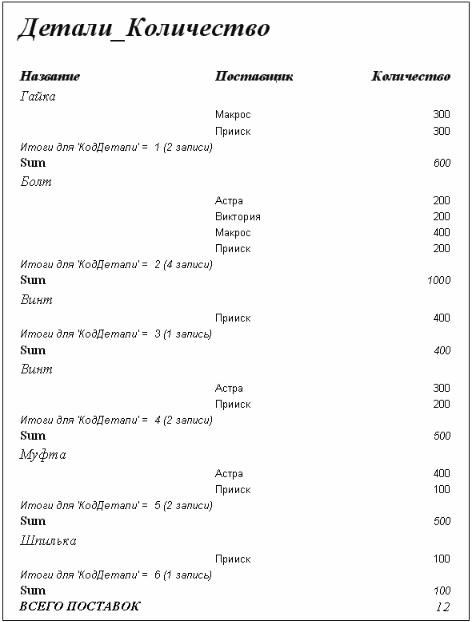
Рис. 6.24. Отчет после коррекции структуры
Изменим Примечание отчета. Выделим надпись, где написано Итого, и напишем в этой надписи ВСЕГО ПОСТАВОК, а вместо выражения =SUM([Количество]) введем =Count(*) для вывода общего количество поставок. Созданный отчет показан на рис.6.24.
6.4.2. Управление группировкой
Структура групп в отчетах, а также сортировка записей в разделе Область данных определяется командой Сортировка и Группировка меню Вид, рис.6.25.
90
