
TarasovVL_LectureAccess
.pdf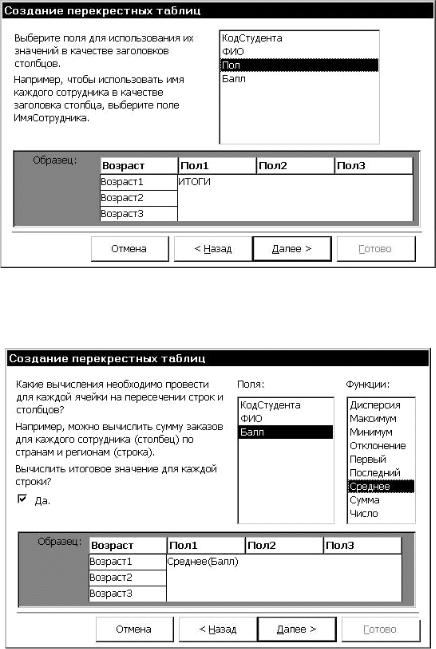
На третьем диалоге выбираем поле Пол, значения которого будут использоваться как заголовки столбцов, рис.4.25.
Рис. 4.25. Выбор поля для заголовков столбцов перекрестного запроса
На четвертом диалоге выбираем поле Балл и функцию Среднее, чтобы отобразить средний результат тестирования для каждого подмножества участников, рис.4.26.
Рис. 4.26. Выбор обобщаемого показателя для перекрестного запроса
Кроме этого можно установить флажок Да, для вычисления итогового значение для каждой строки. В этом случае будет создан еще один столбец, содержащий средний бал для каждой возрастной группы.
В пятом диалоговом окне задается имя запроса, рис.4.27.
51
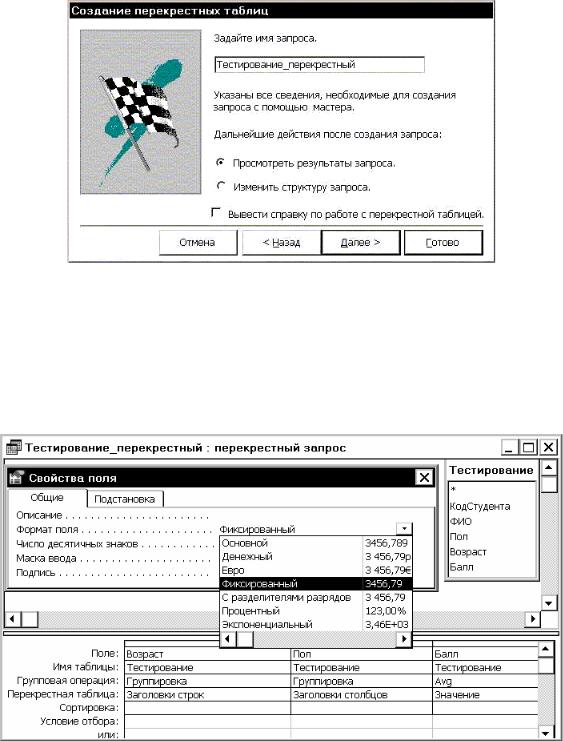
Рис. 4.27. Задание имени перекрестному запросу
Как видно на рис.4.22, числовые данные представлены в форме с фиксированной точкой и двумя знаками после десятичной точки. Для управления форматом представления данных нужно перейти в режим конструктора запросов и настроить формат поля. На рис.4.28 показан созданный перекрестный запрос в режиме конструктора и окно свойств для поля Балл, в котором показан выбор нужного числового формата. Окно свойств выводится командой меню Вид, Свойства, нажатием клавиши F4 или командой Свойства контекстного меню.
Рис. 4.28. Выбор формата для поля
4.6.2. Создание перекрестного запроса на базе простого запроса
Рассмотрим еще пример, когда перекрестный запрос создается на базе другого запроса. Пусть в базе данных ПоставщикиДетали необходимо проанализировать поставку различных деталей от различных поставщиков. Создадим простой запрос, в который включим поле с названием поставщика Поставщик из таблицы Поставщики, поле Название из таблицы Детали и поле Количество из таблицы Поставки. Содержимое этого запроса показано на рис.4.29.
52
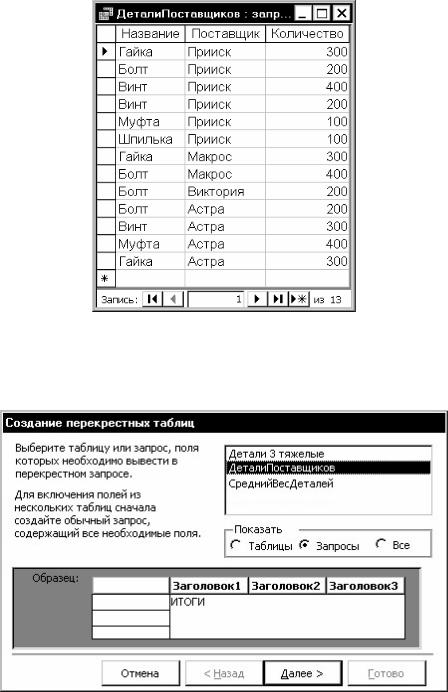
Рис. 4.29. Простой запрос ДеталиПоставщиков
На базе данного запроса создадим перекрестный запрос с помощью мастера. На первом диалоге в качестве источника данных указываем Запросы и выбираем запрос Де-
талиПоставщиков, рис.4.30.
Рис. 4.30. Выбор источника данных для перекрестного запроса
На втором диалоге указываем поле для заголовков строк перекрестного запроса,
рис.4.31.
53
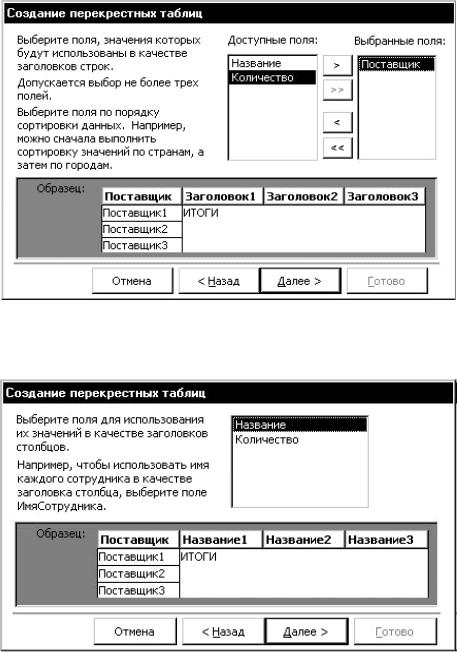
Рис. 4.31. Выбор поля для заголовков строк
На третьем диалоге выбираем поле Название для заголовков столбцов запроса,
рис.4.32.
Рис. 4.32. Выбор поля для заголовков столбцов
На четвертом диалоге, рис.4.33, выбираем функцию Сумма, вычисляющую значения в ячейках запроса, отказываемся от вывода итоговых значений для строк, так как суммирование деталей разных типов не имеет смысла.
54
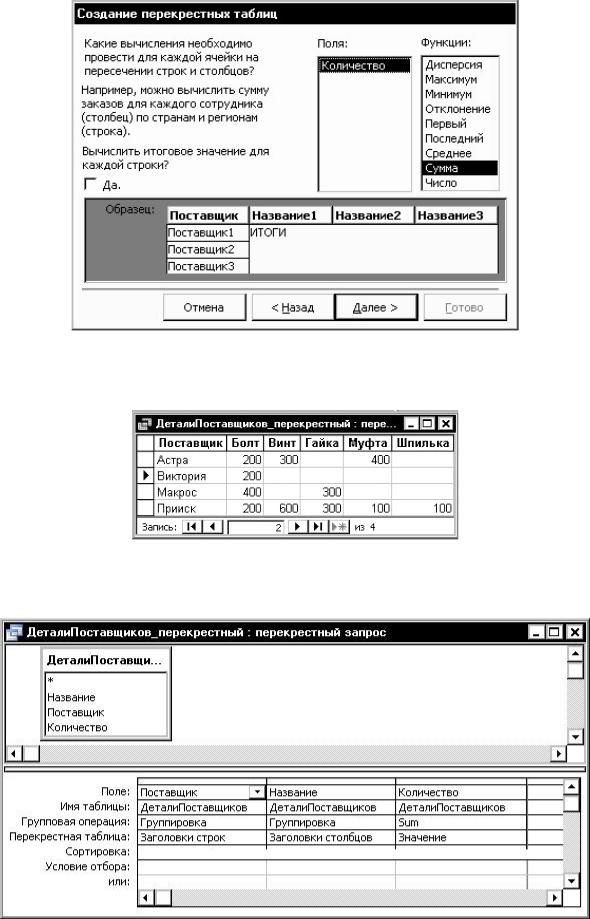
Рис. 4.33. Выбор функции для вычисления в перекрестном запросе
На последнем диалоге соглашаемся с предложенным именем запроса ДеталиПоставщиков_перекрестный. Содержимое этого запроса показано на рис.4.34.
Рис. 4.34. Перекрестный запрос
Перекрестный запрос представляет информацию в обобщенном и легко обозримом виде, позволяет провести анализ данных в различных разрезах.
Рис. 4.35. Перекрестный запрос в режиме конструктора
55

На рис.4.35 показан созданный перекрестный запрос в режиме конструктора. Строка Перекрестная таблица появляется в бланке запроса после выбора соответствующей строки в списке кнопки Тип Запроса на панели инструментов, рис. 4.36.
Рис. 4.36. Список кнопки Тип запроса
4.7. Запросы на изменение данных
При работе с запросом в режиме конструктора существующий запрос можно преобразовать к другому виду, воспользовавшись командами меню Запрос. Рассмотрим примеры применения этих команд.
4.7.1. Создание таблицы из запроса
Когда активно используется база данных, количество записей в ней растет, что ведет к замедлению работы с ней, так как тратится много времени на переписывание данных с диска в оперативную память и обратно. Целесообразно периодически удалять неактуальные данные из базы, но делать это надо осторожно, так как удаленные из таблиц записи восстановить невозможно. Выходом может служить перенос части записей в архивную таблицу, чтобы при необходимости старые записи можно было восстановить.
В качестве примера перенесем из таблицы Поставки записи с датами более ранними, чем 1 июля 2002г. в отдельную архивную таблицу.
Создадим простой запрос, в который включим все поля таблицы Поставки. В строке Условие отбора для поля Дата введем выражение <1.07.2002, рис.4.37. Значение даты будет автоматически окаймлено символами #. Это условие означает, что в запрос следует отобрать записи с датами более ранними (меньшими), чем 1 июля 2002г. Созданный запрос можно предварительно просмотреть.
56
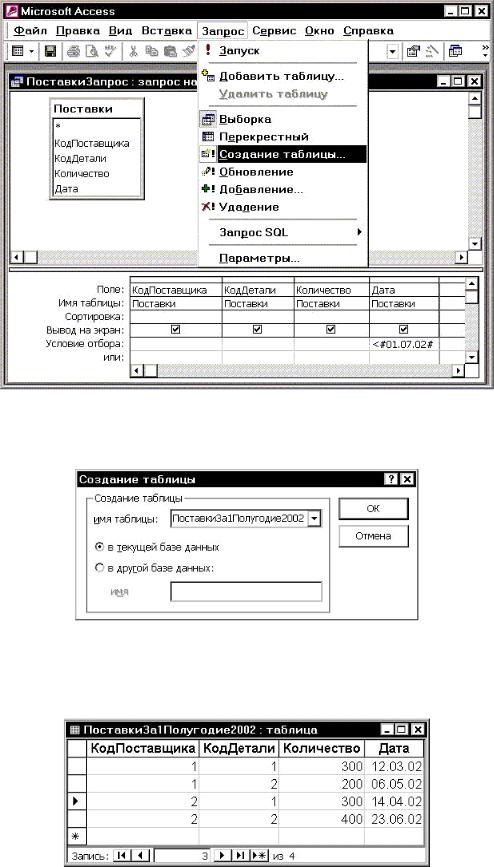
Рис. 4.37. Создание новой таблицы на основе запроса
Выберем затем в меню Запрос команду Создание таблицы и зададим имя создаваемой таблице, рис.4.38.
Рис. 4.38. Задание имени для новой таблицы
Таблица из запроса создается командой Запрос, Запуск или щелчком по кнопке с восклицательным знаком. В процессе создания таблицы выводится сообщение о числе помещенных в нее записей. Созданная таблица показана на рис.4.39
Рис. 4.39. Таблица, полученная из запроса
57

4.7.2. Запрос на удаление данных
Удаленные записи восстановить нельзя, поэтому перед удалением их нужно тщательно просмотреть. Нами были сохранены данные о поставках за 1-е полугодие 2002г. в отдельной таблице, но они остались и в исходной таблице Поставки. Удалим их из нее.
Откроем запрос ПоставкиЗапрос, рис.4.37, в режиме конструктора, оставим в нем то же ограничение на дату и выполним команду меню Запрос, Удаление. После этого в бланке запроса появится строка Удаление, в ячейках которой будет введено значение Условие. Это значит, что можно задать дополнительные условия отбора записей. Перед удалением записей еще раз просмотрим запрос в режиме таблицы, он должен иметь вид как на рис.4.39. Выполним запрос на удаление командой Запрос, Запуск. Access выведет сообщение о числе удаляемых записей и потребует подтвердить удаление.
4.7.3. Запрос на добавление
С помощью запроса на добавление записи из одной таблицы можно поместить в конец другой таблицы. Поместим, например, записи из таблицы ПоставкиЗа1Полугодие2002, относящиеся только к маю и июню 2002г. обратно в таблицу Постав-
ки.
Создадим запрос, в который включим все поля таблицы ПоставкиЗа1Полугодие2002 и зададим условие отбора по дате >=#01.05.02#, которое позволит отобрать майские и июньские поставки. Затем выполним команду Запрос, Добавление и в окне Добавление, рис.4.40, выберем таблицу Поставки, в которую будут помещены отобранные записи. Запрос на добавления выполняется командой Запрос, Выполнить, при этом выводится сообщение о количестве добавляемых записей и предлагается подтвердить запрос.
Рис. 4.40. Выбор таблицы для добавления
4.7.4. Запрос на обновление
По этому запросу можно изменить значение любого поля таблицы для записей, удовлетворяющих заданным критериям. Нужно выполнить команду меню Запрос, Обновление, при этом в бланк запроса добавляется строка Обновление, в которую вводятся значения или выражения, определяющие способ изменения обновляемых полей.
Пусть принято решение увеличить диапазон значений поля Рейтинг таблицы Поставщики в 10 раз, чтобы более дифференцированно характеризовать поставщиков. Создадим простой запрос, в который включим поле Рейтинг таблицы Поставщики. Откроем этот запрос в режиме конструктора и выполним команду Запрос, Обновление, рис.4.41. В строке Обновление введем выражение [Рейтинг]*10, значение которого будет использовано как новое значение поля Рейтинг. Если просто перевести данный запрос в режим таблицы, то запланированные изменения не будут показаны, будут выведены прежние значения изменяемого поля. Чтобы в таблицу были внесены изменения, нужно выполнить запрос командой Запрос, Запуск. Access выдаст сообщение о количестве изменяемых записей и попросит подтвердить внесение изменений. Таблица Поставщики после выполнения запроса на изменение приведена на рис.4.42.
58
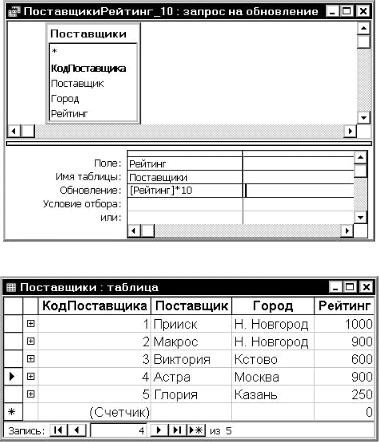
Рис. 4.41. Запрос на обновление в режиме конструктора
Рис. 4.42. Таблица после выполнения запроса на изменение поля Рейтинг
59
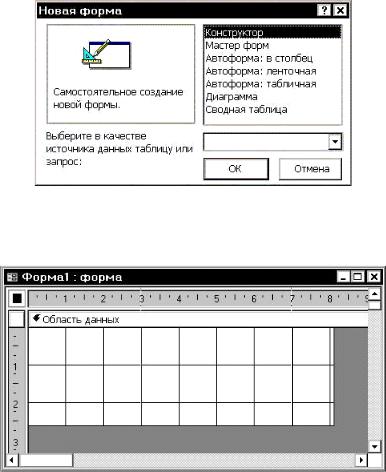
5.Формы
Форма – это средство, упрощающее ввод, редактирование и отображение информации, хранящейся в таблицах базы данных. Она представляет собой окно с набором элементов управления (ЭУ), которые используются для отображения информации, ввода и изменения данных, выполнения определённых действий или просто для украшения. Примерами элементов управления являются кнопки, надписи, текстовые поля, линии, рамки, списки.
5.1. Создание формы
В окне базы данных перейдем в раздел Формы и щёлкнем по кнопке Создать. Откроется окно Новая форма, рис.5.1, в котором перечислены способы создания форм.
Рис. 5.1. Окно Новая форма
В режиме Конструктор форма создается путем размещения элементов управления на пустом бланке конструктора, рис.5.2.
Рис. 5.2. Конструктор форм
Мастер форм предъявляет несколько диалогов для ввода данных, в соответствии с которыми форма будет создана автоматически.
Если выбрать один из трёх режимов Автоформа, мастер сразу же создаст соответствующую форму для выбранной таблицы. На рис.5.3 показана форма, созданная в режиме
Автоформа: ленточная для таблицы Поставщики.
60
