
TarasovVL_LectureAccess
.pdf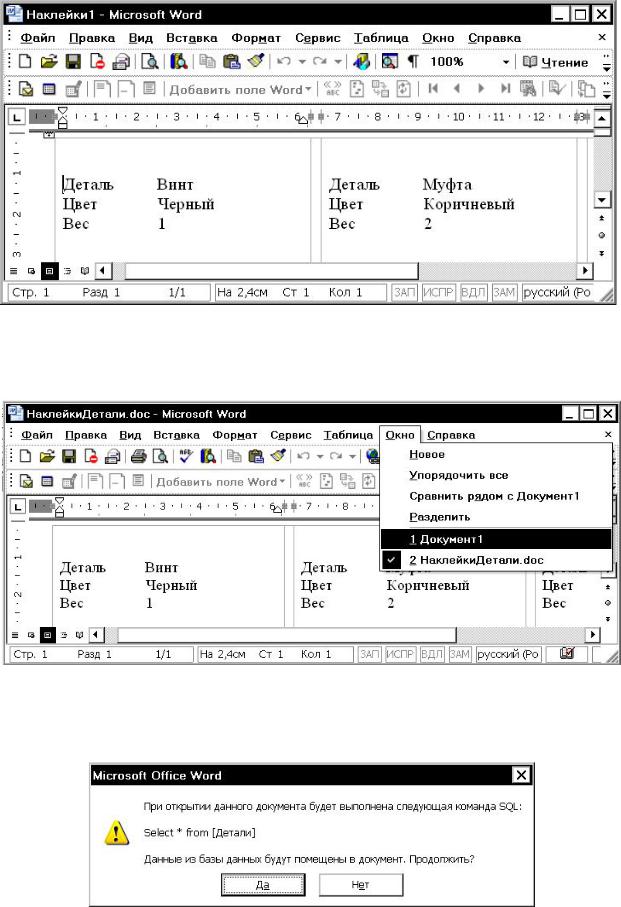
Рис. 6.49. Документ с текстами наклеек
Документ с наклейками сохраним под именем НаклейкиДетали.doc.
Перейдем к исходному документу слияния Документ1.doc, используя меню Окно,
рис. 6.50.
Рис. 6.50. Переход к исходному документу слияния
Сохраним документ слияния под именем СлияниеДетали.doc. При повторном открытия этого документа будет выдаваться предупреждение об открытии соответствующего источника данных для документа, рис.6.51.
Рис. 6.51. Сообщение о помещении данных в документ слияния
101

Если данные в таблице Детали были изменены, в документе слияния СлияниеДетали.doc будут использованы обновленные данные, то есть в документевсегда слияния используются актуальные данные.
В обычном документе НаклейкиДетали.doc будут наклейки для записей таблицы Детали на момент создания этого документа.
6.6.3. Публикация в Word
Выберем в окне базы данных таблицу Поставщики и выполним команду Сервис, Связи с Office, Публикации в MSWord. В папке Мои документы будет автоматически создан файл Поставщики.rtf в формате RTF, в котором будет размещена информация из выбранной таблицы. Вслед за этим созданный файл будет открыт в редакторе Word. При открытии будет предложен список форматов файлов для преобразования, рис.6.52. Следует выбрать Текст в формате RTF. Документ, созданный по данным таблицы Поставщики, показан на рис.6.53. Видно, что содержимое таблицы Access преобразовано в таблицу Word.
Рис. 6.52. Выбор формата преобразования
102
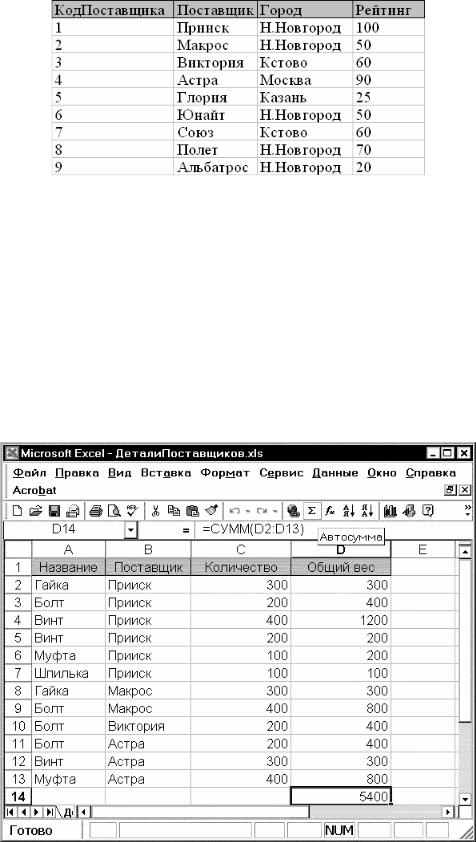
Рис. 6.53. Публикация таблицы Поставщики в Word
6.6.4. Анализ в Excel
Для обработки данных можно использовать мощные средства численного анализа электронных таблиц Excel.
Проведем анализ данных из запроса ДеталиПоставщиков, в котором определен общий вес каждой детали, поставленной поставщиком, рис.4.18. Выполним команду Сер-
вис, Связи с Office, Анализ в MS Excel. По данным запроса в папке Мои документы будет создана рабочая книга Excel, имя которой совпадает с именем таблицы или запроса. На рис.6.54 показан лист Excel с этим запросом.
ВExcel можно проводить любую доступную обработку данных, например, на рис.
6.54показано суммирование веса всех поставленных деталей, для чего была выбрана
ячейка D14 и нажата кнопка  на панели инструментов.
на панели инструментов.
Рис. 6.54. Запрос ДеталиПоставщиков, экспортированный в Excel
103

7.Макросы
Access имеет в своем составе набор макрокоманд, которые позволяют выполнять некоторые типовые действия, например, имеется макрокоманда Открыть (таблицу, форму, отчет).
Макрос это набор макрокоманд, используемый для автоматического выполнения последовательности некоторых действий. Макросы полезны для автоматизации часто выполняемых задач.
Макросы имеются также в Word, Excel, но там они представляют собой подпрограммы на VBA. Кроме того, в указанных программах имеется возможность запоминать последовательность действий пользователя в виде макроса. Такой возможности в Access нет.
Для создания макроса нужно выбрать Макросы в окне БД и нажать кнопку Создать или выполнить команду Вставка, Макрос. Появится бланк конструктора, рис. 7.1, с помощью которого в макрос вставляются макрокоманды.
Рис. 7.1. Бланк конструктора макросов
Макрокоманда выбирается из списка в ячейках столбца Макрокоманда. Всего существует более 50 встроенных макрокоманд. В столбце Примечание вводятся комментарии для пояснения действия макрокоманды. В нижней части бланка задаются параметры макрокоманд, например, для команды ОткрытьФорму здесь нужно указать имя открываемой формы, а для команды НаЗапись – номер записи, к которой следует перейти.
При закрытии окна бланка, при выполнении команд Файл, Сохранить или Файл, Сохранить как появляется окно, в котором нужно задать имя макроса. Показанный на рис. 7.1 макрос предназначен для ввода данных о новой поставке, для чего в него включена команда ОткрытьФорму с аргументом Поставки, (данная форма показана на рис.5.28) и команда НаЗапись с аргументом Новая, что обеспечит переход в таблице Поставки к вводу новой записи.
Макрос запускается на выполнение кнопкой  или командой Сервис, Макрос,
или командой Сервис, Макрос,
Выполнить макрос.
7.1. Группа макросов
Если в режиме конструктора макросов нажать на панели инструментов кнопку
Имена макросов  или выполнить команду Вид, Имена макросов, то в бланке конструктора появится еще один столбец Имя макроса, рис.7.2, с помощью которого в составе макроса можно выделить последовательности макрокоманд с собственными именами. По-
или выполнить команду Вид, Имена макросов, то в бланке конструктора появится еще один столбец Имя макроса, рис.7.2, с помощью которого в составе макроса можно выделить последовательности макрокоманд с собственными именами. По-
104

вторное нажатие кнопки Имена макросов  или повторное выполнение команды Вид,
или повторное выполнение команды Вид,
Имена макросов убирает столбец Имена макросов из бланка.
На рис. 7.2. представлена группа макросов МакросДеталиПоставщики, содержащая два макроса Детали и Поставщики.
Рис. 7.2. Группа макросов
При запуске макроса в группе макросов выполняется макрокоманда в столбце макрокоманд, а также все следующие макрокоманды, для которых ячейки столбца Имя макроса пусты. Для запуска макроса в группе макросов нужно выполнить команду Сервис, Макросы, Запуск макроса, а затем в окне Запуск макроса выбрать из списка нужный макрос, рис.7.3. Имя макроса из группы является составным и записывается в виде МакросДетали-
Поставщики.Поставщики – через точку.
Рис. 7.3. Диалоговое окно Запуск макроса
7.2. Условные макрокоманды
В бланк макросов можно добавить столбец Условие, рис. 7.4, нажав кнопку Усло-
вия  на панели инструментов или выполнив команду Вид, Условия. Условие можно вводить непосредственно в ячейку столбца или создавать с помощью построителя выражений, который запускается с помощью команды Построить из контекстного меню.
на панели инструментов или выполнив команду Вид, Условия. Условие можно вводить непосредственно в ячейку столбца или создавать с помощью построителя выражений, который запускается с помощью команды Построить из контекстного меню.
105
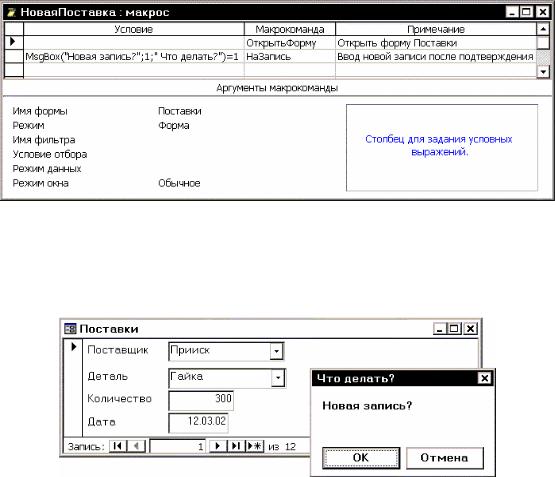
Рис. 7.4. Бланк конструктора макросов со столбцом Условие
Условие, показанное на рис.7.4, состоит в том, что выводится окно сообщения, на котором пользователь должен нажать кнопку ОК для перехода к вводу новой записи. Если кнопка OK нажата не будет, макрокоманда не выполнится, рис.7.5.
Рис. 7.5. Окно сообщения с вопросом
7.3. Запуск макроса
При запуске макроса выполнение макрокоманд начинается с первой строки макроса и продолжается до конца или до начала следующего макроса, если макрос входит в группу.
Выполнение макроса можно начинать по команде пользователя, при вызове из другого макроса или процедуры обработки события, а также в ответ на событие в форме, отчете или элементе управления. Например, можно связать макрос с кнопкой на форме или отчете, в результате чего макрос будет выполняться при нажатии кнопки. Допускается также создание специального командного меню или кнопки панели инструментов, запускающей макрос, определение сочетания клавиш, которое запускает макрос, а также автоматический запуск макроса при открытии базы данных.
Создадим макрос Первая запись. Для этого выберем макрокоманду НаЗапись, в качестве значения аргумента Запись выберем из списка значение Первая, рис.7.6.
106
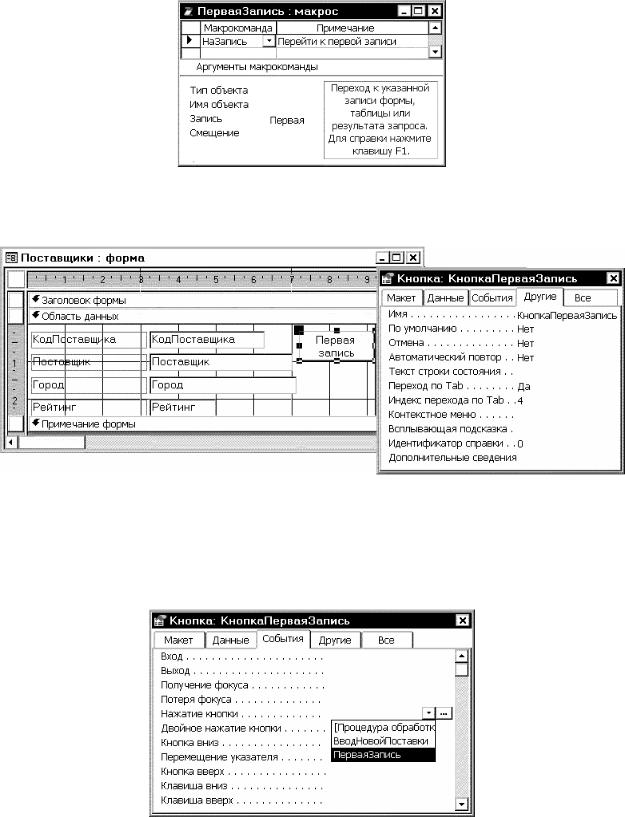
Рис. 7.6. Макрос без конкретного аргумента
Обратим внимание на то, что в макросе не указана конкретная таблица или запрос, в которых следует перейти к первой записи.
Рис. 7.7. Форма Поставщики в режиме конструктор и окно свойств кнопки
На форме Поставщики для работы с записями из таблицы Поставщики поместим кнопку, рис.7.7, и выведем для нее окно свойств. Свойству Подпись (вкладка Макет), которое содержит надпись на кнопке, дадим значение Первая запись, свойству Имя (вкладка Другие) дадим значение КнопкаПерваяЗапись, а событию Нажатие кнопки выбором из списка присвоим значение макроса ПерваяЗапись, рис.7.8.
Рис. 7.8. Выбор макроса для обработки события
В результате при работе с данной формой в любой момент времени нажатие созданной кнопки выведет в форму первую запись.
107

7.4. Назначение клавиш для выполнения макросов
Свяжем выполнение макрокоманды или набора макрокоманд с нажатием какойлибо клавиши или комбинации клавиш. Для этого в окно конструктора макросов нужно добавить столбец Имя макроса командой Вид, Имена макросов. В этом столбце можно указать клавишу или сочетание клавиш, с которыми будет связана макрокоманда или набор макрокоманд. Описание клавиш имеет вид:
^ А или ^4 |
Ctrl+ любая буква или любая цифра; |
{F1} |
любая функциональная клавиша; |
+{F1} |
Shift+ любая функциональная клавиша; |
^{F1} |
Ctrl+ любая функциональная клавиша; |
{INSERT} |
клавиша Ins; |
^{INSERT} |
комбинация Ctrl+Insert; |
+{INSERT} |
комбинация Shift+Insert; |
{DELETE} или {DEL} |
клавиша Delete; |
^{DELETE} или ^{DEL} |
комбинация Ctrl+Del; |
+{DELETE} или +{DEL} |
комбинация Shift+Del. |
Макрос или группу макросов, выполнение которых будет происходить по нажатию клавиш, следует сохранить под именем AutoKeys. Новые сочетания клавиш вступят в действие сразу после сохранения макроса и будут доступны при каждом открытии базы данных. Если макрокоманда или набор макрокоманд связывается с сочетанием клавиш, которое уже используется в Access (например, CTRL+C – сочетание клавиш для команды Копировать), то новое назначение макрокоманд на это сочетание клавиш заменит стандартное назначение.
На рис.7.9 показан конструктор макросов с макросом, обеспечивающим переход на первую запись таблицы Детали по комбинации клавиш Ctrl+1 при работе с формой Дета-
ли.
Рис. 7.9. Комбинация клавиш и имя для макроса
Если теперь открыть форму Детали, то при нажатии Ctrl+1 будет происходить переход к первой записи.
108
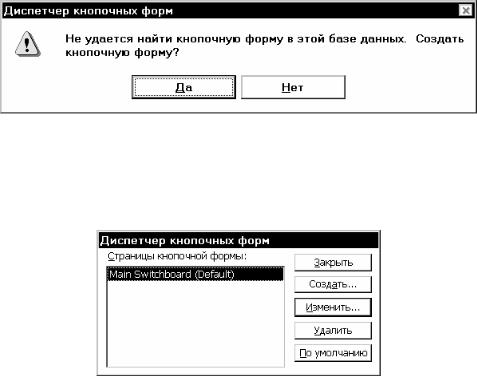
8.Управление приложением Access
8.1. Главная кнопочная форма
Главная кнопочная форма предоставляет удобный интерфейс пользователю для работы с базой данных, обеспечивая простой доступ к таблицам, формам, отчетам и другим объектам базы данных. Этот доступ производится нажатием соответствующих кнопок на кнопочной форме.
Создание кнопочной формы начинается с выполнения команды Сервис, Служебные программы, Диспетчер кнопочных форм. Если база данных не содержит кнопочных форм, выводится диалог, показанный на рис.8.1.
Рис. 8.1. Начало создания кнопочной формы
После нажатия кнопки Да появляется диалог Диспетчер кнопочных форм, рис. 8.2, в котором перечисляются все страницы кнопочной формы. По умолчанию создается одна страница, имя которой (Main Switchboard) показывается в списке.
Кнопка Создать позволяет добавить на кнопочную форму еще одну страницу.
Рис. 8.2. Диалоговое окно Диспетчера кнопочных форм
Для создания кнопок на существующей странице кнопочной формы нужно нажать кнопку Изменить. Появится диалог Изменение страницы кнопочной формы. На рис. 8.3
этот диалог показан в начальном состоянии, когда еще не созданы элементы кнопочной формы. На рис. 8.5 в этом диалоге показаны созданные элементы кнопочной формы.
Для создания нового элемента кнопочной формы нужно нажать кнопку Создать на диалоге Изменение страницы кнопочной формы. Нажав кнопку Изменить, можно отредак-
тировать существующий элемент кнопочной формы. Существующий элемент удаляется с помощью кнопки Удалить. Взаимное расположение элементов кнопочной формы изменяется с помощь кнопок Вверх и Вниз.
109
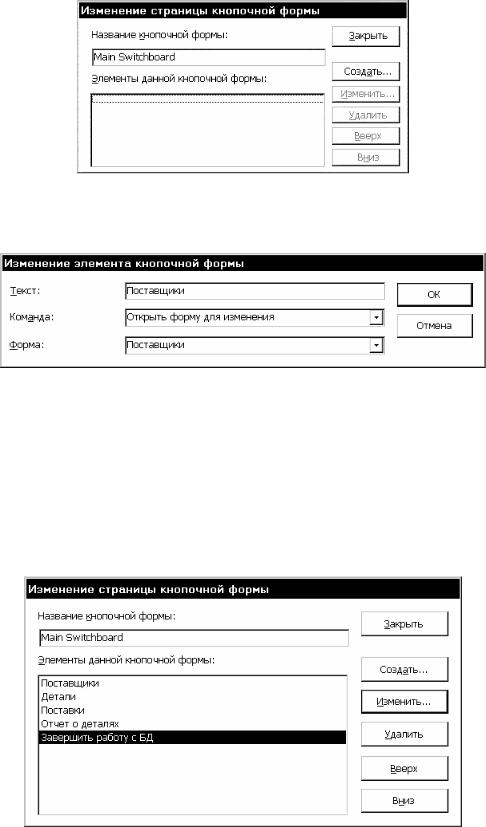
Рис. 8.3. Редактирование элементов кнопочной формы
После нажатия кнопки Создать вызывается окно для задания параметров нового элемента кнопочной формы, рис. 8.4.
Рис. 8.4. Создание элемента кнопочной формы
В поле Текст вводится надпись, поясняющая назначение создаваемой кнопки, в списке Команда выбирается команда, которая будет выполняться при нажатии кнопки. Если выбрана команда, требующая аргумента, появляется список для его выбора. Например, для команды Открыть форму для изменения список возможных аргументов будет называться Форма. В нем следует выбрать форму, которая будет открыта при нажатии создаваемой кнопки. По установкам, сделанным на рис. 8.4, на кнопочной форме будет создана кнопка для открытия формы Поставщики в режиме изменения записей таблицы Постав-
щики.
Аналогично добавляются другие кнопки на кнопочную форму, рис. 8.5.
|
Рис. 8.5. Список кнопок на кнопочной форме |
С |
кнопкой Завершить работу с БД свяжем команду Выйти из приложения, |
рис. 8.6. |
|
110
