
qavrus
.pdf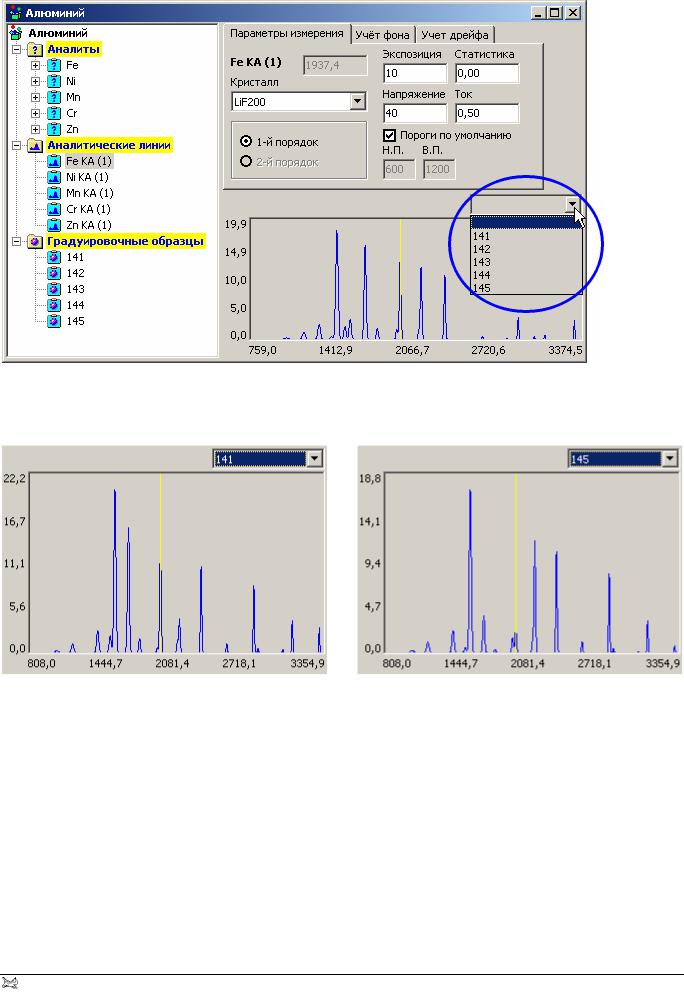
QAV |
Руководство Пользователя |
Рис. 83. Список градуировочных образцов
Щелкните мышью на том образце, который Вас интересует - список закроется, а спектр на графике станет немного другим (см. Рис. 84).
Рис. 84. Теоретические спектры для двух градуировочных образцов алюминиевого сплава
Обратите внимание, что первый элемент списка градуировочных образцов - «пустой». Если Вы выберете его, то программа будет показывать «исходный» спектр - без учета содержаний элементов в градуировочных образцах.
Просмотр реального спектра
Если Вас не устраивает теоретический спектр и Вы хотите оценить правильность расположения фоновых точек по реальному спектру, Вы также можете это сделать. Естественно, для этого необходимо сначала измерить спектр одного из градуировочных образцов в том диапазоне, который Вас интересует, и сохранить его в файле.
© Barsick & Doudobn Inc., 2004 |
81 |
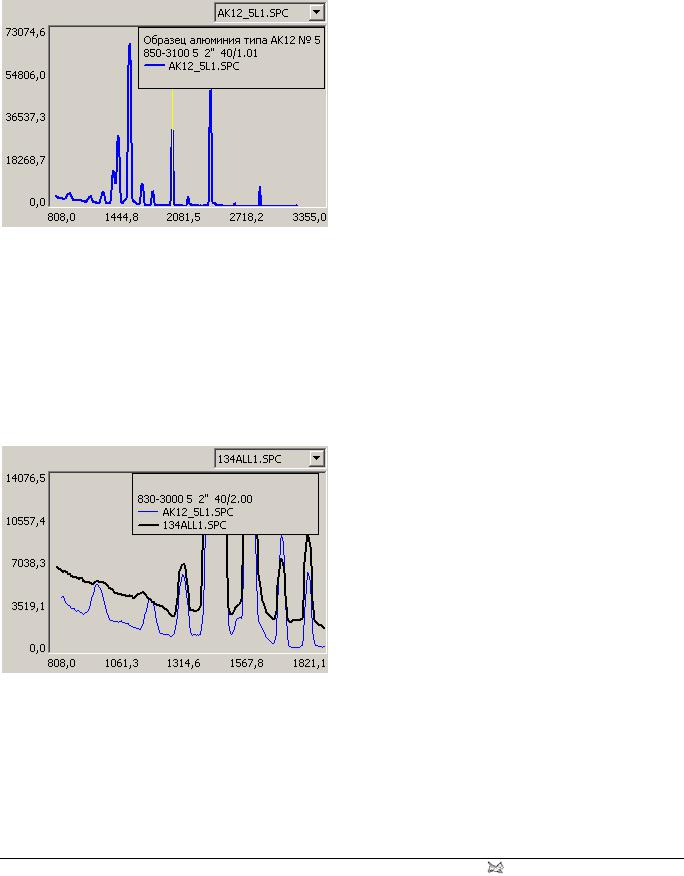
Руководство Пользователя |
QAV |
Программа предусматривает возможность загрузки реально измеренного спектра из файла. Для того, чтобы сделать это, выберите из пункта Основного Меню «Спектр» команду «Загрузить спектр» и укажите интересующий Вас файл. Спектр будет загружен, и Вы его срезу же увидите на графике - вместо теоретического (см. Рис. 85).
Рис. 85. Для просмотра загружен измеренный спектр из файла AK12_5L1.SPC
Обратите внимание, что после загрузки спектра, он становится доступным не только при просмотре текущей аналитической линии, но и для всех остальных, которые измеряются на том же кристалле и в том же порядке отражения.
Вы можете загружать не один, а несколько спектров (если они у Вас есть), выполняя команду «Загрузить спектр» столько раз, сколько Вам нужно. При этом все загруженные спектры будут показываться на графике одновременно. В этом случае один из спектров является текущим и показывается более жирной линией по сравнению с остальными (см. Рис. 86).
Рис. 86. Для просмотра загружено два спектра - AK12_5L1.SPC и 134ALL1.SPC. Последний из них является текущим
Все загруженные спектры «живут» в списке градуировочных образцов (см. Рис. 83). С его помощью Вы можете выбирать спектр, который Вас интересует в данный момент.
Обратите внимание, что загруженные спектры находятся в этом списке вместе с градуировочными образцами, благодаря чему Вы можете в любой момент «переключиться» между реальным и теоретическим спектрами.
82 |
© Barsick & Doudobn Inc., 2004 |

QAV |
Руководство Пользователя |
Если Вы загрузили слишком много спектров, и Вам уже трудно разбираться в этой «каше», Вы можете выгрузить все лишние спектры. Для этого нужно выполнить команду «Выгрузить спектр» из пункта Основного Меню «Спектр». При выполнении этой команды выгружается тот спектр, который в данный момент является текущим - чье имя указано в списке градуировочных образцов (он же показан на графике жирной линией).
И, наконец, при показе реальных спектров на графике появляется окно «легенды», в котором программа рассказывает Вам, каким цветом какой спектр отображается. Показ этого окошка можно выключить, если оно мешает просмотру. Для этого в пункте Основного Меню «Спектр» имеется команда «Информация». С той же целью
Вы можете пользоваться кнопочкой  .
.
© Barsick & Doudobn Inc., 2004 |
83 |
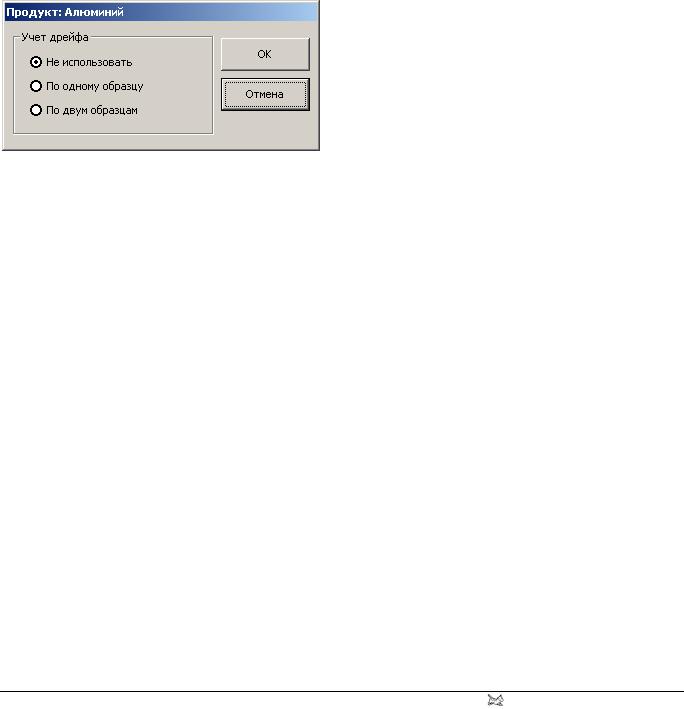
Руководство Пользователя |
QAV |
Учет дрейфа
При измерении образцов продукта Вы можете учитывать так называемый аппаратурный дрейф спектрометра. Как правило, этот режим измерений наиболее предпочтителен, поскольку позволяет использовать сделанную однажды градуировку в течение долгого времени.
Способы учета
Режим учета аппаратурного дрейфа задается глобально для каждого продукта. Это делается при помощи команды «Учет дрейфа», расположенной в пункте «Редактировать» Основного Меню. После выбора этой команды на экране появляется окно, показанное на Рис. 87.
Рис. 87. Режимы учета дрейфа
Для того, чтобы задать способ учета дрейфа, который Вы хотели бы использовать для Вашего продукта, необходимо щелкнуть мышью в соответствующем поле (при этом выбранный способ будет помечен маленькой черной точечкой), а затем -
щелкнуть на кнопочке  . Кнопочка
. Кнопочка  служит для отказа от выбора.
служит для отказа от выбора.
Как правило, для коррекции аппаратурного дрейфа используется способ «По одному образцу». Он предполагает, что для каждой имеющейся в продукте аналитической линии есть одна контрольная линия - линия, измеряемая на контрольном образце в таких же условиях. По изменению интенсивности контрольной линии программа вычисляет корректировочный коэффициент, на который затем умножается результат измерения аналитической линии.
Способ коррекции «По двум образцам» более сложен: здесь для каждой аналитической линии задаются две контрольные. Вернее, одна и та же, но измеряемая в двух различных образцах. Корректировочные коэффициенты в этом случае вычисляются по более сложной формуле. В результате измеренная интенсивность преобразуется в некое относительное значение. Этот способ, как правило, используется в тех случаях, когда возникает необходимость создавать «универсальные» градуировки: пригодные для различных экземпляров спектрометров.
84 |
© Barsick & Doudobn Inc., 2004 |
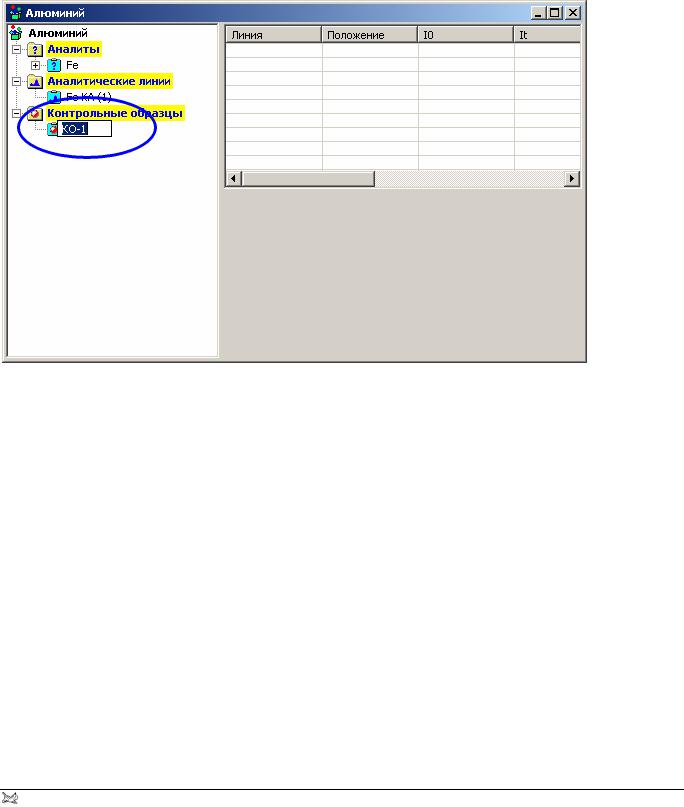
QAV |
Руководство Пользователя |
Задание контрольных образцов
Если Вы решили учитывать дрейф, Вам следует добавить в продукт контрольные образцы, которые будут использоваться для этого.
Чтобы добавить в продукт новый контрольный образец, выберите из пункта Основного Меню «Редактировать» команду «Добавить КО» (или щелкните мышью
на кнопочке  ). При этом в Дереве продукта появится новый узел-образец (см.
). При этом в Дереве продукта появится новый узел-образец (см.
Рис. 88).
Рис. 88. В продукт добавлен новый контрольный образец
Обратите внимание, что после создания нового образца автоматически начинается редактирование его названия: Вы можете не использовать имя образца «по умолчанию», а сразу же задать свое.
В дальнейшем для изменения названия контрольного образца следует пользоваться командой «Название» из пункта Основного Меню «Редактировать» или же -
кнопочкой  .
.
Задание контрольных линий
В каждый контрольный образец добавляются линии, которые в этом образце будут измеряться. Для того, чтобы добавить линию в контрольный образец, необходимо выбрать из пункта Основного Меню «Редактировать» команду «Добавить линию в
КО» или же просто щелкнуть мышью на кнопочке  . При этом на экране появится уже знакомое Вам окно с таблицей Менделеева (см. Рис. 71 на стр. 70). Выбор контрольной линии осуществляется аналогично выбору аналитической линии.
. При этом на экране появится уже знакомое Вам окно с таблицей Менделеева (см. Рис. 71 на стр. 70). Выбор контрольной линии осуществляется аналогично выбору аналитической линии.
© Barsick & Doudobn Inc., 2004 |
85 |
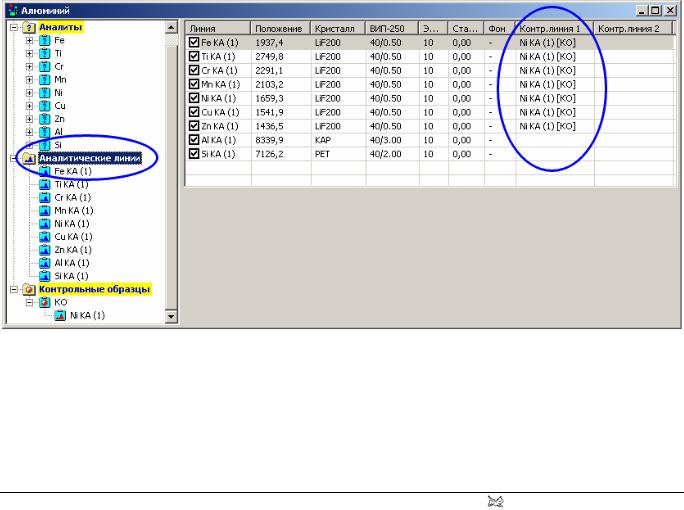
Руководство Пользователя |
QAV |
Обратите особое внимание, что контрольные линии добавляются не просто так, а в какой-то конкретный контрольный образец. Поэтому перед тем, как добавлять новую контрольную линию, необходимо выделить в Дереве продукта узел-образец, соответствующий тому контрольному образцу, в который линия добавляется. Если текущий узел Дерева будет «не контрольный образец», добавление контрольной линии станет невозможным - пункт меню окажется недоступным.
Сопоставление линий
Для каждой аналитической линии, имеющейся в продукте, программа автоматически выбирает контрольную линию - из числа тех, которые Вы указали для Ваших контрольных образцов.
Выбор осуществляется следующим образом. Для контрольной и аналитической линий проверяется соответствие кристалла, порядка отражения и режима рентгеновской трубки (напряжения и тока). Из всех контрольных линий, удовлетворяющих этим условиям, выбирается ближайшая к аналитической (по длине волны).
Просмотреть результаты выбора контрольных линий можно, выделив в Дереве продукта узел «Аналитические линии» (см. Рис. 89). При этом справа от Дерева появится список аналитических линий. В этом списке в графах «Контр. линия 1» и «Контр. линия 2» указано, какие линии использованы для коррекции. В квадратных скобках указано название контрольного образца, в котором эта линия измеряется.
Рис. 89. Просмотр контрольных линий, используемых для коррекции дрейфа
Если по каким-либо причинам Вас не устраивает выбор, сделанный программой, вы можете его изменить.
Для этого выделите в Дереве продукта узел соответствующей аналитической линий - той, для которой Вы хотите выбрать контрольную. Затем справа от Дерева щелчком мыши выделите закладку «Учет дрейфа» (см. Рис. 90).
86 |
© Barsick & Doudobn Inc., 2004 |
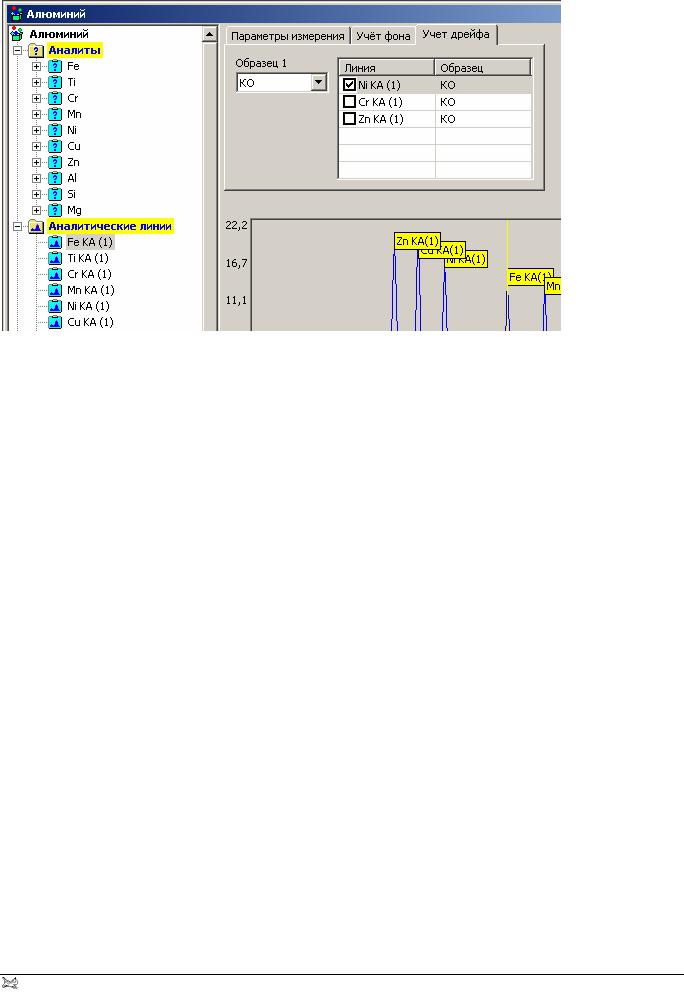
QAV |
Руководство Пользователя |
Рис. 90. Выбор контрольного образца и контрольной линии для аналитической линии Fe KA(1)
На этой закладке Вы можете выбрать контрольный образец и линию для учета дрейфа - те, которые Вам нужны. Контрольный образец выбирается из выпадающего списка «Контрольный образец 1». После того, как образец выбран, программа показывает в списке справа все линии, имеющиеся в выбранном образце и удовлетворяющие условиям измерения аналитической линии. Чтобы выбрать одну из них для учета дрейфа, необходимо щелчком мыши установить у этой линии специальную галочку.
ВНИМАНИЕ! Если список линий выбранного контрольного образца пустой, это означает, что в нем нет ни одной линии, которая измерялась бы в тех же условиях, что и аналитическая. Под условиями измерения здесь понимаются следующие параметры: кристалл, порядок отражения, напряжение и ток трубки.
© Barsick & Doudobn Inc., 2004 |
87 |
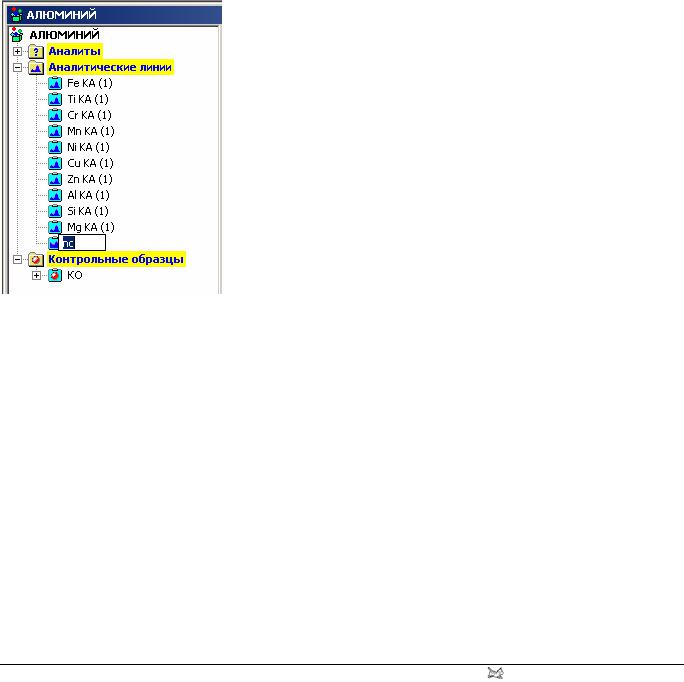
Руководство Пользователя |
QAV |
Вспомогательные точки
Кроме аналитических линий в продукте могут быть заданы и так называемые «точки». По сути, это - такие же аналитические линии. Их отличие заключается в том, что положение точки выбирается произвольно, а положение аналитической линии определяется теоретической длиной волны.
Вспомогательные точки используются, как правило, в тех случаях, когда методика требует нормировки аналитического сигнала на фон.
Для того, чтобы добавить в продукт новую вспомогательную точку, выберите из пункта Основного Меню «Редактировать» команду «Добавить точку» или же просто
щелкните мышью на кнопочке  . При этом в Дереве продукта в разделе «Аналитические линии» появится новый узел (см. Рис. 91).
. При этом в Дереве продукта в разделе «Аналитические линии» появится новый узел (см. Рис. 91).
Рис. 91. В продукт добавлена новая вспомогательная точка
Так же, как и при создании нового образца, после добавления точки автоматически начинается редактирование ее названия - Вы можете присвоить ей любое имя. В дальнейшем изменить название точки можно в любой момент. Для того необходимо выделить ее в Дереве продукта, а затем выбрать из пункта Основного Меню
«Редактировать» команду «Название» или щелкнуть мышью на кнопочке  .
.
Параметры измерения вспомогательных точек задаются так же, как и для аналитических линий (см. стр.73). Отличие заключается в том, что для точек разрешается выбирать все кристаллы, установленные в Вашем спектрометре, и задавать длину волны - положение точки на спектре.
Обратите внимание, что для вспомогательных точек не предусмотрен учет фона: они всегда измеряются «с фоном». А вот аппаратурный дрейф (если для продукта используется его коррекция) для них необходимо учитывать - так же, как и для аналитических линий.
88 |
© Barsick & Doudobn Inc., 2004 |
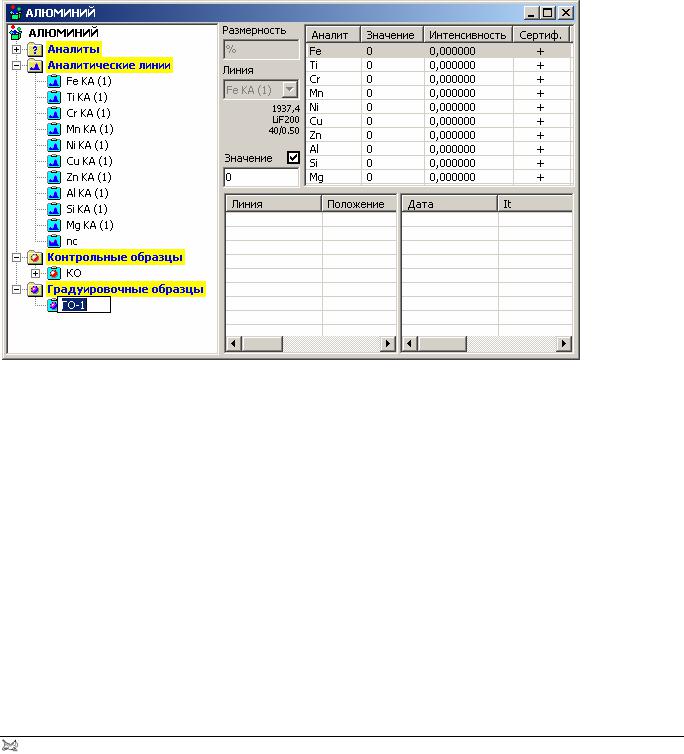
QAV |
Руководство Пользователя |
Градуировочные образцы
После того, как Вы задали все аналитические линии и вспомогательные точки для Вашего продукта, следующим этапом, как правило, становится создание списка градуировочных образцов.
Для того, чтобы добавить в продукт новый градуировочный образец, выберите из пункта «Редактировать» команду «Добавить ГО» или же щелкните мышью на
кнопочке  . При этом в Дереве продукта появится новый узел-образец (см. Рис. 92).
. При этом в Дереве продукта появится новый узел-образец (см. Рис. 92).
Рис. 92. В продукт добавлен новый градуировочный образец
Сразу же после добавления Вы можете задать название нового градуировочного образца. Если Вы этого не сделаете сейчас, Вы сможете это сделать потом. Чтобы изменить название градуировочного образца, необходимо выделить его в Дереве продукта, после чего выполнить команду «Название» из пункта меню
«Редактировать» или же просто щелкнуть мышью на кнопочке  .
.
После того, как в продукт добавлены все необходимые градуировочные образцы, выделите в Дереве одноименный узел. При этом справа от Дерева появится список всех заданных образцов (см. Рис. 93).
© Barsick & Doudobn Inc., 2004 |
89 |
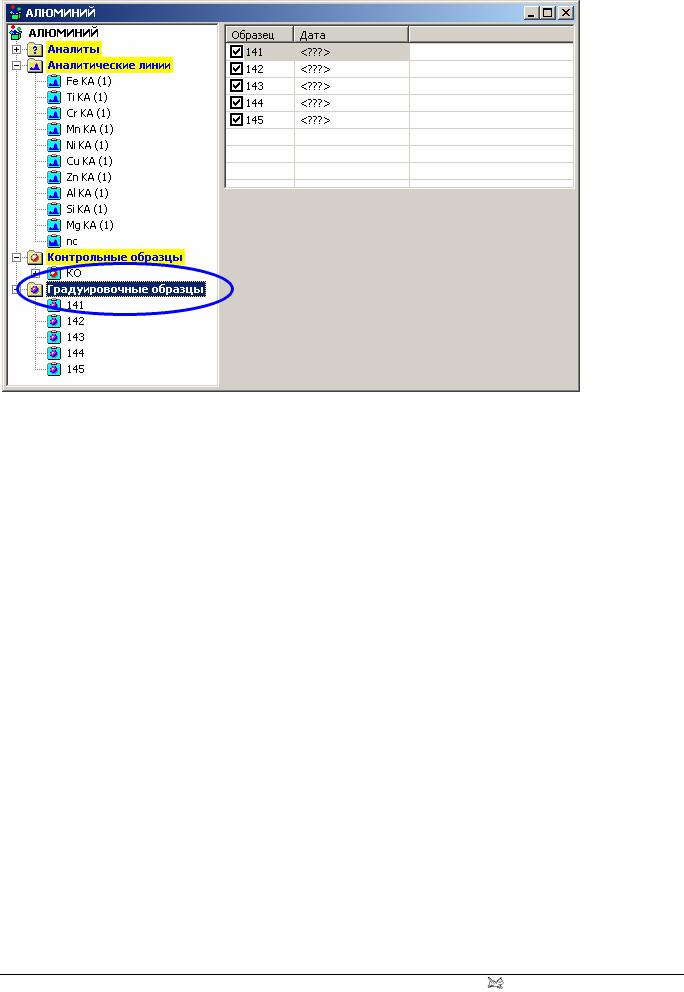
Руководство Пользователя |
QAV |
Рис. 93. Список градуировочных образцов продукта
Для каждого нового образца в этом списке автоматически устанавливается галочка, указывающая на то, что этот образец следует измерять. Об отсутствии каких-либо измерений образца говорит отсутствие даты последнего измерения в соответствующей графе.
90 |
© Barsick & Doudobn Inc., 2004 |
