
qavrus
.pdf
QAV |
Руководство Пользователя |
Аналит
Аналит может быть использован для расчета значения какой-либо функции. В этом случае функция «запоминает» название этого аналита. Если аналит будет удален, то функция станет неработоспособной.
С другой стороны, аналит сам по себе «ссылается» на другие объекты.
Если для расчета значения аналита используется метод поправок, то в этом аналите присутствует ссылка на соответствующий стандарт. После удаления этого стандарта расчет значений аналита станет невозможным.
Для каждого аналита строится градуировочное уравнение, в котором участвуют интенсивности измеренных аналитических линий. Поэтому каждый аналит содержит в себе идентификаторы этих линий - чтобы программа всегда имела возможность разыскать нужные результаты измерения. Если какая-либо линия, участвующая в градуировочном уравнении, будет удалена из продукта, расчет значения аналита станет невозможным.
Каждый аналит содержит в себе список градуировочных точек, по которым рассчитываются коэффициенты уравнения. Каждая градуировочная точка, в свою очередь, это - градуировочный образец. Для того, чтобы из этого образца «достать» результаты измерения, необходимые для расчета, каждая градуировочная точка «помнит» название соответствующего градуировочного образца. Если какой-либо образец будет удален из продукта, то изменятся все градуировочные уравнения - для всех аналитов. А в некоторых случаях расчет вообще может стать невозможным.
Аналитическая линия
Если аналитическая линия участвует в вычислении какой-либо функции, то функция запоминает идентификатор этой линии. Если линия будет удалена из продукта, расчет функции станет невозможным.
На аналитическую линию также «ссылается» объект «аналит»: для расчета его значения по градуировочному уравнению программе нужно найти в образце по соответствующим идентификаторам результаты измерения. Если линия будет удалена из продукта, расчет значения аналита станет невозможным.
Сама же аналитическая линия ссылается на контрольный образец и одновременно - на контрольную линию. Эти ссылки необходимы для коррекции аппаратурного дрейфа (если, конечно, в продукте задан соответствующий режим). После удаления контрольного образца или контрольной линии учет дрейфа для соответствующих аналитических линий станет невозможным. При этом программа попытается найти другую контрольную линию. Если это удастся, ошибки не произойдет. А если другая контрольная линия найдена не будет, измерение продукта будет запрещено.
© Barsick & Doudobn Inc., 2004 |
11 |
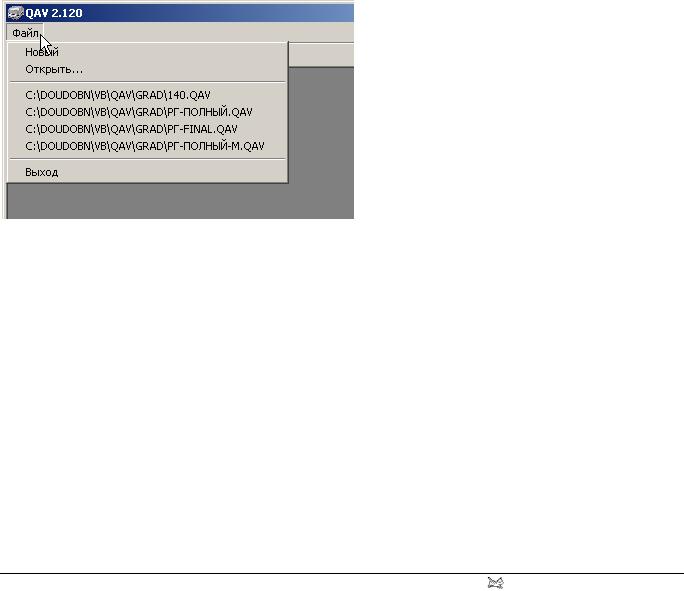
Руководство Пользователя |
QAV |
Главное окно
После успешного запуска программы на экране появляется главное окно. В верхней его части находится Основное Меню. С помощью его команд Вы осуществляете управление программой.
Ниже расположено так называемой кнопочное меню. В нем сосредоточены наиболее часто используемые команды Основного Меню.
Все остальные окна, открывающиеся при Вашей работе с программой, располагаются внутри главного и подчиняются ему. Закрытие главного окна приводит к завершению работы программы. Перед этим предварительно закрываются все «дочерние» окна, открытые на данный момент.
Состав и состояние обоих меню зависит от того, какое из «дочерних» окон в данный момент активно.
Когда программа только что запущена, и в ней еще не открыто ни одного окна, Основное Меню состоит только из одного пункта - «Файл». Здесь сосредоточены команды управления файлами (см. Рис. 4).
Рис. 4. Команды управления файлами
Здесь Вы можете только создать новый продукт или же открыть существующий.
Программа «помнит» несколько продуктов, которые были открыты ранее. Щелкнув на соответствующем пункте меню, можно открыть один из таких «последних» файлов.
12 |
© Barsick & Doudobn Inc., 2004 |
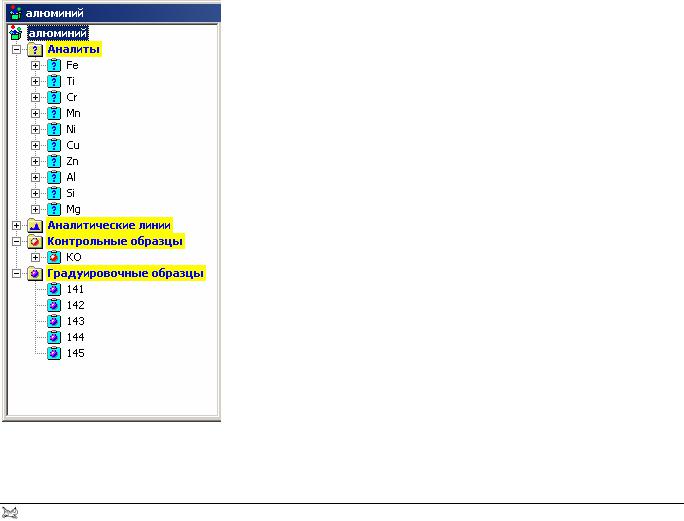
QAV |
Руководство Пользователя |
Окно «Продукт»
Окно продукт является основным при работе с программой количественного анализа. Именно здесь Вы определяете, что Вы будете измерять и что Вы будете анализировать. Именно здесь Вы выбираете вид градуировочных уравнений и выполняете необходимые расчеты. Именно отсюда «заказываются» измерения для количественного анализа.
Главное место в окне занимает так называемое Дерево продукта. Оно располагается в левой части и предназначено для просмотра иерархической структуры продуктов. Правая часть окна все время модифицируется - в зависимости от того, какой объект продукта выбран в Дереве.
Дерево продукта
Работа с Деревом продукта аналогична работе с деревом каталогов (папок) в программе «Проводник». Поэтому, если Вы умеете работать с этой программой, у Вас не возникнет трудностей при работе с продуктом.
Дерево продукта располагается в левой части окна и выглядит приблизительно так, как это показано на Рис. 5. «Приблизительно» - потому, что вид Дерева зависит от того, какие объекты входят в состав конкретного продукта.
Рис. 5. Дерево продукта «Алюминий»
Самый первый узел дерева называется корневым. Он является «родителем» всех остальных узлов. В Дереве продукта этот узел называется так же, как и сам продукт.
© Barsick & Doudobn Inc., 2004 |
13 |
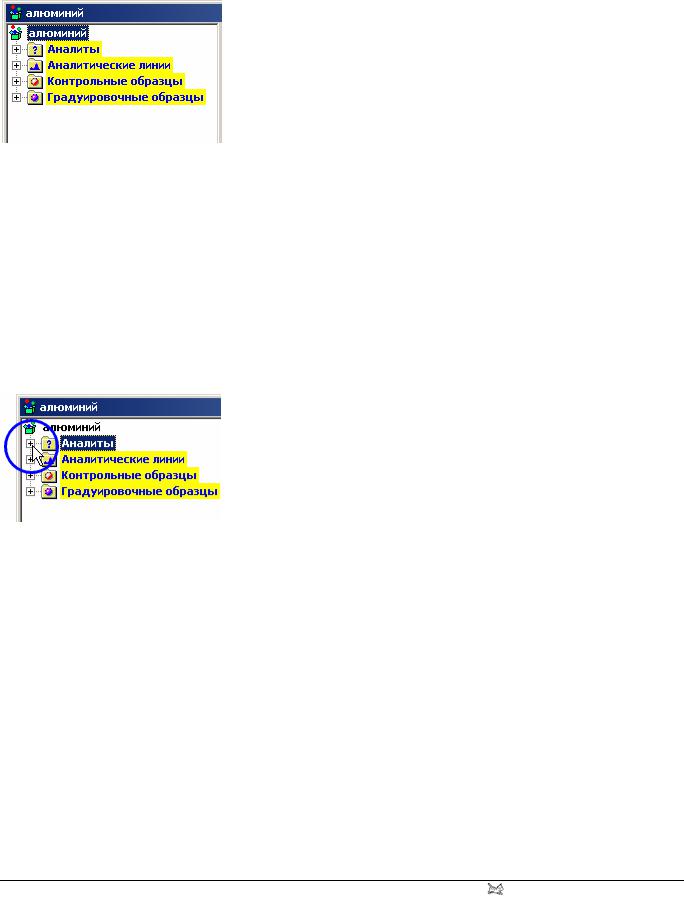
Руководство Пользователя |
QAV |
От корневого узла Дерева «ответвляются» узлы-папки, в которых в свою очередь содержатся другие узлы - соответствующие объекты продукта (см. Рис. 6). Например, узел «Аналитические линии» содержит в себе узлы-линии, которые заданы в продукте. Раскрыв этот узел, Вы увидите все аналитические линии.
Рис. 6. Узлы-папки продукта «Алюминий»
Обратите внимание, что узлы-папки появляются в Дереве продукта только после того, как в продукте появится хотя бы один соответствующий объект. Например, если для продукта еще не заданы градуировочный образцы, то и узла «Градуировочные образцы» в Дереве нет.
Раскрытие узла
Для того, чтобы раскрыть какой-либо узел Дерева, необходимо дважды щелкнуть на нем левой кнопкой мыши или же однократно щелкнуть слева от названия узла на специальном плюсике (см. Рис. 7)
Рис. 7. Раскрытие узла «Аналитические линии»
Для того, чтобы закрыть узел, необходимо снова щелкнуть на плюсике слева от его названия или же дважды щелкнуть на этом узле левой кнопкой мыши.
14 |
© Barsick & Doudobn Inc., 2004 |
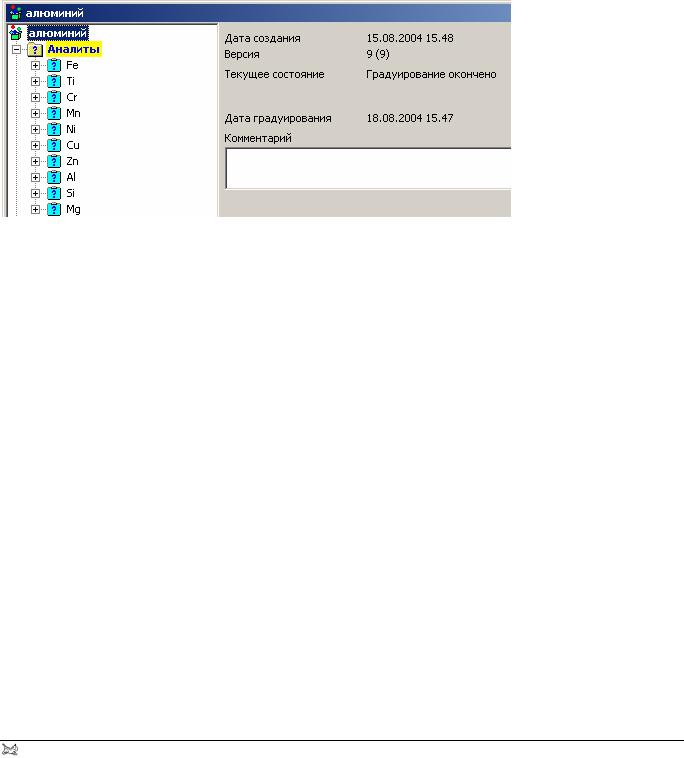
QAV |
Руководство Пользователя |
Просмотр продукта
Как уже было сказано выше, вид окна продукта зависит от того, какой узел Дерева является текущим. Таким образом, выделяя в Дереве различные узлы, Вы можете просматривать информацию о различных объектах Вашего продукта.
Общая информация о продукте
Когда в Дереве выделен корневой узел, программа показывает общую информацию о продукте (см. Рис. 8).
Рис. 8. Информация о продукте
Сюда входит: дата создания продукта, его текущее состояние и дата градуирования. Здесь же Вы можете ввести комментарий для Вашего продукта.
В поле «Версия» указывается номер версии формата файла, из которого продукт был загружен в программу. В скобочках указан текущий номер - который «понимает» данная версия программы. Как правило, эти два номера равны между собой. Отличие может возникнуть, когда после обновления программы Вы откроете какой-либо «старый» продукт. В этой ситуации номер версии продукта будет меньше числа, указанного в скобочках.
© Barsick & Doudobn Inc., 2004 |
15 |
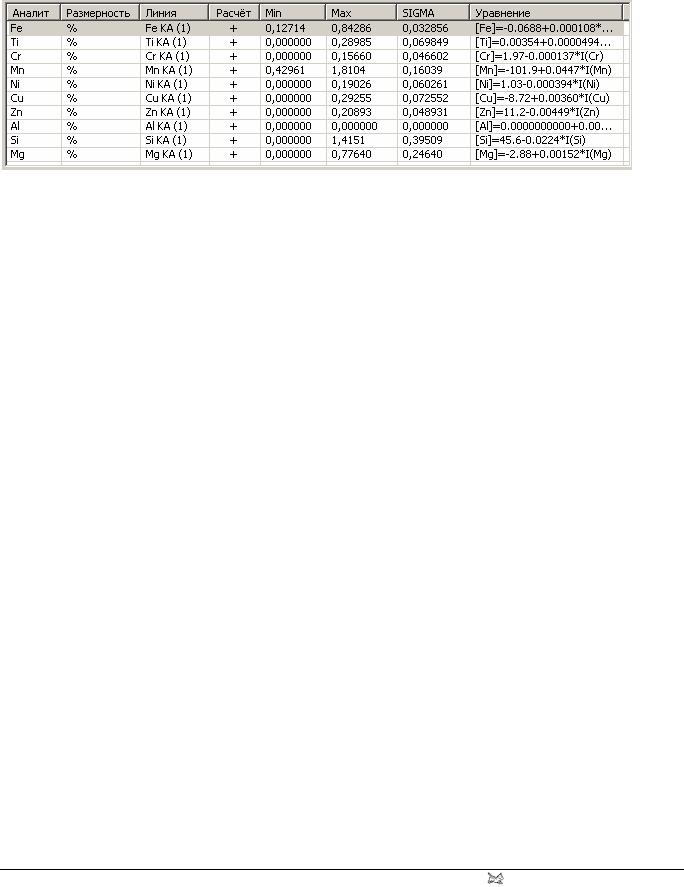
Руководство Пользователя |
QAV |
Список аналитов
Когда в Дереве продукта выделен узел «Аналиты», справа появляется список всех аналитов, присутствующих в Вашем продукте (см. Рис. 9).
Рис. 9. Список аналитов
Вэтом списке указаны название аналита, его размерность и линия, выбранная в качестве основной. В графах «Min» и «Max» указан разброс значений аналита. Он определяется по градуировочным образцам и характеризует диапазон градуировки для каждого аналита.
Вграфе «SIGMA» указывается величина среднеквадратической погрешности градуирования, выраженной в тех же единицах, что и значение аналита.
Плюсик в графе «Расчет» означает, что для данного аналита расчет коэффициентов градуировочного уравнения выполнен. Если расчет не выполнен, в этой графе указывается минус.
Графа «Уравнение» содержит формулу, по которой выполняется расчет значения аналита. Обратите внимание, что из-за погрешностей округления эта формула не дает точного результата, поэтому пользоваться ей для получения каких-то важных результатов не следует.
16 |
© Barsick & Doudobn Inc., 2004 |
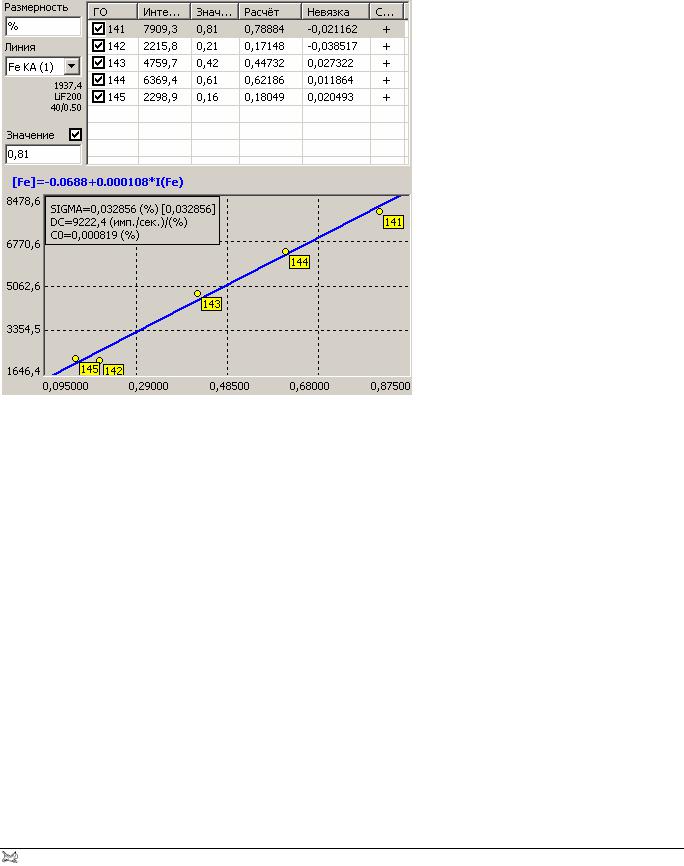
QAV |
Руководство Пользователя |
Информация об аналите
Когда в Дереве продукта выделен узел-аналит, справа (в верхней части окна) появляется список градуировочных точек. Справа же, но в нижней части окна программа показывает градуировочный график (см. Рис. 10).
Рис. 10. Информация об аналите
Подробнее о работе с аналитом рассказывается на странице 96.
© Barsick & Doudobn Inc., 2004 |
17 |
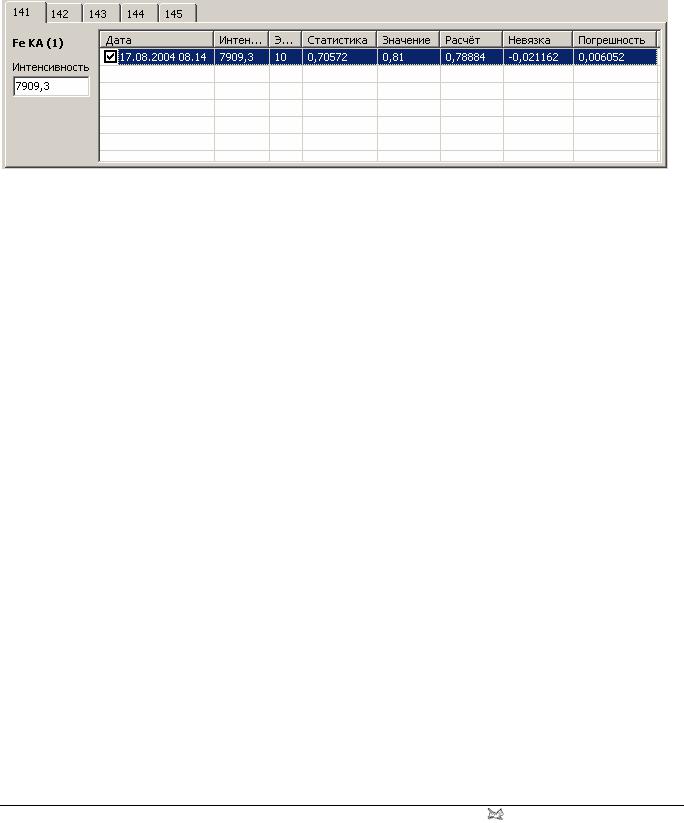
Руководство Пользователя |
QAV |
Информация о факторе аналита
Когда в Дереве продукта выделен узел-фактор, вложенный в текущий аналит, справа от Дерева внизу также находится градуировочный график - как и при просмотре аналита. В верхней же части окна располагаются закладки (см. Рис. 11), при помощи которых Вы можете просматривать результаты измерения соответствующей фактору линии для каждого градуировочного образца.
Рис. 11. Просмотр фактора аналита
Каждому градуировочному образцу здесь соответствует одноименная закладка.
Если линия-фактор была измерена не один, а несколько раз, то список содержит все эти результаты. Когда выполняется расчет коэффициентов градуировочного уравнения, программа использует среднее значение интенсивности линии - оно указано слева от списка в поле «Интенсивность».
Обратите внимание, что на величину средней интенсивности Вы можете оказывать влияние, исключая галочками в списке «плохие» измерения. Кроме того, если это необходимо, Вы можете вписать в поле «Интенсивность» нужное Вам значение: после того, как будет нажата клавиша <Enter>, программа выполнит расчет, использовав «новую» интенсивность.
Подробнее о просмотре факторов аналита рассказано на стр. 107.
18 |
© Barsick & Doudobn Inc., 2004 |
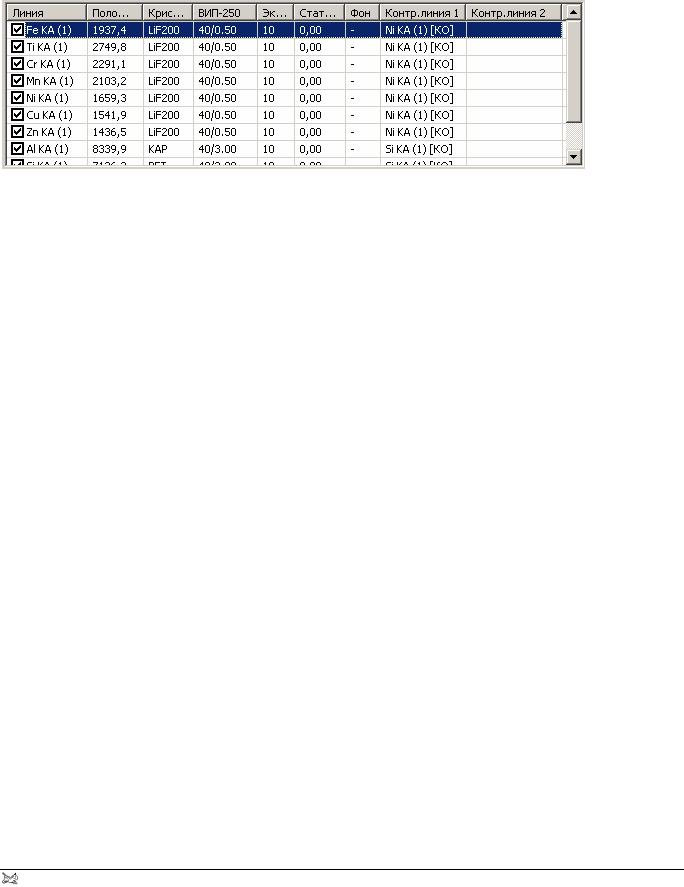
QAV |
Руководство Пользователя |
Список аналитических линий
Когда в Дереве продукта выделен узел «Аналитические линии», справа появляется список, показанный на Рис. 12.
Рис. 12. Список аналитических линий
Здесь указываются: обозначение линии, ее положение, кристалл и порядок отражения, выбранный для ее измерения. В графе «ВИП-250» указываются значения напряжения и тока рентгеновской трубки. Напряжение указывается в киловольтах, а ток трубки - в миллиамперах.
Вграфе «Экспозиция» указано время измерения линии в секундах. Графа «Статистика» содержит величину требуемой статистической погрешности измерения.
Вграфе «Фон» содержится обозначение способа учета фона, выбранного для каждой линии. Если в этой графе стоит прочерк, это означает, что фон не учитывается.
Графы «Контр. линия 1» и «Контр. линия 2» содержат информацию о том, какие линии каких контрольных образцов используются для коррекции аппаратурного дрейфа. Здесь указывается обозначение линии, а в квадратных скобочках - название контрольного образца.
У каждой линии в списке есть галочка. Она показывает, будет ли данная линия измеряться. Фактически, эти галочки проверяются программой, когда выполняется
команда «Измерить» из пункта меню «Редактировать» (кнопочка  ). Если линия помечена галочкой, она отсылается в очередь на измерение. Это свойство программы позволяет во время градуировки продукта измерять не все линии, а лишь те, которые необходимо (подробнее - см. стр. 28).
). Если линия помечена галочкой, она отсылается в очередь на измерение. Это свойство программы позволяет во время градуировки продукта измерять не все линии, а лишь те, которые необходимо (подробнее - см. стр. 28).
© Barsick & Doudobn Inc., 2004 |
19 |
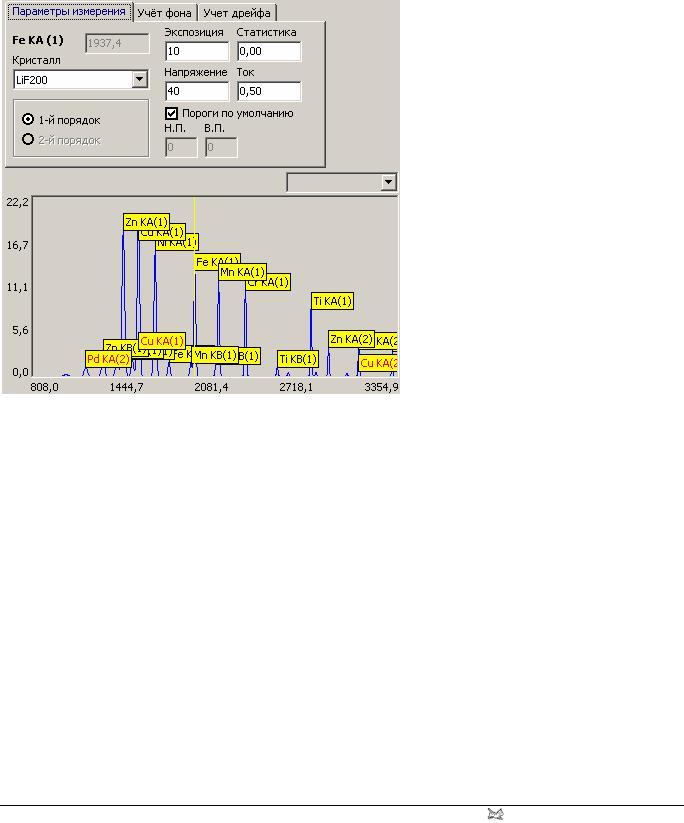
Руководство Пользователя |
QAV |
Информация об аналитической линии
Когда в Дереве продукта выделен узел - аналитическая линия, справа показывается следующая информация. В верхней части окна располагаются три закладки, с помощью которых Вы можете задавать параметры измерения линии, указывать способ учета фона и выбирать фоновые точки, а также - определять контрольные линии, которые Вы хотите использовать для учета дрейфа.
Рис. 13. Просмотр аналитической линии продукта
В нижней части окна расположен график, на котором изображен спектр некоего «гипотетического» образца Вашего продукта. Это - так называемый теоретический спектр, построенный на основе списка аналитических линий Вашего продукта. Он позволяет Вам правильно выбрать фоновые точки, а также - получить приблизительное представление о взаимном наложении линий друг на друга.
Кроме теоретического, здесь можно увидеть любой реально измеренный спектр. Подробнее о работе со спектрами рассказано на стр. 78.
20 |
© Barsick & Doudobn Inc., 2004 |
