
qavrus
.pdf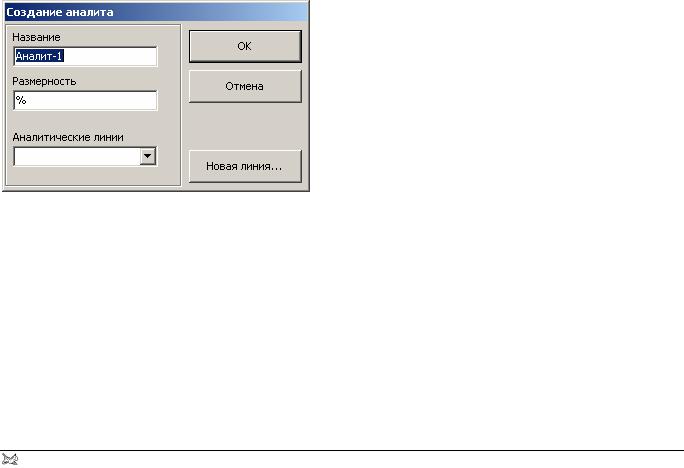
QAV |
Руководство Пользователя |
Редактирование продуктов
В предыдущем разделе рассказывалось о том, как создается новый продукт. Однако, созданием продукта работа, как правило, не ограничивается. Рано или поздно возникает необходимость что-либо изменить: добавить, удалить и так далее. А поскольку все объекты продукта взаимно связаны между собой, то и редактирование следует выполнять с особой осторожностью.
Обратите внимание, что для заблокированных продуктов, то есть, для тех, которые объявлены готовыми для анализа, любое редактирование запрещено. То же самое относится к продуктам. чьи образцы в данный момент времени измеряются.
Добавление объектов
В продукт, находящийся в состоянии градуирования, в любой момент времени может быть добавлен любой объект - из числа доступных. Для того, чтобы сделать это, необходимо выбрать из пункта основного Меню «Редактировать» соответствующую команду или щелкнуть на соответствующей кнопочке. Новый объект сразу же появляется в Дереве и становится текущим.
Добавление аналита
Когда в продукт добавляется новый аналит, на экране появляется окно, показанное на Рис. 119.
Рис. 119. Создание нового аналита в продукте
Здесь программа запрашивает название нового аналита и его размерность (единицы измерения значений аналита). Поскольку к аналиту должна быть «привязана» одна из аналитических линий (основная линия аналита), Вы можете выбрать ее из выпадающего списка «Аналитические линии». Если нужной Вам линии еще нет в
этом списке, ее можно создать при помощи кнопочки  .
.
Естественно, после того, как новый аналит будет создан, необходимо выбрать для него градуировочное уравнение и выполнить расчет коэффициентов. В противном случае продукт нельзя будет заблокировать.
© Barsick & Doudobn Inc., 2004 |
111 |
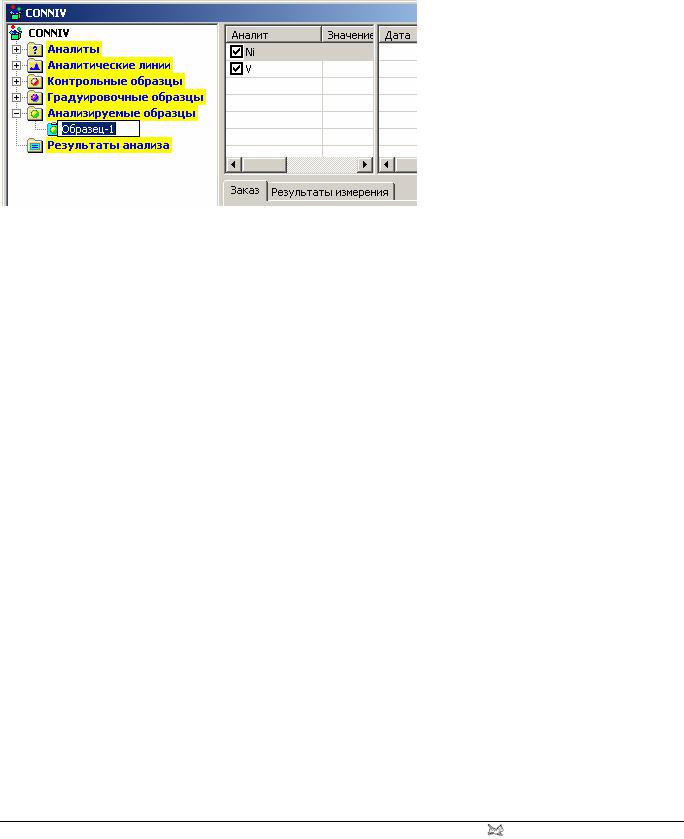
Руководство Пользователя |
QAV |
Добавление образцов
Когда в продукт добавляется новый образец (контрольный, градуировочный, анализируемый или стандарт), в Дереве появляется новый соответствующий узел. При этом название нового образца устанавливается автоматически. После создания сразу же начинается процесс редактирования названия нового образца (см. Рис. 120).
Рис. 120. В продукт добавлен новый анализируемый образец
При добавлении нового градуировочного образца в каждый имеющийся в продукте аналит добавляется новая градуировочная точка, соответствующая этому образцу, а также принудительно снимается признак выполнения расчета. Поэтому после добавления нового градуировочного образца необходимо измерить его, ввести значения аналитов и выполнить расчет. В противном случае программа не позволит заблокировать продукт.
112 |
© Barsick & Doudobn Inc., 2004 |
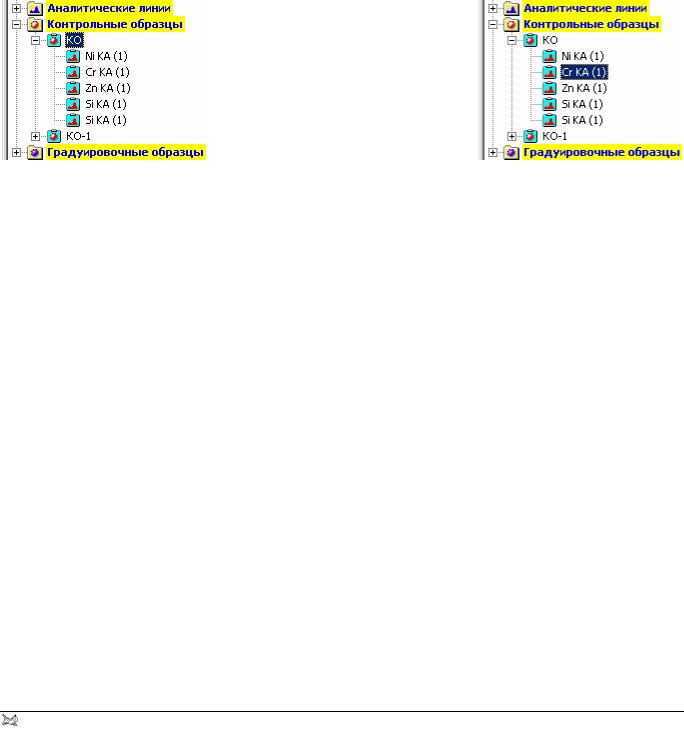
QAV |
Руководство Пользователя |
Добавление линий
При добавлении измеряемых линий в продукт на экране появляется окно с Периодической Системой химических элементов (см. Рис. 71 на стр. 70). Здесь вы должны щелчком мыши указать интересующий Вас элемент, а затем из появившегося списка выбрать нужную его линию. Параметры измерения выбранной линии устанавливаются в продукте.
Аналитическая линия может быть добавлена в продукт независимо от того, какой узел Дерева является текущим. А вот контрольная линия добавляется только в том случае, если текущий узел Дерева - контрольный образец или же - любой его дочерний узел (см. Рис. 121).
Рис. 121. Слева: выделен узел - контрольный образец «КО». Справа: выделен дочерний узел контрольного образца «КО». В обоих случаях новая контрольная линия будет добавлена в контрольный образец
«КО»
Естественно, после добавления новой аналитической линии необходимо выполнить
ееизмерение во всех градуировочных образцах. В противном случае использовать
еене удастся.
Добавление новой контрольной линии влечет за собой более важные последствия. А именно: если в продукте установлен режим коррекции дрейфа, то программа автоматически расставляет всем аналитическим линиям контрольные - по критерию «ближайшей линии».
Удаление объектов
Удаление объектов из продукта - наиболее «опасная» процедура. «Опасная» - потому, что при этом разрываются внутренние связи объектов друг с другом, в результате чего продукт может стать неработоспособным. Подробнее о взаимосвязи объектов продукта рассказано на странице 9.
Для того, чтобы удалить какой-либо объект, необходимо выделить в Дереве соответствующий узел, после чего выбрать из пункта Основного Меню
«Редактировать» команду «Удалить». Эта команда продублирована кнопочкой  .
.
Удалять объекты разрешается только в разблокированном продукте и только в том случае, если образцы этого продукта не измеряются в данный момент.
© Barsick & Doudobn Inc., 2004 |
113 |

Руководство Пользователя |
QAV |
Удаление аналита
При удалении аналита следует помнить о том, что он может использоваться в какойлибо функции. Если это так, то функция после удаления аналита становится неработоспособной.
Удаление аналитической линии
При удалении аналитической линии из продукта следует учитывать, что эта линия может использоваться в градуировочном уравнении одного из аналитов. После удаления программа не сможет рассчитать коэффициенты такого уравнения, и Вам придется его корректировать. Кроме того, удаляемая линия может быть «упомянута» в какой-либо функции. В этом случае после удаления функция также становится неработоспособной.
Удаление контрольного образца
Если для Вашего продукта используется учет аппаратурного дрейфа, то удаление контрольного образца может привести к тому, что некоторые аналитические линии останутся без соответствующих им контрольных. Если это случится, то программа не разрешит Вам выполнять измерения, а также не даст заблокировать продукт. То же самое относится и к удалению какой-либо линии из контрольного образца.
О том, какие линии каких контрольных образцов используются в вашем продукте, Вы можете узнать из списка аналитических линий (см. стр. 19), выделив одноименный узел Дерева.
Удаление градуировочного образца
При удалении градуировочного образца из всех аналитов продукта удаляются соответствующие ему градуировочные точки. Поскольку это затрагивает результаты расчета коэффициентов, то всем аналитам устанавливается признак «расчет не выполнен».
Таким образом, после удаления градуировочного образца программа не позволит Вам заблокировать продукт до тех пор, пока Вы не просмотрите все его аналиты.
Удаление стандарта
Стандарты могут использоваться в программе для вычисления значения какой-либо функции. В этом случае после удаления функция становится неработоспособной.
Кроме того, стандарт может косвенно участвовать в градуировочном уравнении какого-либо аналита - если для этого аналита используется метод поправок, предусматривающий наличие данного стандарта. Поэтому после удаления стандарта программа автоматически снимает у всех аналитов признак выполнения расчета, тем самым заставляя Вас снова их просмотреть.
114 |
© Barsick & Doudobn Inc., 2004 |

QAV |
Руководство Пользователя |
Изменение названий
Каждый объект продукта имеет свое название. Для некоторых объектов это название является идентификатором, по которому программа разыскивает его среди других таких же объектов.
Как правило, название объекта задается при его создании. Однако, оно может быть изменено и потом: в любое время, когда продукт не измеряется и если он не заблокирован. Для того, чтобы изменить название объекта, необходимо выделить его в Дереве продукта и выполнить команду «Название» из пункта меню
«Редактировать». Эта команда продублирована кнопочкой  . Названия могут быть изменены у следующих объектов продукта:
. Названия могут быть изменены у следующих объектов продукта:
;аналит;
;аналитическая линия - «точка»;
;контрольный образец;
;градуировочный образец;
;стандарт;
;функция.
Когда изменяется название какого-либо объекта, программа автоматически определяет его связи с другими объектами и исправляет соответствующие идентификаторы.
© Barsick & Doudobn Inc., 2004 |
115 |

Руководство Пользователя |
QAV |
Параметры измерения линий
Параметры измерения аналитических и контрольных линий разрешается изменять в любой момент времени, если только продукт не заблокирован и не измеряется. Для этого необходимо выделить в Дереве продукта соответствующий линии узел, после чего выбрать справа закладку «Параметры измерения» и ввести в соответствующие поля нужные значения.
При этом, правда, необходимо учитывать следующее. Измеряемые линии (аналитические и контрольные) идентифицируются в продукте не только по названию, но еще и по параметрам их измерения. Благодаря этому в продукте можно иметь несколько одинаковых линий (например, Fe KA), измеряемых в различных условиях - на разных кристаллах, с разными токами и так далее.
Таким образом, параметры измерения линий являются таким же идентификатором для них, как для градуировочного образца или аналита - его название. А поэтому, изменение одного из «ключевых» параметров линии приводит к тому, что изменяется ее идентификатор.
К«ключевым» параметрам измерения линии относятся следующие:
;кристалл;
;порядок отражения;
;напряжение трубки;
;ток трубки.
При изменении любого из этих параметров Вы рискуете потерять измерения, полученные раньше для этой линии.
Например, для какого-то аналита была выбрана основная линия с определенными параметрами измерения. Градуировочные образцы были измерены, и был выполнен расчет коэффициентов уравнения. Если после этого изменить, например, ток трубки у данной линии, то произойдет следующее. Программа исправит возникшее при этом несоответствие идентификаторов. Однако она не сможет найти в градуировочных образцах результатов измерения новой линии. А следовательно, расчет градуировочного уравнения для аналита выполнен не будет.
Аналогичная ситуация возникнет при попытке изменить параметры измерения контрольной линии. Идентификатор, по которому аналитическая линия «помнит» контрольную, будет исправлен, однако, результатов измерения контрольной линии найти не удастся. А следовательно, и коррекция выполнена не будет.
116 |
© Barsick & Doudobn Inc., 2004 |

QAV |
Руководство Пользователя |
Дополнительные измерения ГО
И, наконец, еще один способ редактирования ранее созданных продуктов, это - дополнительные измерения градуировочных образцов.
Здесь есть два важных момента. Во-первых, когда градуировочный образец успешно измерен, программа автоматически снимает с него признак «измеряемости» - галочку в списке, который Вы видите при просмотре узла «Градуировочные образцы». Поэтому, если Вы захотите повторно измерить какой-либо градуировочный образец, необходимо прежде установить эту галочку.
Во вторых, после каждого нового измерения градуировочного образца программа автоматически снимает признаки выполнения расчета у всех аналитов продукта. Поэтому, после каждого дополнительного измерения следует заново просмотреть аналиты и выполнить расчеты.
Кроме того, у Вас может возникнуть желание дополнительно измерить не все аналитические линии, а только некоторые из них. Для того, чтобы сделать это, выделите узел «Аналитические линии» и в списке справа от Дерева пометьте галочками те линии, которые Вы собираетесь измерить.
© Barsick & Doudobn Inc., 2004 |
117 |
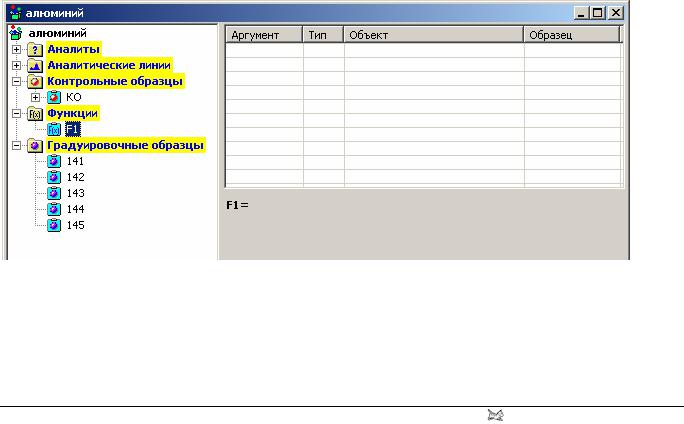
Руководство Пользователя |
QAV |
Дополнительные возможности
Помимо основных возможностей программа также предоставляет Вам целый ряд дополнительных. Как правило, это - некий дополнительный сервис, который необязательно использовать в Вашей работе, но который позволяет Вам более полно решать поставленные перед Вами задачи.
Перечень этих возможностей не является полным, поскольку их количество постоянно изменяется.
Использование функций
Функции - это специальный объект продукта, дающий возможность выполнять необходимые вычисления после того, как анализ неизвестного образца завершен. Функция позволяет Вам задать в продукте некую формулу, связывающую, например, значения аналитов, и по окончании измерения получить по ней результат.
Создание функции
Добавление новой функции в продукт возможно только в том случае, если продукт не заблокирован и его образцы в данный момент не измеряются.
Для того, чтобы создать в продукте новую функцию, выберите из пункта Основного Меню «Редактировать» команду «Добавить функцию» или же щелкните мышью на
кнопочке  . При этом в Дереве продукта появится и станет текущим новый узел
. При этом в Дереве продукта появится и станет текущим новый узел
(см. Рис. 122).
Рис. 122. В продукт «Алюминий» добавлена новая функция «F1»
По умолчанию все функции создаются «пустыми» и называются «F1», «F2» и так далее. Название функции можно изменить, выполнив команду «Название» из пункта
меню «Редактировать» или же щелкнув мышью на кнопочке  .
.
118 |
© Barsick & Doudobn Inc., 2004 |
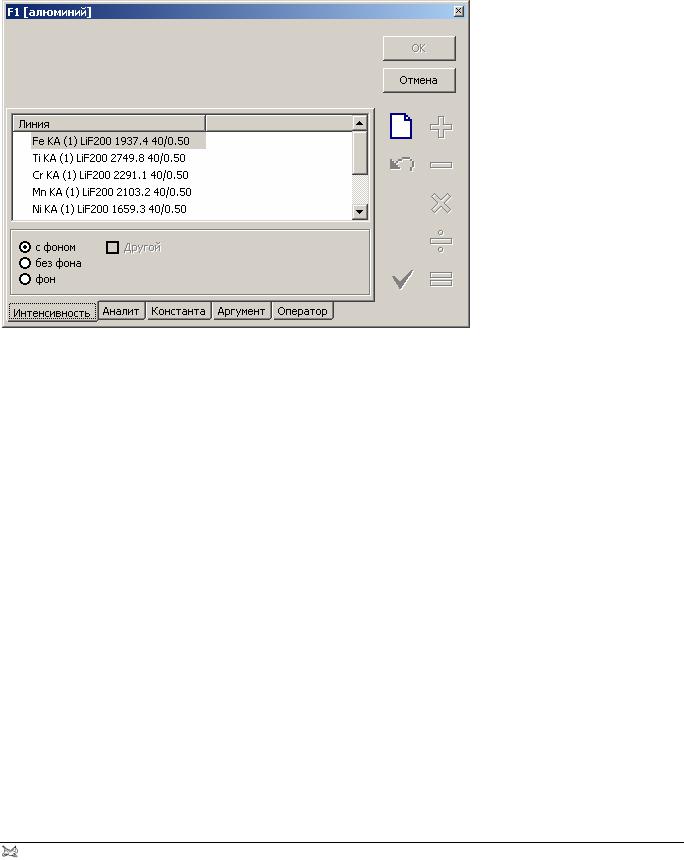
QAV |
Руководство Пользователя |
Редактирование функции
Для того, чтобы изменить функцию, необходимо выделить в Дереве продукта соответствующий узел (сразу после создания новой функции этот узел уже выделен), а затем из пункта меню «Редактировать» выбрать команду «Изменить функцию». При этом на экране появится окно, показанное на Рис. 123.
Рис. 123. Редактирование новой функции «F1» продукта «Алюминий»
Каждая функция состоит из аргументов и операторов. Аргументы - это объекты продукта, над которыми выполняются какие-то арифметические действия. Оператор - это определенное арифметическое действие над двумя выбранными аргументами.
Принцип работы с функцией - приблизительно такой же, как и с обычным калькулятором. Там, чтобы сложить, например, два числа, Вы набираете первое из них, нажимаете «+», набираете второе, нажимаете «=» - получается результат.
Здесь - та же логика. Вы выбираете первый объект, нажимаете кнопочку-действие, затем выбираете второй объект, нажимаете кнопочку «равно». В результате в функции создается оператор.
Пример 1
Например, Вам необходимо, чтобы по окончании анализа вычислялось отношение значений двух аналитов. Тогда при редактировании новой функции Вы должны сделать следующее.
В окне редактирования функции выбираем закладку «Аналит» и щелчком мыши выделяем в списке делимое (см. Рис. 124). При этом над списком сразу же появится «внутреннее» имя выбранного аналита.
© Barsick & Doudobn Inc., 2004 |
119 |
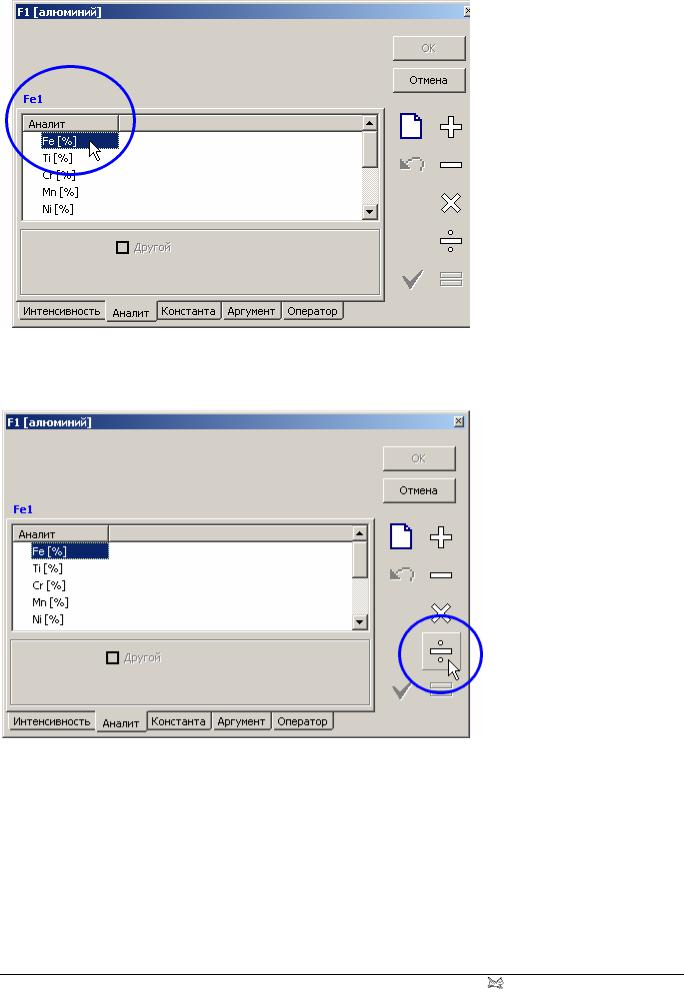
Руководство Пользователя |
QAV |
Рис. 124. Будем делить значение аналита «Fe»...
После того, как первый аргумент выбран, справа становятся доступными кнопочкидействия. Нажимаем «разделить» (см. Рис. 125).
Рис. 125. Значение аналита «Fe» делим...
После того, как указано арифметическое действие, программа готова воспринять второй аргумент - делитель. При этом над списком показывается «готовая» часть оператора (см. Рис. 126), а кнопочки-действия - снова недоступны.
120 |
© Barsick & Doudobn Inc., 2004 |
