
Тема_4_Windows
.pdf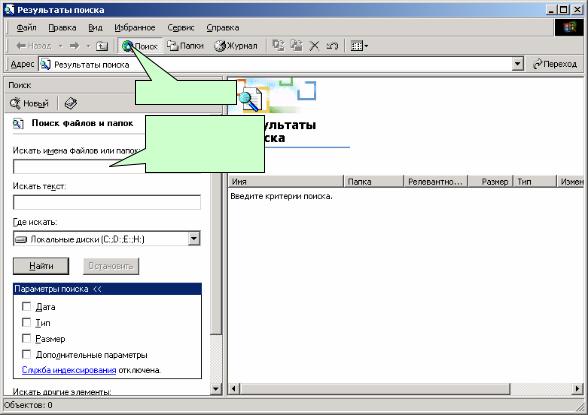
Тема_4_Windows_ч_3_укр.doc |
31 |
відображається на правій панелі.
Статті довідкової системи, представлені на правій панелі, можуть активно використовувати так називані перехресні посилання. Перехресні посилання оформлені у вигляді виділених кольором та підкресленнями фрагментів тексту. При кліку по таких фрагментах видається додаткове пояснення або відбувається перехід до іншої статті, зміст якої доповнює чи уточнює першу. Укажчик миші при наведенні на такий фрагмент перетворюється на рукавичку. Текст, що містить посилання між окремими статтями, називається гіпертекстом. Для того щоб не заплутатися при русі по гіпертекстовому документу і мати можливість повернутися до вихідного пункту, використовують кнопки навігаційної панелі НАЗАД і ВПЕРЕД.
Кнопка ПОИСК
Поле для вводу пошукового образу (шаблону імені)
Рис. 13. Діалогове вікно для пошуку файлів та папок.
Дані, представлені на вкладці УКАЗАТЕЛЬ, мають лінійну структуру (список). Фактично це алфавітний покажчик, аналогічний тим, які можна зустріти наприкінці науково-технічних видань. Тут приведені терміни, що зустрічаються в довідковій системі програми. Якщо потрібно знайти конкретні дані і не хочеться переглядати весь зміст довідкової системи, використовують УКАЗАТЕЛЬ. Відшукавши потрібний чи термін поняття, треба клікнути на ньому двічі. Якщо цей термін зустрічається тільки в одній статті довідкової системи, то на правій панелі відразу буде відображений текст статті. Якщо даний термін зустрічається кілька разів, з'являється діалогове вікно, у якому можна вибрати потрібну статтю з
Тема_4_Windows_ч_3_укр.doc |
32 |
пропонованого списку.
Послідовний перегляд вкладок СОДЕРЖАНИЕ або УКАЗАТЕЛЬ може бути незручним. У цьому випадку використовують вкладку ПОИСК. Шукане слово вводять у поле введення і клікають по кнопці Список розділів. Якщо це слово зустрічається в статтях довідкової системи, на екрані відображається список відповідних статей. Перегляд включають кнопкою ПОКАЗАТЬ.
Удовідковій системі Windows шукане слово треба вводити цілком, інакше пошук працює некоректно. Довідкова система Windows 95 (і її додатків) має більш стійкий механізм, і в ній можна вводити фрагменти шуканих слів, наприклад, тільки перші букви слів без закінчень.
14.Пошукові операції у Windows
Узв'язку з тим, що файлова структура комп'ютера може мати значний розмір, виконувати пошук необхідних документів шляхом простої навігації за файловою структурою не завжди зручно. Основний пошуковий засіб Windows запускають з Головного меню командою ПУСК > НАЙТИ > ФАЙЛЫ И ПАПКИ. Зручний і інший варіант - з вікна Провідника (кнопка ПОИСК). Робоче вікно пошукової системи (рис. 5.12) має три командні кнопки: НАЙТИ; ОСТАНОВИТЬ та НОВЫЙ - для реалізації пошукових операцій, а також рамку ПАРАМЕТРЫ ПОИСКА для настроювання пошукових операцій. Можна здійснювати пошук за шаблоном, типом, розміром та датою створення або останньої корекції. Шаблон – це текстовий образ, за яким слід виконувати пошук. Наприклад, якщо в імені файлу є слово
“ тема”, то в полі ИСКАТЬ ИМЕНА ФАЙЛОВ ИТ ПАПОК досить записати слово “ тема”. При введенні шаблону можна вживати «*» і «?». Символ «*» заміняє будь-яке число довільних символів, а символ «?» заміняє один будь-який символ. Так, наприклад, пошук файлу з ім'ям *.txt завершиться з відображенням усіх файлів, що мають розширення імені
.txt, a результатом пошуку файлів з ім'ям *.??t стане список усіх файлів, що мають розширення імені .txt, .bat, .dat і так далі.
При пошуку файлів, що мають довгі імена, варто мати на увазі, що якщо довге ім'я містить проміжки, то у завданні на пошук таке ім'я слід писати повністю або використовувати шаблон, наприклад: “ Мои документы” або “ Мои док*.doc”. Пошук документа по текстовому фрагменту не дасть результату, якщо йдеться про документ, який має форматування, оскільки коди форматування порушують природну послідовність кодів текстових символів. У цих випадках прийнято користатися пошуковим засобом, що додається до того додатка, який виконує форматування документів. Наприклад, якшо на комп'ютері установлений пакета Microsoft Office, то у Головному меню буде пункт ПУСК > НАЙТИ > РАБОТА С MICROSOFT OUTLOOK, який дозволяє виконати пошук по заданому фрагменту для документів, створених у додатках Microsoft Word, Microsoft Excel, Microsoft Access.
Тема_4_Windows_ч_4_укр.doc |
33 |
15.Установка і вилучення додатків Windows
Вопераційній системі Windows є кілька способів установки додатків, але основним є метод, заснований на використанні значка Установка і вилучення програм у папці ПАНЕЛЬ УПРАВЛЕНИЯ (ПУСК > НАСТРОЙКА > ПАНЕЛЬ УПРАВЛЕНИЯ). Панель управління можна викликати і так: МОЙ КОМПЬЮТЕР > ПАНЕЛЬ УПРАВЛЕНИЯ. Рекомендується діяти тільки через панель управління, оскільки інші методи установки не гарантують правильної реєстрації додатків у реєстрі операційної системи.
Перед початком установки (інсталяції) нового додатку слід закрити всі працюючі програми і усі відкриті документи. Іноді необхідно закривати і деякі фонові процеси (їхня наявність може відображатися у виді значків панелі індикації з правого боку Панелі задач). Програмне забезпечення розповсюджується переважно на CD-дисках. На кожному такому диску часто буває навіть не один, а кілька дистрибутивів, підібраних за тематикою диску. В такому разі вони розміщуються в окремих папках. Там же міститься установлювальна програма SETUP.EXE, а також файл з інформацією про особливості установки, який найчастіше має ім‘я Readme.txt. Там або в іншому місці може бути записаний серійний номер, який доцільно перед початком процесу установки взяти у буфер. Тоді, коли майстер установки запропонує ввести цей номер, досить буде зробити вставку вмісту буферу у задане поле. Аби розпочати процес інсталяції, досить запустити SETUP.EXE і далі діяти за вказівками майстра установки.
Сучасні диски з програмним забезпеченням, часто мають спеціальну обслуговуючу програму, яка запускається автоматично, коли CD-диск вставлять у дисковод. Користувачеві лишається тільки вибрати потрібний пункт меню і далі діяти за вказівками майстра установки. Після завершення установки комп‘ютер слід перезавантажити.
Співробітниками класу підготовлений альбом з усім програмним забезпеченням, яке вивчатимуть студенти. Він має всі необхідні інструкції, обслуговуючу програму з меню. Інсталяція з дисків цього альбому максимально спрощена.
Приступаючи до установки додатків, необхідно знати особливості операційної системи, зв'язані зі спільним використанням ресурсів. Принцип спільного використання ресурсів лежить в основі Windows. В області програмного забезпечення він полягає в тому, що різні додатки можуть використовувати спільні програмні ресурси. Так, наприклад, у додатках Windows є однакові елементи оформлення і управління (вікна, кнопки, що розкриваються списки, меню, прапорці, перемикачі і т.д.). Однакові і прийоми управління ними, і методи їхнього використання. З точки зору додатків це означає, що багато їхніх компонентів обробляються тим самим програмним кодом. Тому в Windows прийнято виділяти стереотипні програмні фрагменти і групувати їх у динамічні бібліотеки, до яких відкритий
Тема_4_Windows_ч_4_укр.doc |
34 |
доступ для різних програмам. Динамічні бібліотеки мають розширення імені файлу .DLL.
При установці нових додатків разом з ними встановлюються тільки ті програмні ресурси, що потрібні для роботи даного додатку, але відсутні на даному комп'ютері. Тому для установки нових додатків важливо, щоб вони проходили правильну реєстрацію. До складу дистрибутивних комплектів сучасних додатків входять спеціальні програми установки (SETUP.EXE), які виконують всю необхідну роботу. Крім того, у складі Windows є стандартний засіб.
Стандартний засіб установки і вилучення додатків Windows полягає у виконанні команди УСТАНОВКА И УДАЛЕНИЕ ПРОГРАММ: ПУСК > НАСТРОЙКА > ПАНЕЛЬ УПРАВЛЕНИЯ > УСТАНОВКА И УДАЛЕНИЕ ПРОГРАММ. Після подвійного кліку на зазначеному значку відкривається діалогове вікно СВОЙСТВА: УСТАНОВКА И УДАЛЕНИЕ ПРОГРАММ. Для установки програми (у термінології Windows – додатку) використовується вкладка УСТАНОВКА/УДАЛЕНИЕ ПРОГРАММ. На її сторінці представлений список раніше встановлених додатків. Установка додатку починається з кліку на кнопці ДОБАВИТЬ/УДАЛИТЬ. Після цього запускається допоміжна програма Майстер установки. За допомогою кнопки ОБЗОР слід розшукати місце розташування програми Setup.exe, яка входить у дистрибутивний комплект установлюваного додатку, після чого клікнути по кнопці ГОТОВО. У багатьох випадках після установки додатку слід перезавантажити комп'ютер. Це одна з причин, з якої до початку установки закривають всі відкриті додатки і документи.
Необхідність перезавантаження зв'язана також з тим, що основна частина реєстраційних дій виконується в момент завершення роботи. Це зроблено спеціально, щоб не гальмувати роботу користувачів службовими операціями. Перезавантаження можна прискорити, якщо команду видати при натиснутій клавіші SHIFT. У цьому випадку відбудеться тільки перезапуск операційної системи без перезавантаження комп'ютера.
Вилучення раніше встановлених додатків Windows виробляється засобами того ж діалогового вікна СВОЙСТВА: УСТАНОВКА И УДАЛЕНИЕ ПРОГРАММ. Виділити об'єкт, що підлягає вилученню і клікнути по кнопці ЗАМЕНИТЬ/УДАЛИТЬ. Вилучення рідко буває повним. Часто якісь компоненти залишаються. Наприклад, залишаються деякі папки, як правило, порожні. Компоненти, не вилучені автоматично, можна вилучити вручну, вдавшись до запобіжного заходу: вилучити у Кошик і тримати там певний час. Якщо працездатність інших програм не порушиться, ці компоненти можна вилучити і з Кошика.
16. Установка обладнання
Устаткування підключається до комп'ютера двічі: апаратно і програмно. Під апаратним підключенням розуміють фізичне з'єднання з комп'ютером або за допомогою слотів на
35
материнській платі, або за через роз‘єми стандартних портів на задній стінці системного блоку. Буває і змішане підключення, коли интерфейсна плата нового устрою вставляється в слот материнської плати і при цьому створюється новий (нестандартний) порт, роз‘їм якого виходить на задню стінку. Таким способом підключають, як правило, устрої, що вимагають високої швидкості передачі даних, наприклад мережеві устрої, або устрої, для яких потрібна SCSI-карта. Під програмним підключенням розуміють установку програми-драйверу, що є посередником між операційною системою і устроєм. При установці драйверу операційна система виділяє частину ресурсів новому устрою, а також реєструє устрій і його драйвер в реєстрі операційної системи.
Проте у загальному правилі є і виключення. Тверді диски, дисководи гнучких дисків і клавіатура не вимагають драйверів, оскільки відомості про те, як з ними працювати, уже є в базовій системі введення-виведення (BIOS). Вони мусять розпізнаватися і працювати ще до завантаження операційної системи. Те ж саме стосується монітора і відеоадаптера, але без драйверів вони розпізнаються тільки як найпростіші стандартні моделі. Для того щоб використовувати усі функціональні можливості конкретної моделі, драйвер установити необхідно.
Дещо менш «стандартними» устроями вважаються миша і дисковод CD-ROM. Вони не завжди розпізнаються засобами BIOS, але після завантаження операційної системи Windows уже вважаються стандартними устроями й обслуговуються драйверами, що є в її складі, однак якщо модель системі невідома, драйвер може знадобитися.
Абсолютна більшість інших устроїв вимагають наявності програмного драйвера. При продажу апаратного забезпечення до устрою прикладаються програмні драйвери на гнучкому диску або на CD-ROM . Можна також скористатися бібліотекою драйверів, що входить до складу операційної системи. Якщо бібліотека не підтримує конкретну модель устрою, необхідний драйвер можна одержати з Інтернету на сервері фірми, що виготовила устаткування, або на сервері компанії Microsoft, де є колекція драйверів устроїв для операційних систем, що випускаються цією компанією. Навіть для старих і надійно працюючих устроїв рекомендується періодично (два рази в рік) відвідувати сервер виготовлювача й одержувати оновлену версію драйвера. Своєчасне відновлення драйверів устроїв підвищує ефективність роботи устаткування, поліпшує сумісність із програмним забезпеченням і підвищує загальну надійність системи.
Базовий програмний засіб установки устаткування запускається подвійним кліком по значку УСТАНОВКА ОБОРУДОВАНИЯ у вікні папки ПАНЕЛЬ УПРАВЛЕНИЯ.
Спеціальний засіб є для установки принтера: ПУСК > НАСТРОЙКА > ПРИНТЕРЫ > УСТАНОВКА ПРИНТЕРА.

36
Нове обладнання підключають при виключеному живленні комп'ютера. Якщо устрій є самоустановлювальним, тобто відповідає специфікації Plug-and-Play, то після включення живлення його наявність виявляється автоматично і після повідомлення НАЙДЕНО НЕИЗВЕСТНОЕ УСТРОЙСТВО операційна система приступає до підбору драйверу для нього. У цей момент може знадобитися вставити дистрибутивний диск з операційною системою в дисковод CD-ROM або використовувати диск із драйвером, отриманим разом із устроєм. Іноді необхідні обидва диски.
Якщо устрій не був пізнаний при запуску, треба скористатися програмою МАСТЕР УСТАНОВКИ ОБОРУДОВАНИЯ. Майстер запускається командою ПУСК > НАСТРОЙКА > ПАНЕЛЬ УПРАВЛЕНИЯ > УСТАНОВКА ОБОРУДОВАНИЯ. Він розшукує устрої, що відповідають специфікації Plug and Play, і видає список виявлених устроїв. Потім розшукує інші устрої. Якщо потрібний устрій не був виявлений автоматично, майстер пропонує вибрати тип устрою самостійно, після чого відкриває діалогове вікно, у якому можна вибрати виробника і конкретну модель. При наявності потрібної моделі драйвер можна установити з бази даних Windows чи з доданого до устрою диска. Якщо абсолютного збігу по моделі досягти не вдається, можлива тільки установка драйвера з диску, що виконується після кліку по кнопці УСТАНОВИТЬ З ДИСКА.
По закінченні процесу установки устаткування комп'ютер слід перезавантажити і перевірити на наявність конфліктів. Для цього використовують значок СИСТЕМА у вікні папки ПАНЕЛЬ УПРАВЛЕНИЯ АБО пункт СВОЙСТВА контекстного меню значка Мій
комп'ютер.
|
В |
обох |
випадках |
відкривається |
|||
|
діалогове |
вікно |
СВОЙСТВА |
||||
|
СИСТЕМЫ. |
|
На |
|
|
вкладці |
|
|
ОБОРУДОВАНИЕ |
слід |
натиснути |
||||
|
кнопку |
ДИСПЕТЧЕР |
УСТРОЙСТВ, |
||||
|
після |
чого |
|
з‘явиться |
|
список |
|
|
установлених |
устроїв. |
Нерозпізнані |
||||
|
устрої в списку позначені знаком «?», а |
||||||
|
конфліктуючі |
— |
|
знаком |
«!». |
||
|
Найпростіший |
|
спосіб |
усунення |
|||
|
конфлікту - |
вилучити |
конфліктуючі |
||||
|
устрої за допомогою програми МАСТЕР |
||||||
Рис. 16. Діалогове вікно Диспетчеру задач. |
ОБОРУДОВАНИЯ, |
кнопка |
|
виклику |
|||

37
якої є у вкладці ОБОРУДОВАНИЕ вікна СВОЙСТВА СИСТЕМЫ. Після цього заново провести розпізнавання устаткування й установку драйверів обох устроїв. У багатьох випадках це автоматично знімає проблеми.
17.Дії під час зависання комп'ютера
Ускладі Windows є засіб під назвою БЕЗОПАСНОСТЬ WINDOWS, який можна викликати і будь-який момент комбінацією клавіш Ctrl+Alt+Del. Потреба у ньому виникає в разі зависання комп‘ютера. У вікні під назвою БЕЗОПАСНОСТЬ WINDOWS можна завершити роботу (кнопка ЗАВЕРШЕНИЕ РАБОТЫ), зняти блокування функцій, заборонених адміністратором (кнопка БЛОКИРОВКА), змінити пароль (кнопка СМЕНА ПАРОЛЯ), вийти з системи (кнопка ВЫХОД ИЗ СИТЕМЫ); викликати вікно ДИСПЕТЧЕР ЗАДАЧ для з‘ясування стану завантаження системи (рис. 16). Диспетчер задач дозволяє з‘ясувати, який додаток винний у зависанні (у вкладці ПРОЦЕССЫ цей додаток покаже
Рис.17. Вікно СВОЙСТВА у МОЙ КОМПЬЮТЕР для
надто великі втрати ресурсів ЦП) і при відсутності іншого виходу зняти цю задачу.
18. Перевірка диску
Це операція, яку слід виконувати регулярно. Вона дозволяє виявляти логічні помилки у файловій структурі, а також фізичні помилки, зв'язані з дефектами поверхні твердого диску. Виконується у послідовності: МОЙ КОМПЬЮТЕР > вибрати диск, який треба перевірити > ФАЙЛ > СВОЙСТВА > СЕРВИС > ПРОВЕРКА ДИСКА > ВЫПОЛНИТЬ ПРОВЕРКУ (рис. 17). Встановити прапорець ПРОВЕРЯТЬ И ВОССТАНАВЛИВАТЬ ПОВРЕЖДЕННЫЕ СЕКТОРА.
19.Завдання на лабораторну роботу
1.Продемонструвати прийоми: зависання, клік, подвійний клік, клік правою кнопкою миши, перетаскування, протягування, спеціальне перетаскування вікон. З‘ясувати призначення заданих кнопок, узнати дату через індикатор годинника, змінити розташування головного меню. Розкрити головне меню, завантажити задану програму через головне меню, завантажити батьківську програму через активізацію її документа, виділити задані об‘єкти у папці Мой комп’ютер. Створити ярлик заданої програми через контекстне меню, переназвати заданий файл через контекстне меню, перетягнути вікно програми папки МОЙ КОМПЬЮТЕР, змінити його розміри, перетягнути укажчик папки МОЙ КОМПЬЮТЕР на робочому столі, виділити задану групу об‘ктів папки МОЙ КОМПЬЮТЕР. Створити ярлик заданої папки та файлу на робочому столі, вилучити їх з робочого столу.
Запустити емулятор MS DOS, продемонструвати дію команд Dir, Cd, Md, Rd. Користуючись вікном емулятору, вказати, яка папка є поточною. Перейти до заданої папки на заданому диску, вказавши шлях до неї.
Зпустити паралельно три задачі – Калькулятор, Проводник, Paint, згорнути всі у панель
Тема_4_Windows_ч_4_укр.doc |
38 |
задач, розташувати на робочому столі їхні вікна, активізувати по черзі кожне з них; закрити вікна; запустити програму Проводник через пункти головного меню ПРОГРАММЫ та ВЫПОЛНИТЬ, закрити їх, запустити через ярлик на робочому столі.
2. Показати володіння прийомами роботи з об‘єктами:
-відкрити папки МОЙ КОМПЬЮТЕР через кнопку ПУСК;
-створити нову папку із заданим ім‘ям у папки МОЙ КОМПЬЮТЕР;
-згорнути, розгорнути, поновити вікно папки МОЙ КОМПЬЮТЕР;
-спеціальним перетаскуванням перемістити задану папку у іншу папку; повернути ситуацію назад;
-виконати групове виділення файлів;
-вилучити задані файли та папки та відновити їх;
-вилучити задані файли та папки так, щоб їх не можна було б поновити (за допомогою Shift+Del); показати, що їх не можна поновити.
3.Через довідкову систему одержати інформацію на задану тему.
-Через головне меню: знайти задані файл та папку;
-знайти файли за заданим шаблоном серед тих, що створені за останній місяць;
-серед файлів з розширенням .doc знайти ті, що містять заданий текстовий фрагмент.
4.У програмі Проводник:
-розгорнути задану папку на праву панель (через значок вузлу «+»);
-створити папку із заданим ім‘ям у заданій папці;
-показати, що створена папка пуста;
-методом перетаскування перемістити задану папку у іншу папку;
-методом перетаскування копіювати заданий файл папку у іншу папку цього ж диску;
-виконати копіювання групи заданих файлів за допомогою кнопок та буферу: а) розташованих підряд; б) розташованих не підряд;
-вилучити заданий файл шляхом перетаскування у кошик;
-знайти задані файл та папку;
-знайти файли за заданим шаблоном серед тих, що створені за останній місяць;
-знайти файли за заданим шаблоном і таких, що не менші заданого розміру;
-знайти файл за заданими шаблоном та внутрішнім текстовим образом;
-змінити вигляд подання об‘єктів у вікні програми Проводник;
-упорядкувати об‘єкти у вікні програми Проводник заданим чином.
5.Зняти умовно “ завислий” додаток.
6.Перевірити стан заданого диску з відновленням зіпсованих кластерів.
7.Вилучити заданий додаток стандартними засобами Windows. Встановити (інсталювати) його знову, переконатися у працездатності.
8.Вилучити драйвер заданого устрою. Встановити його знову.
9.Безпечно (тобто без вилучення з папок розташування) зняти з робочого столу ярлики програм, папок та файлів та поставити їх знову.
10.Виконати стискання диску a: через ПУСК > ПРОГРАММЫ > СТАНДАРТНЫЕ > СЛУЖЕБНЫЕ > СЖАТИЕ ДИСКА. Порівняти ступінь заповнення диску до та після стискання.
Література
1.С.В. Симонович и др. Информатика. Базовый курс. – СПб: Питер, 2005 – 640 с.
2.Довідкова система Windows.
