
Тема_4_Windows
.pdf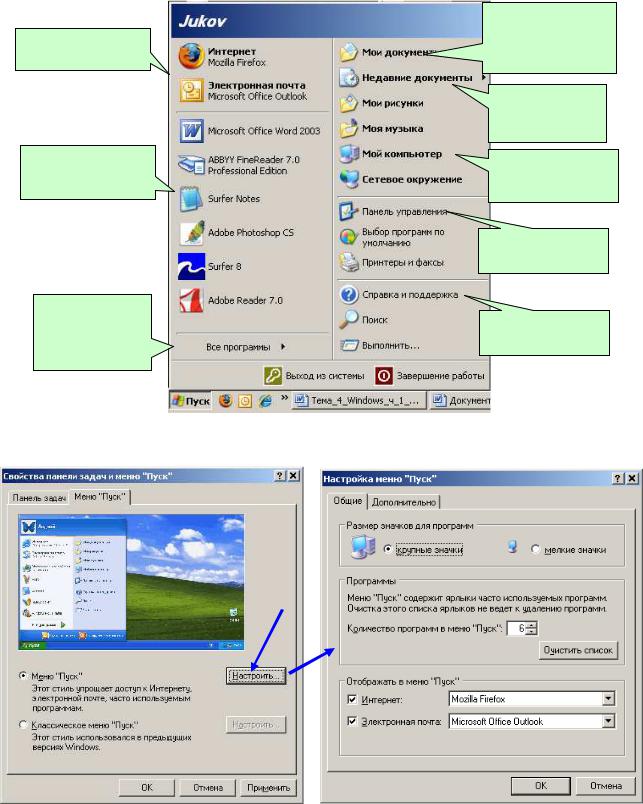
Тема_4_Windows_ч_1_укр.doc |
11 |
-подвійний клік - два кліки, виконані з малим інтервалом часу між ними;
-клік правоюкнопкою(теж, щоі щиглик, алезвикористаннямправоїкнопки);
-перетаскування (перетягування, drag-and-drop) — виконується шляхом переміщення миші при
|
Відкриття папки |
|
Розділ засобів |
МОИ |
|
ДОКУМЕНТЫ |
||
доступу до Інтернет |
||
останнім часом |
||
|
||
|
Документи, що |
|
|
оброблялися |
|
|
останнім часом |
|
Розділ програм, які |
Доступ до папки |
|
вживалися останнім |
||
МОЙ |
||
часом |
||
КОМПЬЮТЕР |
||
|
||
|
Доступ до панелі |
|
|
управління |
|
Перелік всіх |
|
|
програм, які |
Доступ до |
|
встановлені на |
довідкової системи |
|
комп'ютері |
|
Рис. 4. Вигляд альтернативного Головного меню
Рис. 5 . Настроювання головного меню, альтернативного класичному. Після контекстного кліку по кнопці ПУСК вибираємо пункт СВОЙСТВА. Кліком по кнопці НАСТРОИТЬ у вікні СВОЙСТВА ПАНЕЛИ ЗАДАЧ И МЕНЮ ПУСК (лівий малюнок) викликаємо вікно НАСТРОЙКА МЕНЮ «ПУСК» (правий малюнок).
Тема_4_Windows_ч_1_укр.doc |
12 |
натиснутій лівій кнопці (супроводжується переміщенням екранного об'єкта, на якому встановлено укажчик);
-протягування миші (drag) — виконується, як і перетаскування, але при цьому відбувається не переміщення екранного об'єкту, а зміна його форми;
-спеціальне перетаскування — виконується, як і перетаскування, але при натиснутій правій кнопці миші, ане лівої;
-зависання - наведення укажчика миші на значок чи об'єкта або на елемент управління і затримка його на якийсь час (при цьому на екрані з'являється спливаюча підказка, яка коротко характеризує властивості об'єкта).
Ліва клавіша (та, що під указівним пальцем) - основна. Нею вказують потрібний об‘єкт, запускають програми на виконання, розкривають путкти меню програм . Один з найбільш зручних інструментів системи - контекстне меню. Це меню відкривається натисканням правої клавіши миші, яка часто тому і називається контекстною. Зміст контекстного меню залежить від положення укажчика миші у головному вікні або і вікні відкритої програми. При утрудненні
вроботі з будь-якою програмою досить клікнути об‘єкт цієї програми контекстною клавішею і з‘явиться меню, що стосується цього об‘єкта, у якому знайдеться спосіб виконати потрібну дію.
Часто вживається подвійний клік правою клавішею, який еквівалентний одному натисканню цієї клавіши та натисканню клавіши Enter. Як правило, першим натисканням вибирають той чи інший об‘єкт, а другим дають команду на виконання дій.
7. Основні поняття у Windows
Найбільш загальним є поняття об‘єкта. Під ним розуміють все те, чим оперує Windows: диск, папка, програма, файл, ярлик (укажчик), значок (піктограма). Поняття файл лишилося без змін: це іменована область на носієві, що містить певну інформацію. Вся інформація зберігається у вигляді файлів. За своїм змістом найчастіше бувають файли програм та файли документів. Крім того, різні програмні пакети мають необхідні для їх роботи допоміжні файли – бібліотеки підпрограм, шрифтів, ярликів тощо. Документ – це файл з даними: з текстами, графічними зображеннями, електронними таблицями. На відміну від MS DOS, у Windows допускаються довгі імена файлів - до 255 символів, включаючи проміжки, причому можна вживати літери латинського алфавіту. В MS DOS до 8 – ім‘я та до 3 - розширення імені, причому кирилиці вживати не можна. Проте деякі програми – наприклад архіватор Winrar не підтримує вживання в іменах літер національного алфавіту.
Новий тип об‘єкту - ярлик (укажчик). Це посилання на об‘єкт, який є у файловій системі. Може бути кілька різних ярликів одного й того ж об‘єкту. Ярлик розміщують на робочому столі або в папці.
13
Клікнувши двічі ярлик, активізують позначений ним об‘єкт. Наприклад, якщо двічі клікнути ярлик програми, то вона завантажиться у оперативну пам‘ять, її вікно з‘явиться на екрані і з нею можна буде працювати. Такий спосіб значно прискорює доступ до додатків, оскільки не треба витрачати час на пошук потрібної програми. Якщо двічі клікнути ярлик документу, то автоматично завантажиться та програма, якою його було створено, причому вікно цієї програми відразу міститиме зображення документу. Завдяки такій зручності відразу можна розпочати роботу з документом. Того ж самого можна досягти, якщо двічі клікнути ім‘я файлу документу у вікні будь-якої програми – наприклад, ПРОВОДНИК. Отже, у Windows маємо три різних способи завантаження додатку: через головне меню, через ярлик програми та подвійним кліком по імені документу у вікні якогось додатку.
Для позначення об‘єктів у Windows використовуються значки (піктограми). Наприклад, ярлики мають свої значки на робочому столі. Біля імен файлів у програмах, які відображають зміст папок, теж стоять значки (рис. 3, 4). Значок ярлика відрізняється від інших тим, що в лівому нижньому куті значка є маленький квадрат, всередині якого зображена стрілка (рис. 6). Біля кожного значка стоїть мітка – ім‘я об‘єкта, який цим значком позначений. Ім‘я можна скорегувати або замінити, клікнувши правою (контекстною) клавішею миші по ньому. Можна замінити значок на робочому столі, скориставшись спеціальною бібліотекою. Для цього клікнути його правою клавішею, вибрати “ СВОЙСТВА”, вкладку “ ЯРЛЫК”, натиснути кнопку“ ИЗМЕНИТЬ ЗНАЧОК”. Значок надає зручності, спрощуючи роботу з системою: подвійним кліком по ньому можна можна відкрити будь-яку папку, запустити будь-яку програму або відкрити будь-який документ. Значок є графічним представленням об‘єкту, тому операції над значком еквівалентні операціям над об‘єктом. Наприклад, вилучення значка об‘єкту з робочого стола приведене до вилучення самого об‘єкту з файлової системи. Копіювання значка приводить до копіювання об‘єкту. На відміну від значка ярлик – це тільки укажчик на об‘єкт. Тому вилучення ярлика не означає вилучення об‘єкту, а лише вилучення укажчика. Прийоми роботи з ярликами майже не відрізняються від роботи із значками: можна подвійним кліком запускати програми або відкривати документи. Проте ярлик займає мало місця і цих укажчиків можна розмістити багато, причому працювати з об‘єктом можна від будьякого ярлика. При виконанні операції копіювання exe-файлу шляхом перетягування Windows, керуючись цим принципом, розмістить у папці– адресі лише ярлик цього файлу. І якщо копія взята з зовнішнього носія – наприклад, CD-диску, то після його зняття спроба запустити зкопійовану програму не вдасться. Тому у подібних випадках потрібно виконувати копіювання перетягуванням не лівою, а правою клавішею миші.
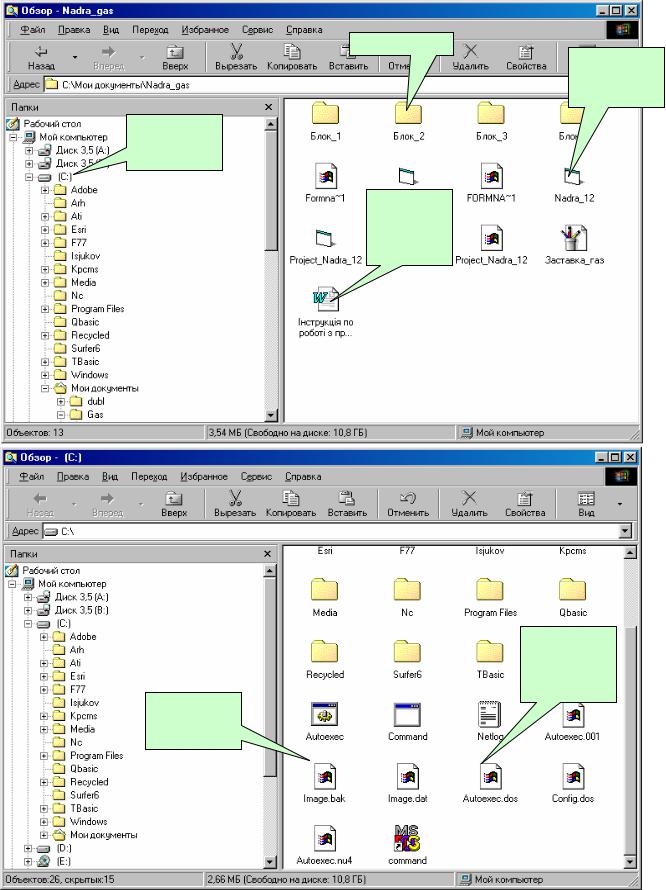
Тема_4_Windows_ч_1_укр.doc
Значок папки
Значок
жорсткого диску с:
Значок
документу
редактора
“Word ”
Значок
командного
файлу
14
Значок
прикладної
програми
Значок
документу
редактора
Блокнот
Рис 6. Приклади значків.
Тема_4_Windows_ч_2_укр.doc |
15 |
8. Вбудовані додатки та утиліти
Windows має зручні засоби для зміни конфігурації системи та її настройки. На відміну від DOS нові устрої підключаються шляхом очевидних відповідей на запитання системи, причому цей діалог нею ініціюється автоматично, як тільки система віднайде, або як кажуть, “ побачить” у свойому складі новий устрій. Досить лише на прохання системи встановити на CD-дисковод диск з драйвером устрою, який входить у його комплект, або дати дозвіл на встановлення драйверу з власної бібліотеки Windows. Для встановлення нової програми досить завантажити з зовнішн6ього носія (як правило, з CD-диску) встановлювальну програму – Setup.exe чи щось подібне. Особливістю ринку програмних засобів у країнах СНД є те, що на ньому продаються як правило, неліцензійні продукти - так звані піратські копії, одержані шляхом зламу захисту цих продуктів від несанкціонованого копіювання. Такі копії коштують у багато разів менше, ніж ліцензійні. На піратському диску з такою копією є файл, де дається інструкція по встановленню. Він як правило має назву Readmy.txt. Серійний номер, який слід сповістити під час установки, повідомляється у цьому ж файлі, або у файлі Sn.txt, або на футлярі диску. Проте тільки на ліцензійні продукти розповсюджується сервісне обслуговування та пільги в разі придбання наступних більш досконалих версій. Крім того, інформаційна продукція, виготовлена з використанням піратських технологій, не має перспектив на західному ринку завдяки законам, що захищають авторські права.
Windows має розвинену і зручну в користуванні довідкову систему, завдяки якій значно спрощується засвоєння навичок роботи у Windows.
Серед найбільш вживаних – програма Проводник для виконання файлових операцій, а також система папок вікон компьютер – для роботи з устроями комп‘ютера,
Є програма Сетевое окружение для роботи у локальних мережах, які підтримують використання всіма комп‘ютерами мережевих устроїв та передачу інформації між комп‘ютерами. Соединение с Интернетом служить для підключення до світової мережі Internet, Outlook Express – для читання електронної пошти. Програма Internet Explorer робить зручною і приємною роботу в Internet. Програма Office Binder дозволяє групувати всі необхідні для проекту документи, книги і презентації у так звані підшивки.
Вбудовані мультимедійні додатки дозволяють прослухувати аудіо-диски та аудіо-файли, проглядати відео-диски та відео-файли.
Вбудовано у склад Windows також емульований DOS, у якому можна виконувати програми, розраховані на DOS.
У Windows вбудовано текстові редактори WordPad та Блокнот, графічні редактори Paint та Imaging, програма Калькулятор, програма PowerPoint для підготовки презентацій, Кошик – для поновлення помилково вилучених файлів.
16
Для обслуговування жорсткого диску служать програми оптимізації розміщення інформації на диску (дефрагментації), перевірки стану диску (ScanDisk). Вбудовані додатки вживаються для виконання нескладних робіт. Для більш складних використовуються додатки, які встановлюються окремо. Найбільш відомими з них є:
-пакет підготовки ділової документації MS Office 97, у який входить популярний текстовий процесор Word 97; табличний процесор для створення та аналізу елктронних таблиць Excel 97, СУБД Access 97;
-програма розпізнання текстів Finereader 5.0 – ефективний засіб автоматизації вводу тексту зі сканера;
-антивірусні пакети DrWeb для Win 32, AVP для перевірки носіїв та файлів на зараженість комп‘ютерними вірусами, поточної профілактики від зараження, лікування;
-архіватори WinRar, WinZip для створення стислих (архівних) копій файлів для зменшення обсягу при зберіганні, розміщенні на зовнішньому носієві;
-системи комп‘ютерного перекладу Promt 98, Сократ 3.0; Плай; LM (Lingo Master);
-програма перевірки українського правопису Рута;
-програма читання пошти та виконання поштових відправлень MS Outlook;
-потужний редактор векторної графіки Adobe Illustrator 8.0 для виготовлення і корекції креслень, схем, малюнків та іншої графіки;
-потужний редактор растрової графіки Adobe Photoshop 6.0 для обробки растрових зображень;
-пакет наукової графіки Surfer 7.0 для відображення функцій двох змінних, апроксимації та відображення полів, заданих у точках на координатній площині;
-програма Acrobat Reader 4.0 для читання файлів різного формату;
-програма Adobe ImageReady для читання та корекції файлів зображень;
- потужний математичний пакет MathCad 2000 professional 5.0 для виконання різноманітних математичних операцій, алгебраїчних перетворень, розв‘язання алгебраїчних та диференційних рівнянь, обчислення похідних, визначених та невизначених інтегралів, побудови графіків, поверхонь та анімацій, виконання векторно-матричних операцій;
-системи ГІС (географічні інформаційні системи) – для ведення та аналізу баз просторово прив‘язаних даних (ArcView GIS 3.2a, Mapinfo professional 5.0);
-пакет Norton Utilities для пошуку та усунення неполадок, збоїв, профілактики неполадок;
-файловий менеджер FAR Manager для виконання файлових операцій;
-файловий менеджер Windows Commander 32 для виконання файлових операцій –
аналог Norton Commander у Windows;
Тема_4_Windows_ч_2_укр.doc |
17 |
- програма надання інформації про конфігурацію та характеристики устроїв комп‘ютера
SiSoft Sandra 2000 professional;
- технології програмування, за допомогою яких створюють нові програми під Windows -
MS Visual Basic 6.0, C++, Delphi.
Крім названих існує величезна кількість інших програм під Windows.
Завдяки свої надзвичайній розповсюдженості Windows стала стандартом системного програмного забезпечення комп‘ютерів у всьому світі.
9. Робочий стіл Windows
Робочий стіл – головне вікно операційної системи Windows, яке з‘являється незабаром після включення комп‘ютера. На ньому розміщені ярлики програм та папок. Призначення ярлика програми – запуск програми на виконання, для чого ярлик програми слід клікнути двічі (або один раз і натиснути Enter). Якщо клікнути ярлик папки – наприклад, Мои документы, на екрані з‘явиться перелік папок і файлів цієї папки. Якщо клікнути двічі ярлик якогось файлу (наприклад, Gas.doc), то завантажиться та програма, документом якого є цей файл, а вона в свою чергу покаже згаданий файл на екрані. В разі файлу з розширенням імені
.doc завантажиться Word , |
у вікні якого буде показано першу сторінку файлу. |
|
На стіл можна встановити годинник |
та календар. Для цього слід клікнути правою |
|
(контекстною) клавішею |
миші панель |
задач, “ СВОЙСТВА” і включити прапорець |
“ ОТОБРАЖАТЬ ЧАСЫ”. |
Щоб настроїти годинник та дату, слід клікнути годинник на |
|
панелі задач і у меню, що з‘явиться, вказати пункт «НАСТРОЙКА ДАТЫ/ВРЕМЕНИ». Інші настройки можна здійснити через те ж саме меню. Наприклад, через нього можна настроїти робочий стіл так, щоб вікна програм розташовувались у певному порядку – каскадом,
зверху вниз тощо.
Особливістю робочого стола, яка відрізняє його від всіх інших вікон, є панель задач. Мабуть, найбільш цінною властивістю її є те, що вона завжди доступна – які б вікна не стояли на екрані. Втім, через контекстне меню її можна зняти.
На робочому столі розміщені ярлики програм та папок. Деякі встановлюються автоматично в ході встановлення Windows: Мой компьютер, Кошик, Сетевое окружение,
Проводник, Мои документы. Користувач може встановити свої ярлики. Для встановлення ярлику папки або окремого файлу досить перетягнути мишею її ім‘я із списку програми Проводник на робочий стіл. Так само встановлюється ярлик виконуваної програми (файл з розширенням .exe). Наприклад, встановлення ярлику файлу Лаб_1.doc можна виконати у такій послідовності: відшукати цей файл програмою ПРОВОДНИК і з її вікна перетягнути ім‘я Лаб_1.doc на робочий стіл. Якщо тепер клікнути цей ярлик двічі, то завантажиться
18 Word з документом Лаб_1.doc у своєму вікні. Діючи так само, можна розмістити ярлик папки на робочому столі. Подвійний клік по ньому приведе до появи змісту цієї папки у вікні, кожен з об‘єктів можна активізувати подвійним кліком. Якщо ярлик папки клікнути та дати клавішу DEL, то ярлик відправиться у Кошик. Його можна звідти повернути. Для цього слід двічі клікнути ярлик КОРЗИНА, виділити у списку НЕДАВНО УДАЛЕННЫЕ ФАЙЛЫ потрібний ярлик та натиснути у вікні кнопку ВОССТАНОВИТЬ.
При перетягуванні значка символ “+” біля укажчика миші під час виконання перетягування. Вилучення таким чином утвореного ярлика не приведе до знищення папки або файлу, ним позначеного. Але якщо виконати перетягування з притиснутою клавішею Shift, то після вилучення ярлика зі столу вилучиться і позначений ним об‘єкт. Аби уникнути помилок, варто перед вилученням непотрібного на робочому столі ярлика з‘ясувати, чи є такий позначений цим ярликом об‘єкт у файловій структурі. Якщо є, то вилучення ярлиука з робочого столу цілком безпечне.
Подвійний клік по ярлику програми приводить до її завантаження. Розміщення ярлика такого типу буває потрібне після встановлення нової програми на комп‘ютері, якщо, звичайно, програма установки сама не зробить це автоматично. Для цього потрібно перезавантажити комп‘ютер, дати кнопку ПУСК, ПРОГРАММЫ, вказати розділ (це, як правило, назва фірми-виготовника), можливо ще підрозділ у ньому з потрібною програмою, і якщо він матиме праворуч значок “ трикутник праворуч”, розкрити і його, аж поки не з‘явиться ім‘я потрібної програми. Наприклад, після установки програми Adobe PhotoShop дії по встановленню її ярлика такі: ПУСК, ПРОГРАММЫ, Adobe і перетягнути PhotoShop на робочий стіл.
10. Структура вікна
Всі дії з операційною системою Windows та її додатками відбуваються у вікнах. Недарма вона називається Windows - “ Вікна”. Всі вікна відповідають певному стандарту, що значно спрощує роботу у Windows та з її додатками. Тому встановивши нову програму, з якою користувач ніколи не працював, після її запуску він побачить багато знайомого і зможе відразу виконувати деякі операції, користуючись тими знайомими стандартними елементами, які є у вікні. Всі розробники програмного забезпечення пунктуально додержуються цього стандарту.
За наборами однорідних елементів є кілька типів вікон: вікна папок, діалогові вікна,
вікна довідкової системи та робочі вікна додатків.
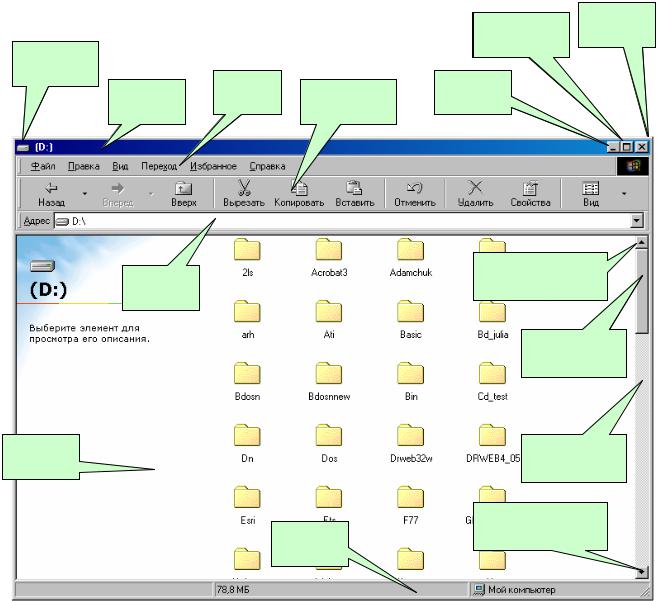
Тема_4_Windows_ч_2_укр.doc
Системний
значок
Рядок |
Рядок |
Панель |
меню |
||
заголовку |
меню |
інструментів |
заголо |
|
|
Адресний
рядок
Робоча
область
Рядок
стану
Рис. 7. Загальний вигляд вікна папки.
19
Кнопка Кнопка закриття розгортання
Кнопка
згортання
Кінцева кнопка смуги прокрутки
Движок смуги прокрутки
Смуга
прокрутки
Кінцева кнопка смуги прокрутки
Структуру вікна папки розглянемо на прикладі системи вікон папок МОЙ КОМПЬЮТЕР. Вікно її показано на рис. 7.
Вздовж верхньої границі вікна розташовується рядок заголовку. У ньому виведено назву об‘єкту, якому належить вікно – в даному разі МОЙ КОМПЬЮТЕР. Коли вибрати один з елементів, розташованих у вікні, то назва вікна поміняється на назву цього об‘єкта. У програм, які працюють з документами, назва вікна містить назву програми і назву документу. Наприклад, якщо ви працюєте у текстовому процесорі Word з документом Лаб_1.doc, то назва вікна буде такою: Microsoft Word - Лаб_1. Ліворуч від назви знаходиться
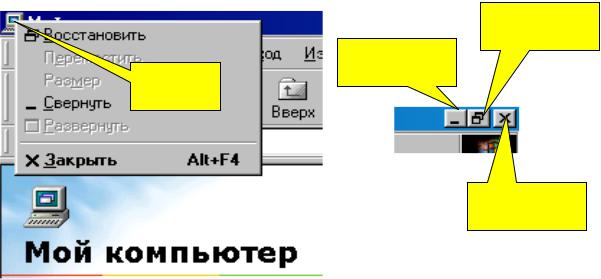
20
кнопка-піктограма, при натисканні якої відкривається меню управління вікном. Вона називається системним значком, а меню - службовим. Це меню дозволяє управляти вікном за допомогою клавіатури. Переміщення по пунктах меню – за допомогою клавіш − та ↓;
виконання - Enter. Воно показано на рис. 8. Проте ним мало хто користується, тому що всі передбачені ним операції можна виконати за допомогою мишки та кнопок управління вікном. Останні розташовані у правому куті заголовку вікна (рис. 9). Кнопка СВЕРНУТЬ (рис. 7) служить для згортання вікна у кнопку на панелі задач. Кнопка РАЗВЕРНУТЬ (рис. 9)
– для розкриття вікна на весь екран. При цьому сама кнопка перетворюється у кнопку ВОССТАНОВИТЬ (рис. 9), якою вікно знову можна повернути до попереднього вигляду. Його розміри можна змінити, тягнучи мишею за границі вікна. Кнопка ЗАКРЫТЬ закриває вікно і сам той додаток, якому належить вікно. При виконанні цієї операції Windows може запропонувати виконати певні дії, необхідні перед закриттям додатку: зберегти документ у останній його редакції, зберегти вміст буферу та ін.
Кнопка
ВОССТАНОВИТЬ
Кнопка СВЕРНУТЬ
Кнопка
системного
меню
Кнопка ЗАКРЫТЬ
Рис. 9. Кнопки управління вікном
Рис. 8. Кнопка системного меню (на прикладі системи вікон папок МОЙ КОМПЬЮТЕР
Нижче рядка заголовку розміщується рядок меню (рис. 7), за допомогою можна виконувати операції, передбачені додатком. Зауважимо, що їх можна виконувати і без посередництва меню - за допомогою кнопок панелі інструментів. Проте меню на відміну від кнопок дає доступ до всіх команд, які можна виконати у даному вікні. Зміст меню залежить від тих функцій, на виконання яких служить додаток. Алу є чотири пункти, присутні у кожному додатку: Файл, Правка, Вид, “?” або Справка.
