
Тема_4_Windows
.pdfТема_4_Windows_ч_2_укр.doc |
21 |
Пункт меню Файл використовується для виконання операцій з файлами, папками, дисками та ярликами. Найчастіше це такі операції:
Сохранить – для зберігання документу під поточним ім‘ям і в поточній папці; Сохранить как – для зберігання документу під заданим ім‘ям і в заданій папці; Создать – для створення нового документу або іншого об‘єкту; Открыть – для відкриття документу або об‘єкту;
Закрыть – та ж функція, що і у однойменної кнопки, розташованої у правому куті заголовку об‘єкту;
Печать – для друкування документу або об‘єкту на принтері; Выход – та ж функція, що і у однойменної кнопки, розташованої у правому куті заголовку
додатку; Свойства – для подання інформації про властивості об‘єкту та зміни властивостей;
Переименовать – для перейменування об‘єкту; Удалить – для вилучення об‘єкту у у папку КОРЗИНА .
Поруч із пунктами меню записано комбінації клавіш, за допомогою яких можна виконати ту ж операцію, при чому, як правило, швидше. У комбінацію входить клавіша CTRL та якійсь символ, наприклад, літера. Остання контекстно змінюється залежно від поточної розкладки клавіатури. В разі англійської розкладки, зокрема, можна виконати:
Сохранить – по CTRL+S;
Создать – по CTRL+N;
Открыть – по CTRL+O;
Печать – по CTRL+P.
Пункт меню Правка служить для виконання операцій редагування створюваних додатком документів, зокрема:
Отмена (CTRL+Z) - для відміни попередньої дії. Зависнувши мишею на кнопці відміни, можна побачити, яку операцію буде відмінено.
Копировать (CTRL+C) – копіювати в буфер. Буфер - спеціально виділена операційною системою частина пам‘яті для тимчасового зберігання інформації з метою вставляння її у інше місце документу чи в інший документ того ж самого або іншого додатку.
Вырезать (CTRL+X) – забрати в буфер; на відміну від копіювання те, що забрано у буфер, у оригіналі не лишається;
Вставить (CTRL+V) – копіювати з буферу його вміст у документ;
Выделить все (CTRL+A) – виділити весь зміст документу (це роблять з метою наступного копіювання або виконання іншої операції – наприклад, зміни формату.
Найти (CTRL+F) – знайти потрібний фрагмент;
Тема_4_Windows_ч_2_укр.doc |
22 |
Заменить (CTRL+H) – замінити заданий фрагмент на інший. Замінюваний фрагмент доцільно перед цією операцією взяти у буфер.
Перейти (CTRL+G) – перейти у потрібне місце документу.
Пункт меню Вид призначений для зміни вигляду внутрішньої частини вікна, розміщення в ньому потрібних інструментів, розміток, масштабу перегляду документів тощо.
Пункт меню “?” або Справка служить для одержання довідок.
Зміст перелічених пунктів меню може мінятися залежно від того, які функції передбачено виконувати тим чи іншим додатком.
Під рядком меню міститься панель інструментів, на якій розташовані кнопки інструментів. Вона зручніша, ніж меню, проте обмежена за кількістю команд. Панель інструментів можна настроїти, включивши у неї потрібні кнопки і виключивши непотрібні.
Дія Windows при виділенні ярлика програми та натисканні клавіші DEL не такі, як у випадку ярлика папки: у “ кошик” викидається не сам позначений ярликом об‘єкт (при вилученні ярлика папки знищувалась папка), а тільки сам ярлик, про що видається відповідне повідомлення. Відповідно, при перетягуванні імені файлу програми лишається цей файл лишається там, де був – на робочий стіл потрапляє тільки ярлик.
Під панеллю інструментів розташовується адресний рядок (рис. 7). У ньому зазначено шлях до поточної папки, що зручно для орієнтації у файловій структурі. Адресний рядок дозволяє виконати швидкий перехід до інших розділів файлової структури за допомогою рокриваючої кнопки на правому краї рядка (на ній малий трикутник). Адресний рядок є у вікнах папок, у програмі ПРОВОДНИК та системі вікон папок МОЙ КОМПЬЮТЕР, .
Переважну частину вікна займає робоча область (рис. 7). В ній відображаються значки об'єктів, що зберігаються в папці, причому способом відображення можна управляти. У вікнах додатків у робочій області розміщуються вікна документів і робочі панелі.
Якщо кількість об'єктів занадто велика чи розмір вікна занадто малий, по правому і нижньому краях робочої області відображаються смуги прокручування, за допомогою яких можна переглядати зміст папки в робочій області. Смуга прокручування має движок і дві кінцеві кнопки. Прокручування виконують трьома способами:
-кліком на одній з кінцевих кнопок;
-перетаскуванням движка;
-кліком по смузі прокручуванню вище або нижче движка.
Під робочою областю розташовується рядок стану. Тут виводиться додаткова, часто немаловажна інформація. Так, наприклад, якщо серед об'єктів, представлених у вікні, є сховані чи системні, вони можуть не відображатися при перегляді, але в рядку стану про їхню наявність з‘явиться спеціальний запис.
Тема_4_Windows_ч_3_укр.doc |
23 |
11. Операції з файлами
До основних операцій з файлами відносяться:
-навігація за файловою структурою;
-запуск програм і відкриття документів;
-копіювання файлів і папок;
-переміщення файлів і папок;
-вилучення файлів і папок;
-перейменування файлів і папок;
-створення ярликів.
Папка МОЙ КОМП’ЮТЕР. Всі операції з файлами і папками можна виконувати за допомогою системи вікон папок, що бере свій початок з папки МОЙ КОМПЬЮТЕР. Диски, представлені у вікні цієї папки, можна відкрити, а потім розшукати на них потрібні папки і файли. Копіювання і переміщення файлів і папок з однієї папки в іншу можна виконувати шляхом перетаскування їхніх значків з вікна однієї папки у вікно іншої. Для вилучення об'єктів можна використовувати перетаскування на значок КОРЗИНА, або скористатися контекстним меню, що відкривається кліком правою кнопкою миші по об'єкту. Для створення в папці ярлика чи документа програми можна використовувати спеціальне перетаскування або команду СОЗДАТЬ ЯРЛЫК з контекстного меню.
Зауваження.
1.При перетаскуванні значків об'єктів між папками, які належать одному диску, автоматично виконується переміщення об'єктів. Якщо потрібно копіювати, перетаскують з притиснутою клавішею CTRL або виконують спеціальне перетаскування.
2.При перетаскуванні значків об'єктів між папками, що належать різним дискам, автоматично виконується копіювання об'єктів. Якщо потрібно виконати переміщення, перетаскують з притиснутою клавішею Shift або виконують спеціальне перетаскування.
Програма ПРОВОДНИК. Робота з файловою системою у вікнах папок не зовсім зручна. Більш зручний і універсальний засіб — програма ПРОВОДНИК. Проводник - службова програма з категорії диспетчерів файлів. Вона призначена для навігації за файловою структурою комп'ютера і її обслуговування. Провідник глибоко інтегрований в операційну систему Windows. Якщо по кліку правою кнопкою миші на якому-небудь об'єкті ми одержуємо контекстне меню, це результат невидимої роботи Провідника. Якщо при перетаскуванні об'єктів з одного вікна у друге відбувається їхнє чи копіювання переміщення, це теж результат заочної діяльності Проводника. Однак з ним можна працювати і безпосередньо. Програма запускається командою ПУСК > ПРОГРАМИ > ПРОВОДНИК або кліком по її ярлику на робочому столі.
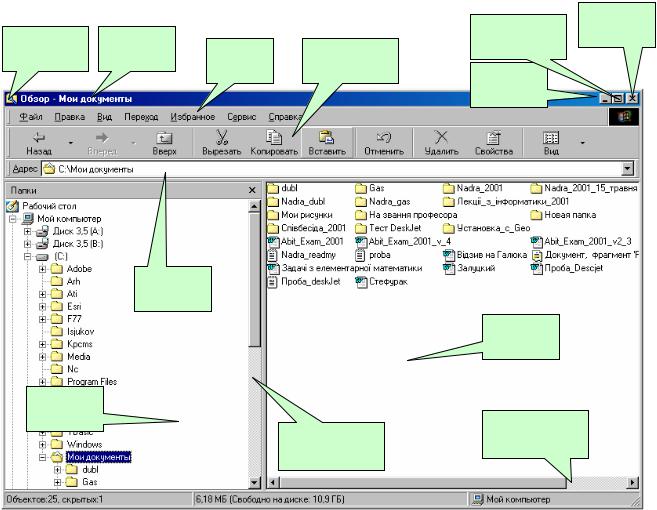
Тема_4_Windows_ч_3_укр.doc |
24 |
Вікно програми Проводник показане на рис. 10. Як видно з малюнка, по елементах управління це вікно схоже на вікна папок. Основна відмінність у тім, що вікно Проводника має не одну робочу область, а дві: ліву панель, що називається панеллю папок, і праву панель - панель вмісту.
Навігація за файловою структурою. Мета навігації полягає у забезпеченні доступу до потрібної папки і її вмісту. Мета навігації – це не те саме, що пошук потрібних файлів і папок, оскільки для цієї операції є спеціальні засоби. Навігацію за файловою структурою виконують на лівій панелі Проводника, на якій показана структура папок. Папки можуть бути розгорнуті чи згорнуті, а також розкриті чи закриті. Якщо папка має вкладені папки, то
Системний |
Рядок |
Рядок |
Панель |
значок |
заголовку |
||
|
|
меню |
інструментів |
Адресний
рядок
Панель
папок
Смуга
прокрутки
Рис. 10. Загальний вигляд вікна програми Проводник.
Кнопка Кнопка закриття відновлення
Кнопка
згортання
Панель
вмісту
Смуга
прокрутки
на лівій панелі поруч з папкою відображається вузол, відзначений знаком «+». Клік на вузлі розвертає папку, при цьому значок вузла міняється на «-». У такий же спосіб папки і звертаються.
Для розкриття папки треба клікнути на її значку. Вміст розкритої папки відображається на правій панелі. Одна з папок на лівій панелі розкрита завжди. Закрити
Тема_4_Windows_ч_3_укр.doc |
25 |
папку кліком на її значку неможливо - вона закриється автоматично при розкритті будь-якої іншої папки.
Запуск програм і відкриття документів. Ця операція виконується подвійним кліком по значку програми або документу на правій панелі Проводника. Якщо потрібний об'єкт на правій панелі не показаний, треба виконати навігацію на лівій панелі і знайти папку, у якій він знаходиться.
Створення папок. Щоб створити нову папку, спочатку слід на лівій панелі Проводника розкрити папку, усередині якої вона буде створена. Після цього треба перейти на праву панель, клікнути правою кнопкою миші на вільному від значків місці і вибрати в контекстному меню пункт СОЗДАТЬ > ПАПКУ. На правій панелі з'явиться значок папки з назвою Нова папка. Назву виділено, і в такому стані її можна редагувати. Після того, як папку буде створено, вона ввійде до складу файлової структури, відображуваної на лівій панелі.
Копіювання і переміщення файлів і папок. Папку, з якої відбувається копіювання,
називають джерелом. Папку, у яку відбувається копіювання, називають приймачем. Копіювання виконують методом перетаскування значка об'єкта з правої панелі Проводника на ліву.
Спочатку треба знайти і розкрити папку-джерело, щоб на правій панелі було видно об'єкт копіювання. Потім знайти на лівій панелі папку-приймач, але не розкривати її. Далі об'єкт перетаскують із правої панелі на ліву і поміщають на значок папки-приймача. Ця операція вимагає акуратності. Для контролю точності влучення треба стежити за назвою папки-приймача. У той момент, коли наведення виконане правильно, підпис під значком змінює колір, і кнопку миші можна відпускати.
Якщо і папка-джерело, і папку-приймач належать одному диску, то при перетаскуванні виконується переміщення, а якщо різним, то копіювання. У тих випадках, коли потрібно виконати протилежну дію, виконують спеціальне (при натиснутій правій кнопці миші) або перетаскування з притиснутою клавішею Ctrl або Shift.
Вилучення файлів і папок. Починають з навігації. На лівій панелі відкривають папку, де містяться об'єкти, що підлягають вилученню, а на правій панелі ці об‘єкти.
Вилучення можна виконати кількома способами. Класичний спосіб - командою ФАЙЛ > УДАЛИТЬ з рядка меню. Якщо жоден об'єкт не виділений, ця команда не доступна. Другий, більш зручний спосіб - скористатися командною кнопкою на панелі інструментів. Тртій - скористатися контекстним меню: клікнути правою кнопкою миші по об'єкту, що підлягає вилученню і вибрати у контекстному меню пункт УДАЛИТЬ. Четвертий - після виділення об‘єктів натиснути клавішу DELETE клавіатури. Вилучені файли можна відновити
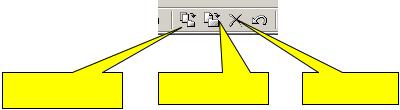
Тема_4_Windows_ч_3_укр.doc |
26 |
за допомогою папки КОРЗИНА. Ця можливість заснована на тому, що після вилучення Windows не зтирає файлів, а тільки ставить у своїх внутрішніх каталогах спеціальну позначку, яка означає, що файли вилучені. По команді відновлення ця позначка зникає і файли знову відображаються у папках. Для остаточного вилучення слід натискати клавішу DELETE з притиснутою клавішею SHIFT або вичистити вилучені файли з кошика.
Використання кнопок копіювання, переміщення та вилучення – ще один спосіб виконання згаданих файлових операцій. Ці кнопки є у системі вікон папок МОЙ КОМПЬЮТЕР і програмі ПРОВОДНИК (рис. 11). Виділяють потрібні об‘єкти і натискають одну кнопок – копіювання або переміщення. Виникає вікно, у якому виконують навігацію до
|
|
|
тієї папки, куди треба виконати |
|
|
|
|
копіювання або переміщення. |
|
|
|
|
Створення |
ярликів |
Перемістити |
Копіювати |
Вилучити |
об'єктів. Ярлики об'єктів можна |
|
|
|
|
створювати двома |
способами: |
Рис. 11 . Кнопки копіювання, переміщення та вилучення |
методом |
спеціального |
||
перетаскування (вручну) чи за допомогою спеціальною програми-майстра (автоматично). З прийомом спеціального перетаскування ми вже знайомі. Об'єкт вибирається на правій панелі Проводника і перетаскується при натиснутій правій кнопці миші на значок потрібної папки на лівій панелі. У момент відпускання кнопки на екрані з'являється меню, у якому треба вибрати пункт СОЗДАТЬ ЯРЛЫК.
Другий спосіб (з використанням майстра) менш наочний, але в багатьох випадках зручніший. Майстрами в системі Windows називають спеціальні програми, що працюють у режимі діалогу з користувачем. Діалог будується за принципом «запит - відповідь». Якщо на всі запити від програми дані коректні відповіді, програма автоматично виконає потрібну роботу.
1.Для того щоб запустити програму-майстер СОЗДАНИЕ ЯРЛЫКА, треба клікнути правою кнопкою миші у вікні тієї папки, у якій створюється ярлик об'єкту.
2.В контекстному меню вибрати пункт СОЗДАТЬ > ЯРЛЫК - відбудеться запуск майстра.
3.У діалоговому вікні майстра є командний рядок, у поле якого слід ввести шлях доступу до об'єкта, для якого створюється ярлик, наприклад C:\Windows\Calc.exe — шлях доступу до стандартної програми Калькулятор. Зрозуміло, користувач не може пам'ятати шляху доступу до всіх потрібних об'єктів, тому введення адреси автоматизоване. Для цього служить командна кнопка ОБЗОР.
4.Кліком по кнопці ОБЗОР відкривається діалогове вікно ОБЗОР. Це стандартний засіб для встановлення шляху доступу до об'єкта.
27
У поле ПАПКА вибирають потрібний диск, на якому розташований шуканий файл, - у нашому випадку це диск С:. У робочій області вибирають папку, у якій розташований файл, - у нашому випадку це папка \Windows. Розкривають цю папку. Якщо папка розкрита помилково й у ній немає шуканого об'єкта, можна повернутися на крок назад кліком по кнопці НА ОДИН УРОВЕНЬ ВВЕРХ. Розшукавши потрібний об'єкт, його виділяють і клікають на кнопці ОТКРІТЬ. Шлях доступу до об'єкту автоматично заноситься в командний рядок майстра створення ярлика.
5.Перехід до чергового діалогового вікна майстра виконують кліком на командній кнопці ДАЛЕЕ.
6.У черговому вікні майстра вводять назву ярлика, наприклад: “ Калькулятор”. Якщо це останнє вікно майстра, то кнопка ДАЛЕЕ змінюється кнопкою ГОТОВО. Клік на цій кнопці приводить до виконання заданої операції.
12.Прийоми роботи з файловою структурою
Прийоми, що тут описані, є загальносистемними. Вони відносяться більшості вікон додатків.
Використання буфера обміну для роботи з об'єктами. Послідовність дій з буфером обміну така:
-відкриваємо папку-джерело – наприклад, програмою ПРОВОДНИК і виділяємо потрібний об'єкт;
-копіюємо або вирізаємо об'єкт у буфер за допомогою контекстного меню або комбінацією клавіш CTRL+С або CTRL+X . У першому випадку об'єкт залишається в папціджерелі і може бути розмножений. В другому випадку він вилучається з папки-джерела, але зберігається в буфері.
-Відкриваємо папку-приймач і виконуємо вставку в неї об'єкта із буфера обміну по CTRL+V або через контекстне меню змісту відкритої папки.
Прийоми працюють у всіх додатках Windows і їх варто добре засвоїти. Через буфер обміну можна переносити фрагменти текстів з одного документа в іншій, ілюстрації, звукозапис, відео фрагменти і взагалі будь-які об'єкти.
При роботі з файлами та папками в буфері можна зберігати тільки один об'єкт. При спробі помістити туди інший об'єкт, попередній цим об'єктом заміщається. Буфер обміну не вживають для тривалого збереження. Помістивши об'єкт у буфер, намагаються відразу виконати вставку з буфера в потрібне місце. Втім, у текстовому процесорі Word 2000 буфер має 12 окремих сторінок, отже є можливість тримати у буфері 12 фрагментів. Додатки при своєму закритті часто запитують, чи зберігати далі в буфері його вміст.
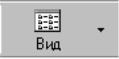
28
Групове виділення об'єктів. Для багатьох операцій - вилучення, копіювання, переміщення та ін. потрібно виділити не один об'єкт, а кілька. Клік миші дозволяє виділити тільки один об'єкт. Для групового виділення при кліку треба тримати натиснутою клавішу SHIFT або CTRL. Якщо при кліку тримати натиснутою клавішу CTRL, то виділення нового об'єкта не знімає виділення з об'єктів, виділених раніше. Так можна виділити довільну групу. Виділення при натиснутій клавіші CTRL діє, як перемикач, тобто повторний клік на виділеному об'єкті знімає виділення. Якщо об'єкти розташовані підряд, то для їх виділення використовують клавішу SHIFT. У цьому випадку при натиснутій клавіші клікають по першому об'єкті групи і по останньому. Всі проміжні об'єкти виділяться автоматично. Для використання цим прийомом групового виділення іноді заздалегідь упорядковують (сортують) об'єкти, представлені у вікні.
Подання об'єктів. У Windows можна управляти тим, як подаються об'єкти у вікнах чи папок на правій панелі програми ПРОВОДНИК. Існує чотири типи подання об'єктів: великі значки; дрібні значки; список; таблиця. Метод подання вибирають за допомогою команд рядка меню (пункт ВИД), або командною кнопкою ВИД на панелі інструментів (рис.
12). Командна кнопка ВИД діє як перемикач, що автоматично змінює спосіб представлення об'єктів у вікні. Якщо ж треба самостійно вибрати спосіб представлення, то поруч з цією кнопкою є розкриваючи
Рис. 12. кнопка. Клік по ній розкриває список можливих режимів.
Кнопка ВИД
Режим застосовують у таких випадках: великі значки - коли в папці знаходиться невелика кількість об'єктів; дрібні значки - коли кількість об'єктів у папці велика і великі значки не входять у вікно; список – аналогічний режиму дрібні значки, але об‘єкти розташовуються по стовпчиках; таблиця - коли потрібна інформація про властивості об'єктів, таких, як розмір, дата створення і т.п.
Упорядкування об'єктів. Під упорядкуванням розуміють сортування тобто розташування об‘єктів за спаданням чи зростанням певної ознаки. У Windows чотири методи сортування: по імені, типу, розміру і даті створення. Метод упорядкування вибирають командою меню ВИД > УПОРЯДОЧИТЬ ЗНАЧКИ.
При упорядкуванні за іменемі об'єкти у вікні розташовуються за алфавітом імен. При упорядкуванні за типом об'єкти розташовуються у алфавітному порядку розширень імен. Упорядкування за розміром розташовує об'єкти за спаданням розмірів
Упорядкування за датою створення (або останньої зміни) роблять для пошуку файлів, які змінювалися в останні дні, або, навпаки, для пошуку файлів, що не змінювалися довго. Файли сортуються по іменах від А до Z або від А до Я; по датах - від ранніх до більш

29
пізніх. Якщо об'єкти відображаються у вигляді таблиці, те можливе проведення сортування й у спадному порядку. Особливість режиму таблиці полягає в тому, що кожен стовпчик має заголовок. При першому кліку на заголовку стовпчика відбувається сортування об'єктів у ньому у порядку зростання, при повторному кліку - у порядку спадання.
13.Довідкова система Windows
Уопераційній системі й у більшості її додатків передбачені довідкові системи, які надають допомогу у засвоєнні прийомів роботи з нею. Довідкову систему Windows можна розглядати як автоматизований інформаційно-довідковий засіб.
Довідкова система в діалогових вікнах. У Windows реалізовано кілька рівнів доступу до довідкової інформації. Особливо часто потреба у швидкій і конкретній довідці виникає при роботі з елементами управління діалогових вікон. Цю можливість надає спеціальна кнопка підказки, на якій зображений знак питання. Ця кнопка розташована у правому верхньому куті діалогових вікон поруч із закриваючою кнопкою (рис. 13). Після кліку по
кнопці підказки покажчик миші приймає форму знаку питання. Якщо навести його в такому стані на один з елементів керування діалогового вікна і клацнути лівою кнопкою, з'явиться спливаюча підказка, у якій описане призначення даного елемента керування. Цим прийомом користаються при вивченні нових діалогових вікон.
Контекстна підказка.
Прийом одержання контекстної підказки діє в більшості діалогових вікон і
в деяких вікнах додатків. Розглянемо його на прикладі стандартної програми Калькулятор, що входить у комплект постачання Windows (ПУСК > ПРОГРАММЫ > СТАНДАРТНЫЕ > КАЛЬКУЛЯТОР).
Вікно Калькулятора не є діалоговим — це робоче вікно додатка, але воно теж містить чимало всіляких елементів керування. Оскільки це не діалогове вікно, у його правому
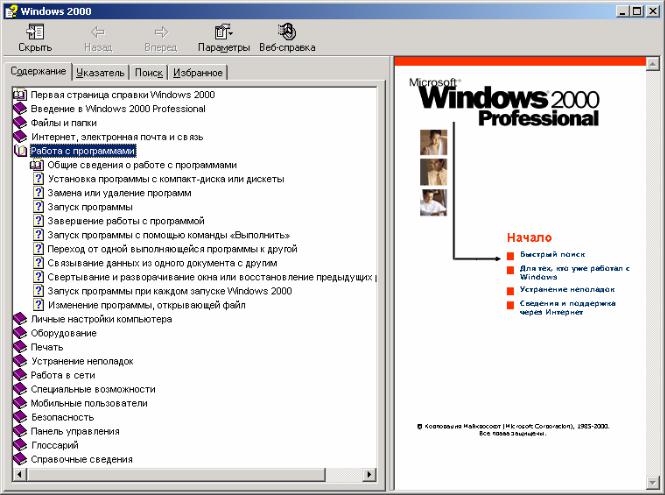
30
верхньому куті немає кнопки підказки, однак підказку по призначенню елементів керування одержати все-таки можна.
Клацніть правою кнопкою миші на будь-якому елементі керування, і поруч з ним з'явиться кнопка контекстної підказки з написом ЧТО ЭТО ТАКОЕ? Якщо клацнути на цій кнопці, відкриється спливаюча підказка з описом призначення елемента керування. .
Пункт меню СПРАВКА. Класичний прийом виклику довідкової системи Windows полягає у використанні Головного меню (ПУСК > СПРАВКА), але те ж саме можна зробити з будь-якого вікна чи папки Провідника, якщо використовувати пункт меню СПРАВКА .
На панелі навігації вікна довідкової системи 4 вкладки: СОДЕРЖАНИЕ, УКАЗАТЕЛЬ, ПОИСК И ИЗБРАННОЕ (рис. 14). Панель навігації служить для відшукання потрібного
Рис. 14. Вікно довідкової системи Windows
розділу і статті довідкової системи. На панелі змісту відображається текст поточної статті. На вкладці СОДЕРЖАНИЕ розділи довідкової системи представлені у виді ієрархічної
структури даних, схожої на зміст звичайних книг. Розділи найвищого рівня легко охопити швидким поглядом. Розділ розкривається кліком лівої кнопки миші. Усередині розділу можуть міститися підрозділи або розділи окремі статті. При кліку на статті її зміст
