
Тема_7_Word_
.pdf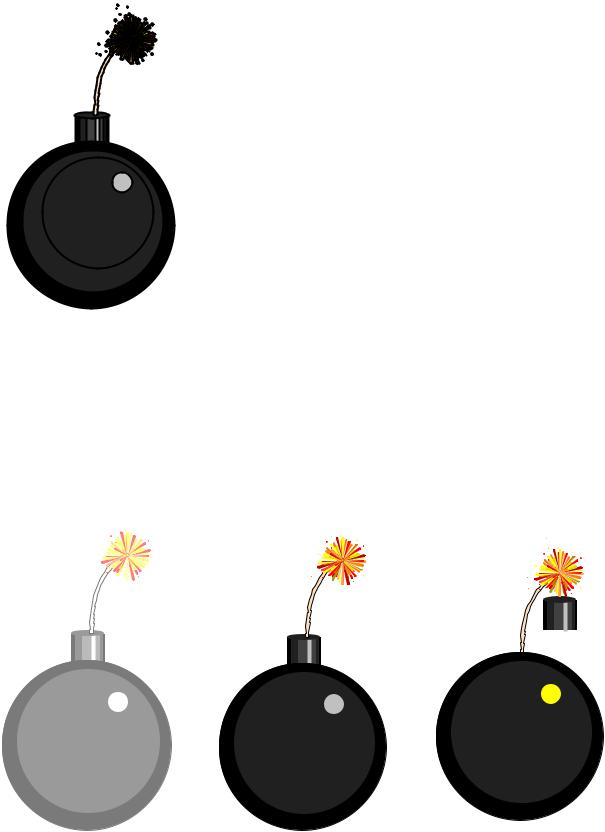
Тема_7_Word_ч_6 |
41 |
Ці кнопки позначені |
14 – 21 на рис. 42. Для кожної з |
вказаних кнопок відкривається палітра настроювання. Якщо до об'єкта застосований тіньовий або об‘ємний ефект, то редагувати результат цього ефекту безпосередньо в полі документу не можна, оскільки на відміну від контурів плоских об'єктів контури трьохмірних ефектів не є об'єктами і не мають маркерів. Тому об'єкти, що мають тіньове або об‘ємне оформлення, редагують у такій послідовності:
-виділяють об'єкт в полі документу;
-клікають кнопку ТЕНЬ або ОБЪЁМ на панелі інструментів РИСОВАНИЕ;
-в палітрі, що відкриється, вибирають елемент управління
Рис. 49. Зразок кліпу: НАСТРОЙКА ТЕНИ або НАСТРОЙКА ОБЪЁМА;
заготовка BOMB
- при цьому відкривається однойменна панель інструментів, за допомогою яких і редагують спеціальні об'єкти (рис. 51).
26. Редагування зображень
Зображення вставляються в документ командою ВСТАВКА - РИСУНОК - ИЗ ФАЙЛА. По цій команді відкривається діалогове вікно ДОБАВИТЬ РИСУНОК, в якому вибирають файл, що містить зображення.
Рис. 50. Варіанти кліпа, одержані шляхом розгрупування, редагування окремих деталей та подальшого групування кліпу, показаного на рис. 49
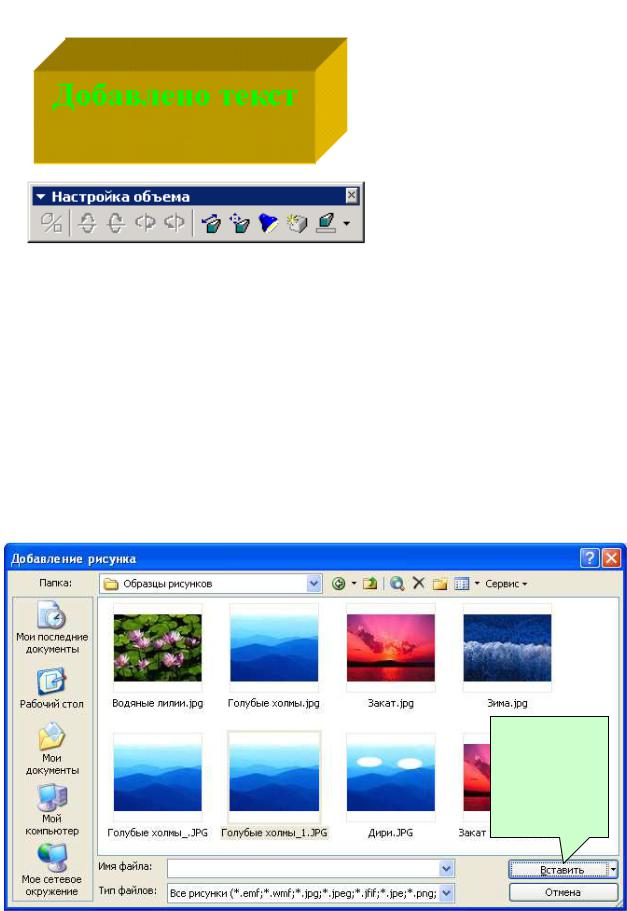
Тема_7_Word_ч_6 |
|
|
|
42 |
|
|
Вибір методу вставки. У MS |
||||
|
Word вибраний малюнок можна |
||||
|
вставити |
в |
документ |
трьома |
|
|
способами: |
|
впровадженням, |
||
|
зв‘язуванням (посиланням) та |
||||
|
впровадженням зі зв'язуванням. |
||||
|
У першому випадку об'єкт стає |
||||
|
складовою частиною документу і |
||||
|
передається разом з ним. У |
||||
|
другому він залишається у своїй |
||||
Рис. 51. Приклад редагування об‘єму. Малюємо |
папці, а |
в |
документ |
входить |
|
прямокутник, виділяємо та заливаємо кольором |
|||||
інструментом ЗАЛИВКА, виділяємо і надаємо об‘єму |
тільки посилання на його адресу. |
||||
інструментом ОБЪЁМ, виділяємо і клікаємо інструмент |
|||||
|
|
|
|
||
ОБЪЁМ, у його меню – НАСТРОЙКА ОБЪЁМА. |
Третій сполучає обидва способи. |
||||
Це корисно, якщо передбачається можливість редагування першоджерела і треба забезпечити синхронне редагування впровадженого об'єкта. Вибір методу вставки виконують в діалоговому вікні ДОБАВЛЕНИЕ РИСУНКА (ВСТАВКА – РИСУНОК - ИЗ ФАЙЛА – виділити файл - список кнопки ВСТАВИТЬ у вікні ДОБАВЛЕНИЕ РИСУНКА). У списку кнопки ВСТАВИТЬ вікна ДОБАВЛЕНИЕ РИСУНКА вибирають один із вказаних методів рис. 52).
Зміна методу вставки. Якщо методом вставки було обрано впровадження, то його змінити
У списку кнопки є команди ВСТАВИТЬ, СВЯЗАТЬ С ФАЙЛОМ , ВСТАВИТЬ И СВЯЗАТЬ
Рис. 52. Вікно ДОБАВЛЕНИЕ РИСУНКА. Кнопка ВСТАВИТЬ дає можливість виконати одну з команд ВСТАВИТЬ, СВЯЗАТЬ С ФАЙЛОМ , ВСТАВИТЬ И СВЯЗАТЬ

Тема_7_Word_ч_6 |
43 |
вже не можна. Якщо ж при вставці був використаний один з двох інших методів, то метод змінити можна. При виділенні об'єкта, що має зв'язок з оригіналом, в меню ПРАВКА активізується пункт СВЯЗИ, що відкриває діалогове вікно СВЯЗИ (рис.53). Елементи управління цього діалогового вікна дозволяють:
-оновити зв'язок, якщо у поточний момент оригінал змінився;
-розірвати зв'язок, що означатиме зберігання об'єкту
вдокументі;
-змінити джерело (встановити зв'язок з іншим об'єктом або з тим самим об'єктом, який зберігається в іншому місці;
-перейти до методу одночасного впровадження і зв‘язування шляхом включення прапорця
ХРАНИТЬ В ДОКУМЕНТЕ.
Рис. 53. Діалогове вікно СВЯЗИ.
Взаємодія зображення з
текстом. Інструментів для настройки властивостей зображень в текстовому документі зосереджені на панелі інструментів НАСТРОЙКА ИЗОБРАЖЕНИЯ, яка встановлюється командою ВИД - ПАНЕЛИ ИНСТРУМЕНТОВ - НАСТРОЙКА ИЗОБРАЖЕНИЯ. За способом взаємодії з текстом виділяють два основних типи зображень: впроваджені в рядок (inline) і вільні (floating). Зображення першого типу можна умовно розглядати як окремі символи: при зрушенні тексту в процесі редагування зображення переміщується разом з ним і залишається в тому місці тексту, куди його вмістили. Положення вільного зображення на сторінці не пов'язане з позицією введення. Зображення взаємодіє з текстом за допомогою обтікання (ОБТЕКАНИЯ).
Для управління взаємодією зображення з текстом служить вкладка ПОЛОЖЕНИЕ в діалоговому вікні ФОРМАТ РИСУНКА (рис. 54), яке відкривають командою ФОРМАТ - РИСУНОК або кнопкою ФОРМАТ РИСУНКА на панелі інструментів НАСТРОЙКА ИЗОБРАЖЕНИЯ. Для додаткового настроювання вживають вікно ДОПОЛНИТЕЛЬНАЯ РАЗМЕТКА (рис. 55), яке викликається кнопкою ДОПОЛНИТЕЛЬНО у вікні ФОРМАТ РИСУНКА (рис. 54). Щоб уникнути нестійкого положення зображення в документі (якщо він досить великий, то об‘єкт може “ стрибати” непередбаченим чином навіть за межі тієї
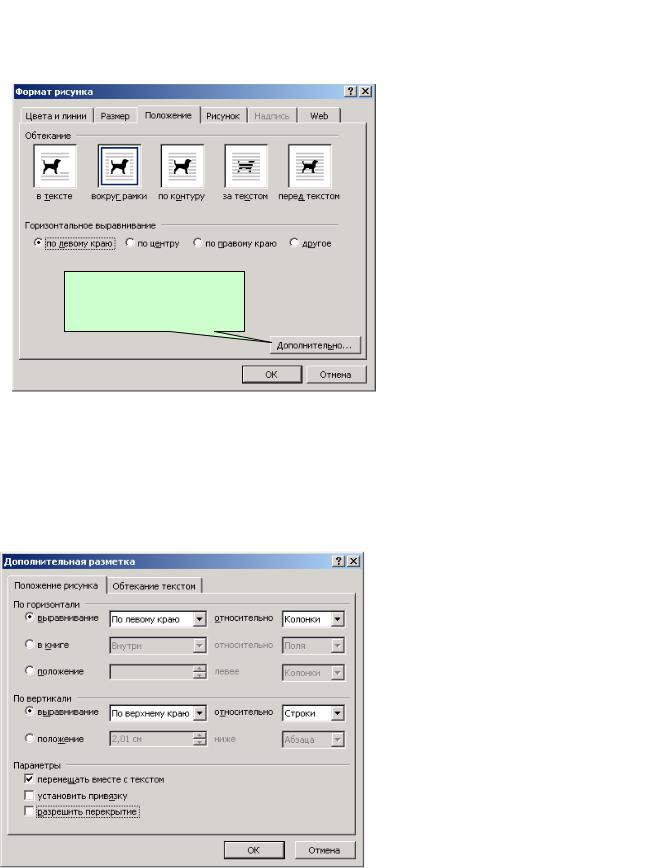
Тема_7_Word_ч_6 |
44 |
сторінки, де його було розміщено) рекомендується у цьому вікні призначати вирівнювання: горизонтальне – по лівому краю відносно колонки або поля, вертикальне – по верхньому краю відносно рядка (СТРОКИ), з параметром ПЕРЕМЕЩАТЬ ВМЕСТЕ С ТЕКСТОМ.
|
Редагування |
|
зображення. |
|||
|
Внутрішнім |
засобом |
редагування |
|||
|
зображення у процесорі MS Word є |
|||||
|
панель |
інструментів |
НАСТРОЙКА |
|||
|
ИЗОБРАЖЕНИЯ, |
яка |
викликається |
|||
|
командою |
ВИД |
|
- |
ПАНЕЛИ |
|
|
ИНСТРУМЕНТОВ |
- |
НАСТРОЙКА |
|||
Кнопка для виклику вікна |
ИЗОБРАЖЕНИЯ |
або |
команда |
|||
ДОПОЛНИТЕЛЬНАЯ |
ОТОБРАЗИТЬ ПАНЕЛЬ НАСТРОЙКИ |
|||||
РАЗМЕТКА |
||||||
|
ИЗОБРАЖЕНИЯ в контекстному меню |
|||||
|
малюнку. |
|
Зовнішнім |
засобом |
||
Рис. 54. Діалогове вікно ФООРМАТ РИСУНКА. |
редагування зображень є редактор MS |
|||||
|
|
|
|
|
|
|
Призначено варіант обтікання текстом ВОКРУГ РАМКИ, |
Photo Editor 3.0. Його підключають при |
|||||
горизонтальне вирівнювання по лівому краю.. |
установці |
MS Word |
так |
само, як |
||
|
||||||
редактор формул Microsoft Equation 3.0.
На панелі інструментів розташовані кнопки, які дозволяють змінтити контрастність, яскравість, обрізати (способом тягнути
|
за маркери), встановлювати прозорий |
||||
|
колір (рис. 56). |
|
|
|
|
|
Кнопка установки прозорого кольору |
||||
|
дає можливість призначити один з |
||||
|
кольорів зображення як |
прозорий. При |
|||
|
розміщенні такого графічного об'єкта на |
||||
|
іншому всі об'єкти нижнього об‘єкту |
||||
|
видно через ті частини верхнього |
||||
|
зображення, |
які |
мають |
колір, |
|
|
призначений прозорим. Ефект добре |
||||
|
видно, якщо зображення мають великі |
||||
Рис. 55. Діалогове вікно ДОПОЛНИТЕЛЬНАЯ |
ділянки однорідного кольору. У разі |
||||
необхідності |
зображення обробляють |
||||
РАЗМЕТКА |
|||||
|
графічним редактором, або |
знімають |
|||

45
цифровою фотокамерою на однорідному фоні.
Зовнішній засіб редагування зображень
(редактор Microsoft Photo Editor 3.0) розрахований на зміну файлу оригіналу. Його застосовують тільки до зображень, впроваджених в
документ, а не зв‘язаних. Більш того, вставку зображення в документ в цьому випадку треба виконувати не як звичайно (ВСТАВКА - РИСУНОК - ИЗ ФАЙЛА), а іншим способом - ВСТАВКА - ОБЪЕКТ - MS Photo Editor 3.0. При цьому відкривається вікно створення нового зображення NEW (СОЗДАТЬ), в якому включають перемикач OPEN AN EXISTING PICTURE (ОТКРЫТЬ СУЩЕСТВУЮЩЕЕ ИЗОБРАЖЕНИЕ). Зображення відкривається з файлу і може редагуватися засобами редактора MS Photo Editor 3.0. По закінченні вікно редактора закривають і зображення автоматично вбудовується в текстовий документ. Для продовження його редагування слід дати по ньому подвійний клік по об'єкту зображення і воно відкриється в MS Photo Editor 3.0.
27. Деякі додаткові прийоми редагування
Як показати границі області тексту. СЕРВИС - ПАРАМЕТР - вкладка ВИД, прапорець ПОКАЗАТЬ ГРАНИЦЫ ТЕКСТ”. Знімати – у тому ж порядку.
інструментів СТАНДАРТНАЯ. Ознакою того, що дві колонки створено, буде розділ горизонтальної лінійки над текстом документу на два поля. Бажано включити невидимі символи. Щоб перейти знову до формату у одну колонку, слід виділити абзац і виконати команду ФОРМАТ - КОЛОНКИ. Тепер можна буде переходити курсором з колонки на колонку. Дві колонки продовжуються автоматично, якщо дати абзац у кінці правої колонки. Ознакою того, що колонки утворено, буде розділ горизонтальної лінійки, коли курсор стоїть в одному з розділених рядків,
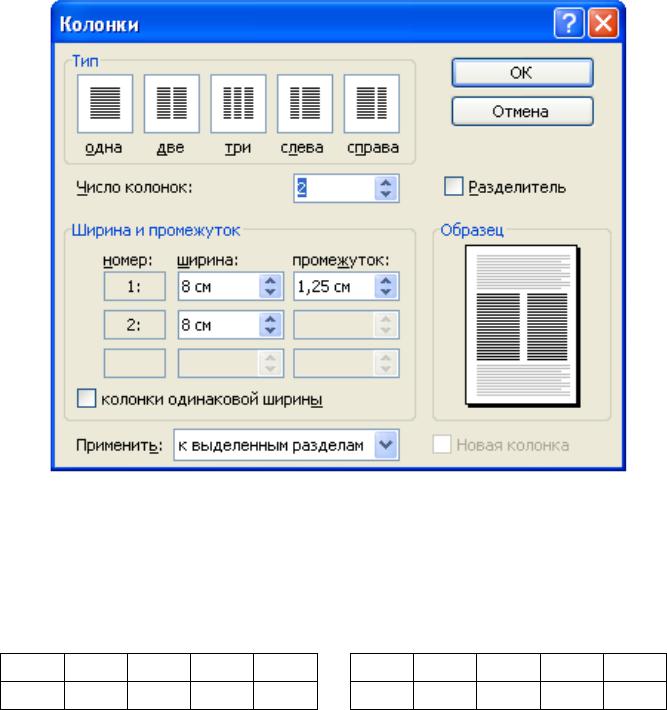
Тема_7_Word_ч_6 |
46 |
|
і лінійка не розділена, якщо курсор у тому рядку, де знову починається одна колонка |
|
|
Розміри колонок по ширині можна |
Фрагменти тексту розміщують |
у |
відредагувати у вікні ФОРМАТ – |
клітинах таблиці, в якій границі невидимі. |
|
КОЛОНКИ (рис. 57). |
Так, зокрема, оформлено зміст цих |
|
Для розміщення тексту заданим чином |
рекомендацій (стор.2). |
|
вживають прийом невидимої таблиці. |
|
|
Рис. 57. Вікно КОЛОНКИ для настроювання парамет рів колонок
Дві та більше таблиць поруч. Щоб створити дві таблиці поруч, слід виділити той рядок, де мають починатися заголовки таблиць - наприклад, поставивши там абзац, виконати команду ФОРМАТ > КОЛОНКИ і у потім створювати заголовки таблиць і самі таблиці у
кожній з колонок. |
|
Таблиця 1 |
Таблиця 2 |
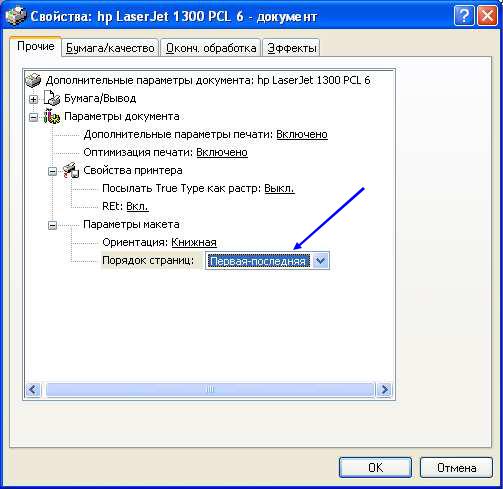
Тема_7_Word_ч_7 |
47 |
Для створення двох чи більше таблиць поруч вдаються і у такий спосіб. Замість двох колонок залишають одну та створюють одну таблицю, у якій середній стовпчик роблять
невидимими (команда |
ГРАНИЦЫ И ЗАЛИВКА). Для заголовків таких таблиць можна |
||||||||
також створити невидимий рядок: |
|||||||||
Таблиця 1 |
|
|
|
|
|
Таблиця 2 |
|||
|
|
|
|
|
|
|
|
|
|
|
|
|
|
|
|
|
|
|
|
|
|
|
|
|
|
|
|
|
|
Щоб пришвидшити пошук потрібної папки для відкриття або збереження файлу, рекомендується відкрити зі списку швидкого відкриття один з тих файлів, які містяться у потрібній папці і виконати команду CОХРАНИТЬ КАК. Після цього по команді ФАЙЛ - ОТКРЫТЬ буде автоматично відкриватися потрібна папка.
Друкування документу по дві сторінки на лист. Пункт меню ФАЙЛ - ПЕЧАТЬ, у
вікні ПЕЧАТЬ вказати номери сторінок, які треба друкувати – ВСЕ, ТЕКУЩАЯ и ОК. Багатосторінковий документ доцільно друкувати від останньої сторінки до першої. Для цього виконати команду ФАЙЛ - ПЕЧАТЬ СВОЙСТВА - вкладка ПРОЧИЕ (рис. 58).
Рис. 58. Панель СВОЙСТВА: ім'я поточного принтера. Установка порядку друкування від останньої сторінки до першої
Тема_7_Word_ч_7 |
48 |
За допомогою діалогового вікна «СВОЙСТВА: ім'я поточного принтера» (рис. 58) можна включити економний режим друку (вкладка БУМАГА/КАЧЕСТВО), друкування на обох сторонах листа або поворот на 180 градусів, двох або більше сторінок на листі (вкладка ОКОНЧАТЕЛЬНАЯ ОБРАБОТКА , (зі зміною масштабу, з водяними знаками та на заданих форматах паперу (вкладка ЭФФЕКТЫ). Для настроювання друку можна також скористатися діалоговим вікном ПЕЧАТЬ: ФАЙЛ – ПЕЧАТЬ – ПАРАМЕТРЫ.
Вставка шаблону Excel-таблиці. Встановити курсор у потрібне місце і виконати команду ВСТАВКА - ОБЬЕКТ – ЛИСТ MS EXCEL. Клікнути двічі таблицю, що з‘явиться. Утвориться локальний робочий стіл Excel з листом на ньому. Після заповнення таблиці клікнути поза нею. Для вилучення таблиці виділити кліком по ній, вона виділиться лінією з чорними маркерами, після чого натиснути клавішу Delete.
Перетворення з DOS у Word. Якщо при відкритті файлу, виготовленому додатком під DOS, не виникає запит на перетворення файлу з формату DOS, то треба настроїти MS Word так, щоб такий запит виникав. Для цього виконати команду: СЕРВИС - ПАРАМЕТРЫ - ОБЩИЕ - ПОДТВЕРДЖДАТЬ ПРЕОБРАЗОВАНИЕ ПРИ ОТКРЫТИИ, ОК. Після цього при завантаженні файлу з DOS буде виникати пропозиція про перетворення, у якому треба вказати «файл DOS». Файл відкриється.
При цьому слід мати на увазі такі прийоми редагування. Якщо рядки розриваються, переходячи на наступний рядок, то слід зменшити розмір шрифту. Можуть виникати незрозумілі символи, зокрема управляючі, через що непередбаченим чином міняється рядок. Ці символи видно видні при натиснутій кнопці ПОКАЗАТЬ НЕВИДИМЫЕ СИМВОЛИ. Без неї мають вони мають вигляд порожніх прямокутників. Такі ефекти виникають через те, що записаний під DOS рядок перед заповненням текстом не був очищений. Аби цього уникнути, слід у DOS-програмі, яка заповнювала текст, передбачити повне очищення рядка перед заповненням.
Центрування зображень вручну. Точне центрувания та розміщення друкованого відбитку у заданій частині листа може бути потрібним для суміщення двох зображень однакового розміру з обох боків паперового листа. Для цього можна встановити командою ФАЙЛ - ПАРАМЕТРЫ СТРАНИЦЫ всі поля однаковими - верхнє, нижнє, ліве і праве. Потім виконати команду ФОРМАТ - ГРАНИЦЫ И ЗАЛИВКА - СТРАНИЦА - ПАРАМЕТРЫ; встановити у вікні ПАРАМЕТРЫ ГРАНИЦЫ И ЗАЛИВКИ поля по 0 пт; у списку ОТНОСИТЕЛЬНО того ж вікна вказати ТЕКСТА, ОК; в рамці ТИП вкладки СТРАНИЦА вікна ГРАНИЦЫ И ЗАЛИВКА клікнути РАМКА. Після цього перемістити зображення у потрібне місце всередині рамки. Потім забрати рамку через той же пункт меню ФОРМАТ.
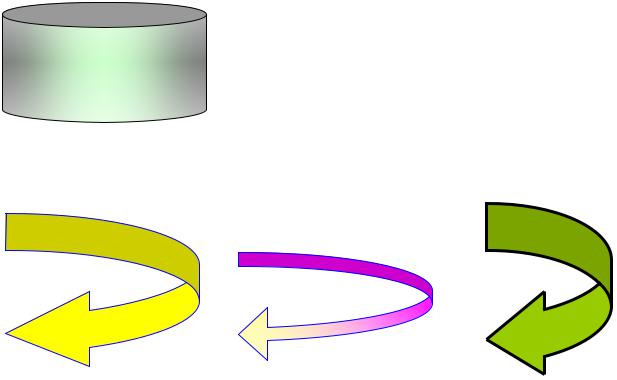
Тема_7_Word_ч_7 |
49 |
Фарбування автофігур з написаними на них формулами. При |
малюванні |
кольорових блок-схем буває потрібно вставити у фарбований елемент НАДПИСЬ формулу – об‘єкт MS Equation. Слід написати її окремо, контекстно клікнути і у вкладці ПОЛОЖЕНИЕ вікна ФОРМАТ ОБЪЕКТА указати обтікання текстом ВОКРУ РАМКИ.
Тоді формула обмежиться білими маркерами.
|
|
Перетягнути її на автофігуру і згрупувати (рис. 59). |
|
n |
|
Жовтий маркер у автофігур. Її мають автофігури, |
|
y = ∑ x |
|
||
i |
форму яких можна змінювати, тягнучи за цей маркер – |
||
i =1 |
|||
|
|
||
|
|
наприклад, виноски, обрізаний ромб, циліндр, зірки, |
|
Рис. 59. Зразок напису формули |
стрічки. Зразки користування цим інструментом показано |
||
|
|||
на авто фігурі. |
|
на рис. 60. |
|
Рис. 60. Зразки зміни форми автофігури за допомогою жовтого і обмежувальних маркерів
Пункт меню ОКНО служать зручним засобом організації роботи одночасно з кількома документами. Усі документи, що відкривалися, автоматично містяться в перелік вікон, і їх можна викликати через пункт меню ОКНО.
Редагування колонтитулу. Колонтитул — це текст або малюнок (номер сторінки, дата печатки документа, емблема організації, назва документа, ім'я файлу, прізвище автора і т.п.), що друкується унизу або вгорі кожної сторінки документа. Залежно від місця розташування - на верхньому чи на нижнім полі сторінки колонтитули бувають верхніми і нижніми. Номери сторінок вставляються у колонтитул командою ВСТАВКА - НОМЕРА СТРАНИЦ. Щоб вилучити номери сторінок, слід двічі клікнути мишею по номеру сторінки. З’явиться вікно КОЛОНТИТУЛЫ, а колонтитул обведеться пунктирною лінією. Виділити номер сторінки у колонтитулі і вилучити його клавішею Back Space або Delete, закрити вікно КОЛОНТИТУЛЫ. Зникнуть всі номери сторінок. Якщо номер сторінки буде не там, де задумано – наприклад, замість вверху ліворуч – вверху праворуч, треба у колонтитулі виконати відповідне вирівнювання.
Для вставки у колонтитул потрібного тексту – наприклад, ім‘я файлу, слід двічі клікнути поле колонтитулу і у вікні КОЛОНТИТУЛЫ натиснути кнопку ВСТАВИТЬ
Тема_7_Word_ч_7 |
50 |
АВТОТЕКСТ. У списку вибрати потрібний елемент – наприклад, назву файлу. При зміні імені файлу того документу, у якому записано текст з таким колонтитулом, зміст колонтитулу буде автоматично мінятися.
Як перевести текст, набраний прописними літерами, у рядкові літери і навпаки.
Виділити, ФОРМАТ - ШРИФТ - включити прапорець ВСЕ ПРОПИСНЫЕ або виключити прапорець ВСЕ ПРОПИСНЫЕ
Як записати макрос і присвоїти йому задану комбінацію клавіш. Макрос – це мікропрограма, яка автоматизує задану послідовність операцій, виконуваних у документі. Щоб записати макрос, треба виділити об'єкт, подібний тим, над якими згодом буде виконуватися макрос – наприклад, фрагмент тексту. Цього не треба робити, якщо макрос буде виконуватися не над об'єктом – наприклад, завантаження якоїс панелі інструментів. Виконати команду СЕРВИС - МАКРОС - НАЧАТЬ ЗАПИСЬ. З’явиться вікно ЗАПИСЬ МАКРОСА. У ньому вказати ім’я макросу (в імені не допускаються проміжки – заміняти нижньою рискою) або погодитися із запропонованим (Макрос1, Макрос2 и т.д.); указати у списку НОВОЕ СОЧЕТАНИЕ КЛАВИШ (з Ctrl). З‘явиться вікно НАСТРОЙКА КЛАВИАТУРЫ. У списку ТЕКУЩИЕ СОЧЕТАНИЯ КЛАВИШ з’явиться запис цієї комбінації. Натиснути кнопку НАЗНАЧИТЬ, потім ЗАКРЫТЬ, OK. Щоб макрос діяв поза межами поточного документу, перед закриттям цього вікна у списку СОХРАНИТЬ ИЗМЕНЕНИЯ призначити NORMAL. Після цього укажчик миши перетвориться у символічне зображення магнітофонної касети. Це означає, що відбувається запис. З’явится маленька панель, на якій знаходиться кнопка закінчення запису. На ній зображений чорний квадрат. Виконуємо послідовно всі дії¸ які треба записати у макрос. Для завершення натискаємо кнопку закінчення запису (з чорним квадратом). Якщо панелі з цією кнопкою не буде виконати команду СЕРВИС - МАКРОС - ЗАКОНЧИТЬ ЗАПИСЬ. Тепер макрос записано. Його можна виконати тією комбінацією клавіш, яка за ним закріплена. Доцільно цю комбінацію записати в імені макросу, щоб потім не шукати її. Наприклад, “ Виклик_MS_Equation_Ctrl_F”. Комбінацію клавіш доцільно записати також у опис макросу у вікні ЗАПИС МАКРОСА.
Для вилучення непотрібного макросу слід виконати СЕРВИС - МАКРОС - МАКРОСЫ. У списку, що з’явиться, виділити потрібний макрос і натиснути клавішу УДАЛИТЬ.
Внесення змін у макрос. Часто буває потрібно змінити у готовому макросі окремі команди або інші елементи. Наприклад, є макрос, що викликається комбінацією клавіш Ctrl+0 для обробки таблиці таким чином, щоб перед кожним набором цифр у черговій клітині записувалося “0,0” і курсор переміщувався у чергову позицію. Через деякий час
