
Тема_7_Word_
.pdf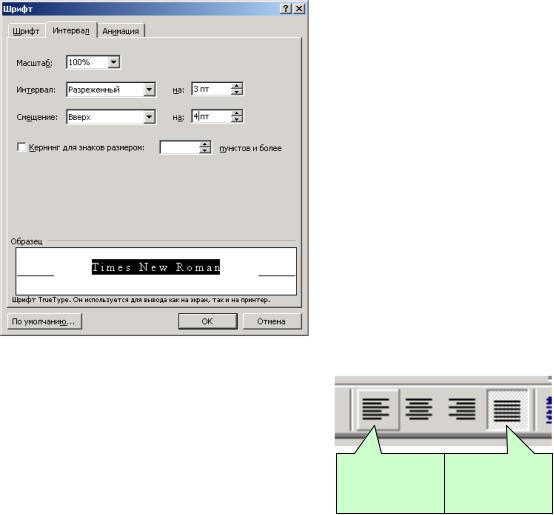
Тема_7_Word_ч_3 |
21 |
Ефекти анімації використовують рідко і тільки для |
електронних документів. Вид |
анімаційного виділення фрагменту призначають у тому ж вікні, вкладка АНИМАЦИЯ. У
друкарських |
документах ці ефекти |
невидимі, |
а в Web-документах їх немає значення |
|||||||
|
|
|
|
|
застосовувати, оскільки вони поки не |
|||||
|
|
|
|
|
підтримуються |
Web-броузерами. |
Щоб |
|||
|
|
|
|
|
анімаційний ефект було видно, слід встановити |
|||||
|
|
|
|
|
опцію ПОКАЗЫВАТЬ АНИМАЦИЮ ТЕКСТА |
|||||
|
|
|
|
|
у вікні СЕРВИС - ПАРАМЕТРЫ |
- |
вкладка |
|||
|
|
|
|
|
ВИД. |
|
|
|
|
|
|
|
|
|
|
|
Вирівнювання. Підтримуються |
чотири |
|||
|
|
|
|
|
типи вирівнювання тексту: |
|
|
|
||
|
|
|
|
|
|
- по лівому краю; |
|
|
|
|
|
|
|
|
|
|
- по центру; |
|
|
|
|
|
|
|
|
|
|
- по правому краю; |
|
|
|
|
|
|
|
|
|
|
- по ширині. |
|
|
|
|
|
|
|
|
|
|
Вибір методу виконують кнопками панелі |
||||
Рис. 22. Діалогове вікно ШРИФТ, |
вкладка |
інструментів ФОРМАТИРОВАНИЕ (рис. |
23) |
|||||||
ИНТЕРВАЛ. |
Приклад |
встановлення |
|
|
|
|
|
|
||
розрідженого шрифту на 3 пункти і піднятого на |
|
|
|
або |
|
з |
||||
4 пункти |
|
|
|
|
|
|
|
списку, |
що |
|
|
|
|
|
|
|
|
|
|||
розкривається ФОРМАТ - АБЗАЦ - ОТСТУПЫ |
|
|
|
|
И |
|||||
ИНТЕРВАЛЫ - ВЫРАВНИВАНИЕ. |
Обраний |
Кнопка |
Копака |
метод діє на |
||||||
поточний і подальші абзаці, |
що вводяться. |
вирівнювання по |
вирівнювання по |
|
Вибір |
|||||
лівому краю |
обох краях |
|
||||||||
методу |
вирівнювання |
визначається |
|
|
|
|
|
|||
призначенням документа. Так, |
наприклад, |
для |
Рис. 23. Кнопки управління |
|
Web- |
|||||
вирівнюванням тексту |
|
|||||||||
сторінок |
немає |
значення |
виконувати |
|
|
|
|
|
||
вирівнювання по ширині, оскільки все одно невідома ширина вікна броузера, в якому документ буде переглядатися, однак вирівнювання по центру використати можна. Для друкарських документів, призначених для друку, в основному тексті вирівнюють по ширині з одночасним включенням функції переносу. Для документів на англійській мові основний метод
вирівнювання |
по лівому полю. Автоматичний перенос включається командою СЕРВИС - |
|
ЯЗЫК - РАССТАНОВКА ПЕРЕНОСОВ - |
АВТОМАТИЧЕСКАЯ РАССТАНОВКА |
|
ПЕРЕНОСОВ. |
Заборонити автоматичний перенос можна командою ФОРМАТ - АБЗАЦ - |
|
ПОЛОЖЕНИЕ НА СТРАНИЦЕ - ЗАПРЕТИТЬ АВТОМАТИЧЕСКИЙ ПЕРЕНОС СЛОВ.
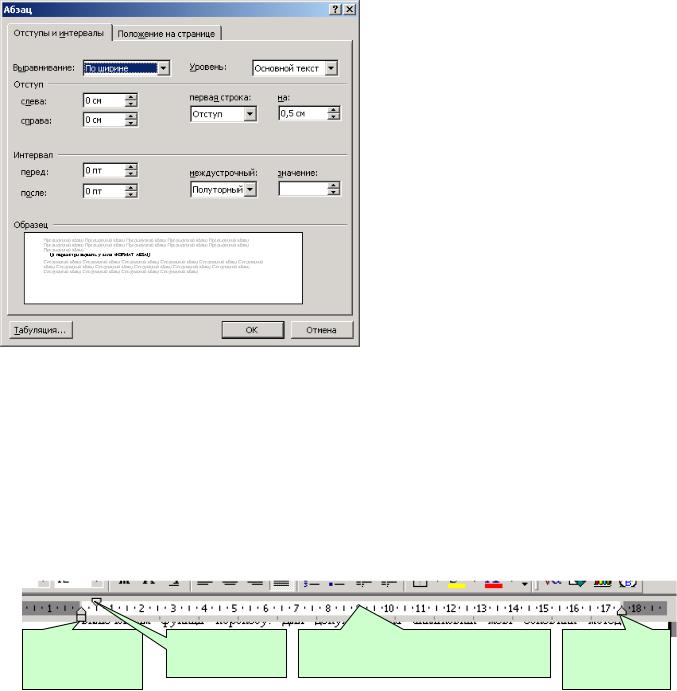
Тема_7_Word_ч_3 |
|
|
|
22 |
|
Встановлення параметрів абзацу. До них відносяться:: |
|
|
|
|
|
- величина відступу ліворуч (від лівого поля); |
|
|
|
|
|
- величина відступу праворуч (від правого поля); |
|
|
|
|
|
- величина відступу першого рядка абзацу; |
|
|
|
|
|
|
- величина інтервалу між абзацами - |
||||
|
перед абзацем і після нього. |
|
|
||
|
Ці параметри задають у вікні |
||||
|
ФОРМАТ - АБЗАЦ (рис. 24). Другий |
||||
|
спосіб встановлення відступу тексту та |
||||
|
абзацу – |
за допомогою движків |
лінійки |
||
|
(рис. 25). |
|
|
|
|
|
У друкарських |
документах |
відступ |
||
|
для основного тексту, як правило, не |
||||
|
задають. |
Положення |
|
тексту |
|
|
визначається шириною полів. Але його |
||||
|
можна |
задавати |
для |
додаткових |
|
|
матеріалів і заголовків, якщо вони не |
||||
|
вирівнюються по центру. Для Web- |
||||
Рис. 24. Діалогове вікно АБЗАЦ для встановленняя |
сторінок |
величина |
абзацного |
відступу |
|
параметрів абзацу. |
|
|
|
|
|
|
має значення. Це |
один з |
небагатьох |
||
параметрів форматування, що допускаються для Web-документів. |
|
|
|
||
Роль інтервалів між абзацами, як і відступу першого рядка абзацу, полягає в тому, щоб візуально виділити абзаци. Пересічна практика призначення формату полягає в тому, що для документів простої структури та нетехнічних текстів використовують відступ першого рядка (для текстів на українській, російській і німецькій мовах), а для документів складної структури
Движок |
відступу |
Движок відступу |
Світла частина лінійки відповідає |
Движок відступу |
тексту |
від лівого |
абзацу |
текстовій частині лінійки (між полями) |
тексту від лівого |
поля |
|
|
|
поля |
Рис. 25. Інструменти управління параметрами абзацу на лінійці.
(технічних) і документів на англійській мові використовують інтервали між абзацами. У Webдокументах застосовують тільки інтервали між абзацами. Відступ першого рядка в них як правило не використовують.
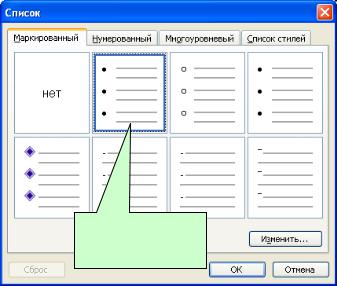
Тема_7_Word_ч_3 |
23 |
20. Нумеровані та маркіровані списки
Це засіб оформлення структурованого тексту. Позиції маркірованих списків виділяються спеціальними позначками – маркерами, а нумеровані - номерами. Ці списки застосовують в службових документах та у Web-документах. У Web-документах оформлення маркірованих списків посилюють за рахунок застосування графічних маркерів. Для створення нумерованого або маркірованого списку слід спочатку виконати настроювання, потім вхід в список і вихід з нього. Настроювання виконують в діалоговому вікні ФОРМАТ - СПИСОК (рис. 26). Воно має три вкладки: МАРКИРОВАННЫЙ, НУМЕРОВАННЫЙ і МНОГОУРОВНЕВЫЙ (рис.26). Як елементи управління представлені зразки оформлення списків. Для вибору потрібного досить клікнути по вибраному зразку. Вхід в список може здійснюватися:
∙автоматично;
∙по команді.
Як створити наведений тут маркірований список, показано на рис. 26.
Щоб автоматично створити маркірований список, досить почати запис рядка з введення символу «*» з проміжком після нього. По завершенні рядка і натисканні клавіші ENTER символ «*» автоматично перетворюється в маркер, а у наступному рядку маркер буде встановлений автоматично. Для автоматичного створення нумерованого списку досить почати рядок з цифри, після якої стоять точка і пропуск, наприклад «1. », «2. » і т.
д. Цей метод дозволяє почати нумерацію з будь-якого пункту, не обов'язково з одиниці. Якщо список потрібно почати з довільного номера, варто після точки зробити два проміжки.
Для створення списку по команді служать кнопки НУМЕРАЦИЯ і МАРКЕРЫ на панелі ФОРМАТИРОВАНИЕ. Як маркірований, так і нумерований список можна
перетворити в багаторівневий. Для переходу на нові (або повернення на попередні рівні) служать кнопки УВЕЛИЧИТЬ ОТСТУП та УМЕНЬШИТЬ ОТСТУП на панелі ФОРМАТИРОВАНИЕ (рис. 27).
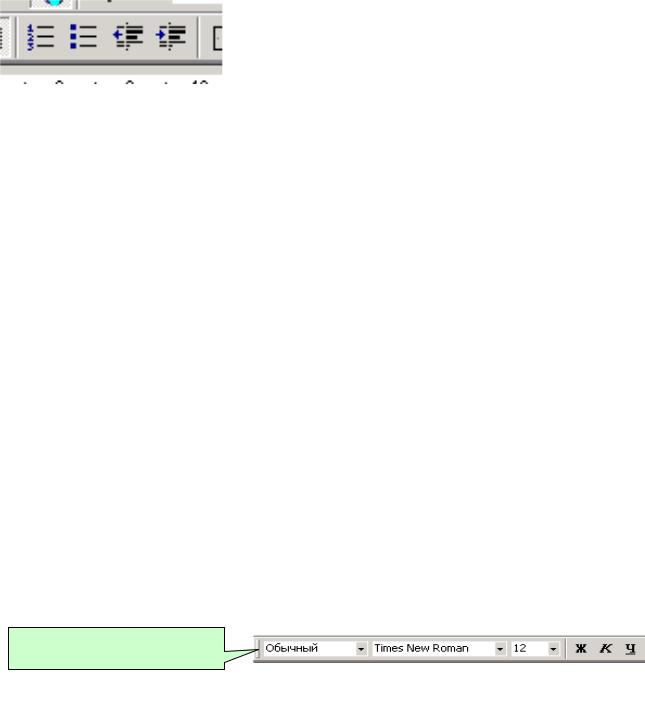
Тема_7_Word_ч_3 |
24 |
Для списків з вкладенням рівнів можна настроїти стиль оформлення кожного з рівнів. Для цього служить командна кнопка ЗМІНИТИ на вкладці МНОГОУРОВНЕВЫЙ діалогового вікна СПИСОК (рис. 26): ФОРМАТ - СПИСОК.
MS Word надає можливість використання графічних маркерів, що буває потрібно при створенні Web-документів, Для вибору графічних маркерів служить командна кнопка ИЗМЕНИТЬ на вкладці МАРКИРОВАННЫЙ діалогового вікна ФОРМАТ - СПИСОК (рис. 26). Вона відкриває діалогове вікно ИЗМЕНЕНИЕ МАРКИРОВАННОГО СПИСКА, в якому можна вибрати бажаний маркер, в тому числі і анімаційний (на вкладці ФИЛЬМЫ). Для розширення вибору рисунків у вікні РИСОВАННЫЙ МАРКЕР натиснути кнопку ИМПОРТ КЛИПОВ і
|
|
|
|
|
|
|
|
|
вибрати потрібний малюнок у файловій |
системі. Для |
|
1 |
|
2 |
|
3 |
|
4 |
|
||
|
|
|
|
|
|
|
||||
|
|
|
|
|
|
|
|
|
завершення маркірованого або нумерованого списку і |
|
|
|
|
|
|
|
|
|
|
виходу з режиму його створення досить по завершенні |
|
|
|
|
|
|
|
|
|
|
введення останнього рядка двічі натиснути клавішу ENTER. |
|
Рис. 27. Кнопки панелі форматування |
Щоб скасувати маркіровку, досить відтиснути кнопку |
|||||||||
для створення |
нумерованого (1), |
|||||||||
маркірованого (2) списків та для |
МАРКЕРЫ (на рис. 27 вона позначена “2”) |
на виділеному |
||||||||
зменшення або збільшення відступів |
|
|
||||||||
(3), (4). |
|
|
|
|
|
|
|
фрагменті. |
|
|
21. Стиль, шаблони, теми
До засобів автоматизації розробки і оформлення документів відносяться стилі оформлення абзаців, шаблони документів і теми оформлення.
Поняття стилю. Абзац - основний елемент оформлення документу. Кожний заголовок також розглядається як окремий абзац. У меню ФОРМАТ - АБЗАЦ є багато різних елементів управління, і виконувати їх настройку для кожного абзацу окремо – кропітка робота. Вона автоматизується шляхом стилю. Стиль оформлення - це іменована сукупність настроювань параметрів шрифту, абзацу, мови і інших елементів оформлення абзаців (ліній і рамок). Word підтримує два типи стилів: стилі абзацу і знакові стилі (стилі символів). За допомогою знакових стилів можна змінювати оформлення виділених фрагментів тексту всередині абзацу. Наявність двох типів стилів дозволяє реалізувати досить складні прийоми форматування, наприклад коли всередині абзацу, оформленого одним шрифтом, містяться фрагменти тексту, оформлені іншим шрифтом.
Робота зі стилями полягає у створенні, настроюванні і використанні стилів. Деякі стандартні стилі присутні у MS Word за умовчанням, відразу після установки. Їх використовують шляхом вибору потрібного стилю з списку, що розкривається на панелі ФОРМАТИРОВАНИЕ (рис. 28).
Cписок для призначення стилів на панелі ФОРМАТИРОВАИЕ
Рис. 28. Положення списку для призначення стилю на панелі форматування
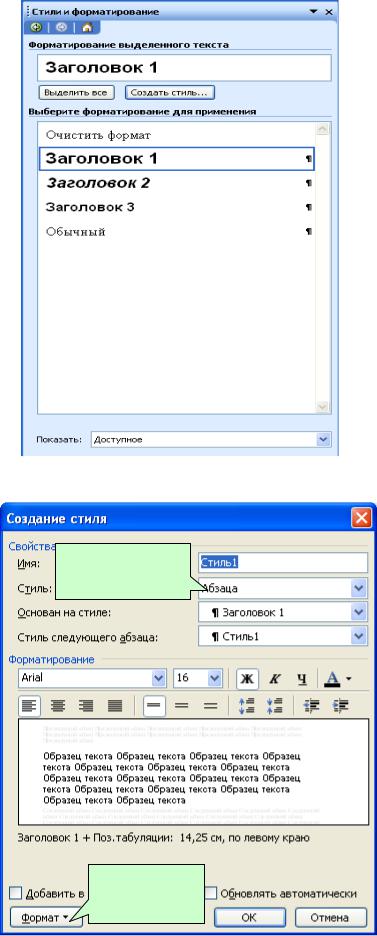
Тема_7_Word_ч_4 |
25 |
Рис. 29. Панель СТИЛИ И ФОРМАТИРОВАНИЕ.
Цією кнопкою вибирають “ абзаца” або “ знака”
Кнопка виклику компонент стилю
Рис. 30. Діалогове вікно СОЗДАНИЕ СТИЛЯ.
Створення стилю. Виконують в діалоговому вікні СОЗДАНИЕ СТИЛЯ (рис. 30), яке відкривається командою ФОРМАТ - СТИЛИ И ФОРМАТИРОВАНИЕ – СОЗДАТЬ СТИЛЬ (рис. 29). У ньому слід (див. рис. 30):
-ввести назву нового стилю в поле ИМЯ;
- вибрати у полі “ Стиль” “ Абзаца”,
“Знака” чи “ Таблицы”;
-в полі ОСНОВАН НА СТИЛЕ вибрати стиль, на якому заснований новий стиль;
-указати стиль наступного абзацу;
-натиснути на кнопку ФОРМАТ, щоб встановити компоненти стилю.
Принцип успадкування стилів полягає в тому, що будь-який стиль може бути заснований на якомусь з існуючих стилів. Це дозволяє, по-перше, скоротити настроювання стилю, зосередившись тільки на його відмінностях від базового, а по-друге, забезпечити принцип єдності оформлення всього документа. Наприклад, при зміні базового стилю автоматично утворяться зміни успадкованих елементів в стилях, створених на його основі. У списку СТИЛЬ СЛЕДУЮЩЕГО АБЗАЦА вказують стиль наступного абзацу, після того як попередній абзац буде закрито
клавішею ENTER.
Шаблони. Сукупність вдалих стильових настроювань зберігається разом з готовим документом, але бажано мати засіб, що дозволяє зберегти їх і поза документом. Тоді їх можна
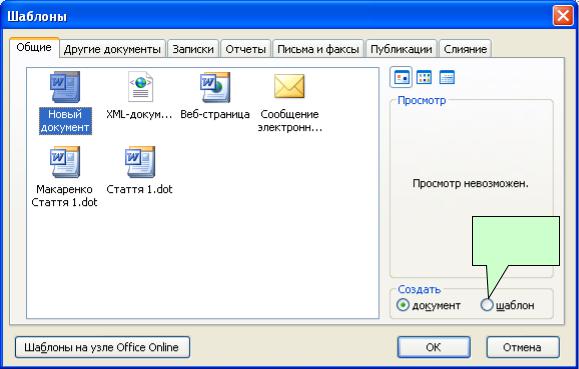
Тема_7_Word_ч_4 |
26 |
використати для підготовки нових документів. Такий засіб є. Це шаблони, причому деяка кількість універсальних шаблонів постачається разом з текстовим процесором і встановлюється на комп'ютері разом з ним. По суті, шаблони - це заготовки майбутніх документів. Від звичайних документів шаблони відрізняються тим, що в них вжиті спеціальні заходи, що виключають можливість їх ушкодження. Відкриваючи шаблон, ми починаємо новий документ і вносимо зміни в зміст шаблона. При збереженні ж ми записуємо новий документ, а шаблон, використаний як його основа, залишається в незмінному вигляді і придатний для подальшого використання.
Використання шаблону для створення документа. По команді ФАЙЛ - СОЗДАТЬ встановлюється панель СОЗДАНИЕ ДОКУМЕНТА, в якій можна вказати адресу для вибору шаблонів: ШАБЛОНЫ НА УЗЛЕ Office Online, НА МОЕМ КОМПЬЮТЕРЕ, НА МОИХ ВЕБУЗЛАХ. Вибором пункту НА МОЕМ КОМПЬЮТЕРЕ встановлюється діалогове вікно ШАБЛОНЫ (рис. 31) з кількома вкладками (Общие, Другие документы, Записки и т.д. – рис. 31).Через них одержуємо доступ до готових стилів оформлення.
Зміна шаблону готового документу. Виконується за допомогою діалогового вікна
Перемикач
ШАБЛОН
Рис. 31. Включення перемикача ШАБЛОН у вікні ШАБЛОНЫ
ШАБЛОНЫ И НАДСТРОЙКИ (СЕРВИС - ШАБЛОНЫ И НАДСТРОЙКИ). Для зміни поточного шаблону слід натиснути кнопку ПРИСОЕДИНИТЬ і в діалоговому вікні ПРИСОЕДИНЕНИЕ ШАБЛОНА вибрати потрібний шаблон в папці ШАБЛОНЫ.

Тема_7_Word_ч_4 |
27 |
Створення нового шаблону на базі існуючого |
шаблону. По команді ФАЙЛ - |
СОЗДАТЬ відкривається панель СОЗДАНИЕ ДОКУМЕНТА, в якій слід вибрати опцію НА МОЕМ КОМПЬЮТЕРЕ і у вікні ШАБЛОНЫ вибрати стандартний шаблон, на базі якого він створюється і включити перемикач СОЗДАТЬ в положення ШАБЛОН (рис. 31). Після настроювання стилів і редагування змісту шаблон зберігають командою СОХРАНИТЬ КАК в папці ШАБЛОНЫ. Розширення у такого файлу буде .dot.
Створення нового шаблону на базі документу. Якщо готовий документ пригодиться як заготовка для створення інших документів, його доцільно зберегти як шаблон. Командою ФАЙЛ - ОТКРЫТЬ відкривають готовий документ, в ньому правлять зміст і настроюють стилі, а потім зберігають командою СОХРАНИТЬ КАК, вибравши пункт ШАБЛОН у списку ТИП
ФАЙЛА. Розширення у такого файлу буде .dot. |
|
|
|
|
|
||
|
Теми. Тема - засіб автоматичного оформлення, який |
являє собою |
сукупність |
таких |
|||
елементів оформлення: |
|
|
|
|
|
||
|
|
|
- |
фоновий узор; |
|
|
|
|
|
|
- |
стилі |
|
оформлення |
|
|
|
|
|
основного |
тексту |
і |
|
|
|
|
|
заголовків; |
|
|
|
|
|
|
- |
стиль |
|
оформлення |
|
|
|
|
|
маркірованих списків; |
|||
|
|
|
- |
стиль графічних елементів |
|||
|
|
|
|
оформлення |
(ліній). |
||
|
|
|
|
Доступ |
до вибору |
тим |
|
|
|
|
|
виконується |
командою |
||
|
|
|
|
ФОРМАТ - ТЕМА (рис. |
|||
|
|
|
|
32). |
|
|
|
|
|
|
|
22. |
Формули |
|
|
|
|
|
Для |
введення |
формул |
||
|
|
|
використовується |
редактор |
|||
|
Рис. 32. Діалогове вікно ТЕМА. Вибрано тему РИСОВАЯ |
|
|||||
|
|
формул Microsoft Equation 3.0. Він |
|||||
|
БУМАГА |
|
|||||
|
|
|
дозволяє створювати |
формульні |
|||
|
|
|
|||||
об'єкти і вставляти їх в текстовий документ. При необхідності вставлений об'єкт можна потім редагувати, клікнувши по ньому двічі.
Запуск і настроювання редактора формул. Для активізації редактора формул служить
команда ВСТАВКА - ОБЪЕКТ. У діалоговому вікні ВСТАВКА ОБЪЕКТА вибрати пункт MICROSOFT EQUATION 3.0. Відкриється панель управління ФОРМУЛА, представлена на
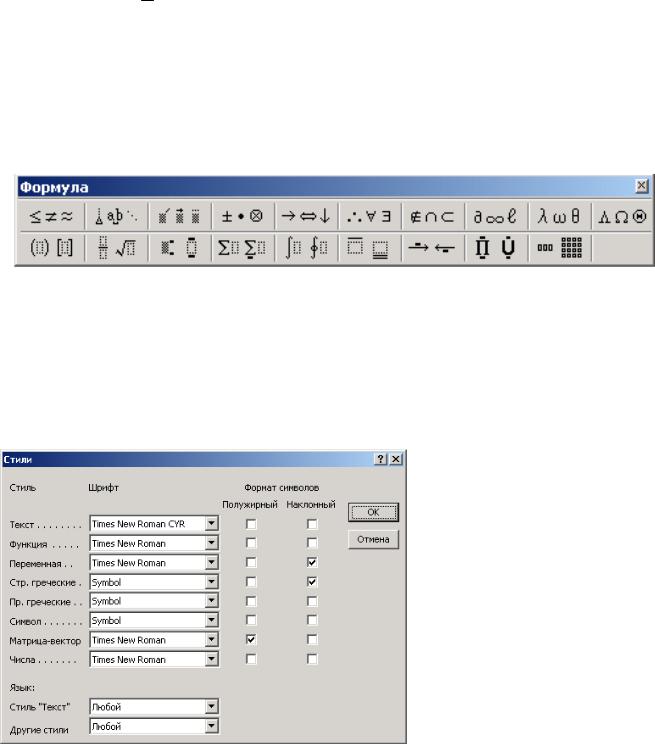
Тема_7_Word_ч_4 |
28 |
рис. 33. При цьому рядок меню текстового процесора заміняється рядком меню редактора формул. Інший спосіб запуску – натисканням кнопки редактора формул на панелі інструментів.
На ній зображено 
 α .
α .
До початку роботи з редактором формул слід виконати його настроювання. Настроювання редактора формул полягає у призначенні шрифтів для різних елементів, що входять в формули. Вона виконується в діалоговому вікні редактора формул СТИЛИ, що відкривається командою СТИЛЬ - ОПРЕДЕЛИТЬ (рис. 33). Ця настройка є обов'язковою, без неї редактор формул працювати не буде. Її досить виконати тільки один раз.
Рис. 33. Панель інструментів Редактора формул MICROSOFT EQUATION 3.0.
Інші необов'язкові настройки редактора формул виконують в діалоговому вікні ИНТЕРВАЛ (РЕДАКТОР ФОРМУЛ - ФОРМАТ - ИНТЕРВАЛ). Численні засоби настроювання у ньому призначені для завдання розмірів різних елементів формул.
Панель інструментів редактора формул (рис. 7.33) містить два ряди кнопок. Кнопки нижнього ряду створюють шаблони, що містять поля для введення символів. Наприклад, для введення звичайного дробу потрібно вибрати відповідний шаблон, що має два поля: чисельник і знаменник. Ці поля можна проводитися як з клавіатури, так і за допомогою елементів управління верхнього рядка. Переходи між полями виконують клавішами управління курсором. Введення і редагування формул завершують натисканням клавіші
ESC або закриттям панелі редактора формул. Можна також клікнути лівою кнопкою миші в будь-якому місці документу поза областю введення формули. Введена формула автоматично вставляється в текст як об'єкт. Далі її можна перемістити в будь-яке інше місце документа через
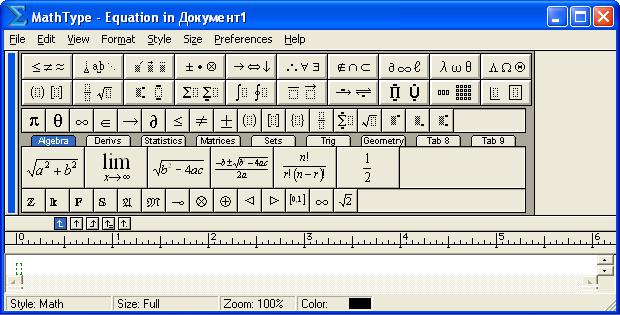
Тема_7_Word_ч_4 |
29 |
буфер обміну (CTRL+Х - вирізати; CTRL+V - вставити). Для редагування формули безпосередньо в документі досить дати по ній подвійний клік. При цьому автоматично відкривається вікно Редактора формул. Вставлений об'єкт-формулу можнёа центрувати,
використовуючи кнопки вирівнювання та змінювати розміри способом тягнути.
Особливості редактора формул. 1. Редактор формул Microsoft Equation 3.0 являє собою окремий компонент, тому при установці текстового процесора потрібно спеціально вказати про необхідність його підключення. Якщо в складі Word його немає, треба встановити.
2.Рекомендується вводити всю формулу цілком, не розбиваючи на частини і не вживаючи інші засоби, крім Редактора формул.
3.У тих випадках, коли необхідні символи кирилиці, слід призначати стиль ТЕКСТ.
4.У редакторі формул не працює клавіша проміжку, оскільки необхідні інтервали між символами створюються автоматично. Якщо вводити проміжки все-таки потрібно, то їх можна вводити за допомогою кнопки ПРОБЕЛЫ И МНОГОТОЧИЯ на панелі інструментів ФОРМУЛА. Усього передбачено п'ять різновидів пропусків різної ширини. Можна також змінити тимчасово стиль.
Можна встановити більш потужний редактор формул MathTyp, вікно якого повазане на рис.
35.
Рис. 35. Вікно редактора формул MathType
23. Таблиці
Єтри засоби створення таблиць:
-кнопка ВСТАВИТЬ ТАБЛИЦУ на панелі інструментів СТАНДАРТНАЯ;
-діалогове вікно ВСТАВКА ТАБЛИЦЫ (ТАБЛИЦА - ВСТАВИТЬ ТАБЛИЦУ);
-панель ТАБЛИЦЫ И ГРАНИЦЫ (ТАБЛИЦА - НАРИСОВАТЬ ТАБЛИЦУ).
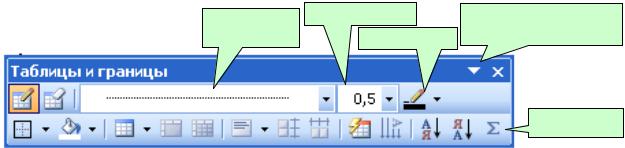
Тема_7_Word_ч_4 |
30 |
Кнопку ВСТАВИТЬ ТАБЛИЦУ використовують для створення таблиць невеликого розміру. Перед створенням таблиці доцільно виставити розмір та тип шрифту – тоді створена таблиця буде на нього автоматично налаштована. Таблиці можна надалі змінювати, збільшуючи в них кількість рядків і стовпчиків. ТАБЛИЦА - ВСТАВИТЬ ТАБЛИЦУ зручніша для створення більш складних таблиць. Вона відкриває діалогове вікно ВСТАВКА ТАБЛИЦЫ, в якому задають кількість рядків і стовпчиків, а також ширину стовпчиків. Якщо замість конкретного розміру задати параметр АВТО, включається режим АВТОПОДБОР, завдяки якому стовпчики можуть еластично форматуватися відповідно до змісту. Таблиці складної структури зручно створювати методом малювання за допомогою команди ТАБЛИЦА - НАРИСОВАТЬ ТАБЛИЦУ. Необхідні елементи управління зосереджені на панелі інструментів ТАБЛИЦЫ И ГРАНИЦЫ, яка відкривається цією командою.
У вікні ТАБЛИЦЫ И ГРАНИЦЫ (рис. 36) інструменти: ЦВЕТ ГРАНИЦЫ (на кнопці зображено олівець); ЛАСТИК; ВНЕШНИЕ ГРАНИЦЫ; СОРТИРОВКА; АВТОСУММА; РАЗБИТЬ ЯЧЕЙКИ; ОБЪЕДИНИТЬ ЯЧЕЙКИ; ВИРАВНИВАНИЕ, ЦЕНТРИРОВНИЕ.
Вибір типу |
Товщина ліній |
Кнопка |
встановлення |
ліній |
Колір лінії |
додаткових кнопок |
|
||
|
|
Інструменти
Рис. 36. Панель інструментів ТАБЛИЦЫ И ГРАНИЦЫ
Редагування таблиць. Редагування змісту здійснюється звичайними засобами форматування, розглянутими в попередньому розділі. Редагування структури таблиць зводиться до операцій:
-додавання рядків та стовпчиків;
-вилучення виділених осередків, рядків і стовпчиків;
-злиття та розбиття виділених осередків;
-переміщення границь та ліній способом перетягування.
Комбінуючи вищезгадані операції, можна на базі таблиць з простою структурою готувати таблиці складної структури. Засоби для виконання цих операцій беруть з меню ТАБЛИЦА або через контекстне меню виділених об'єктів. Для вилучення змісту у частині таблиці слід її виділити і натиснути кнопку клавіатури Delete. Для вилучення частини таблиці або всієї таблиці разом з вмістом слід потрібну частину виділити і виконати команду Вирізати.
