
Тема_7_Word_
.pdf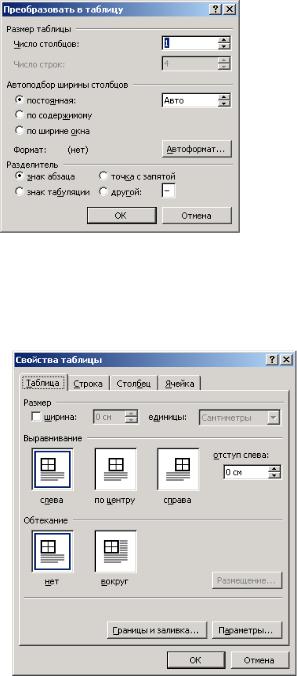
Тема_7_Word_ч_4 |
31 |
Виділений текст можна перетворити у таблицю командою ТАБЛИЦА - ПРЕОБРАЗОВАТЬ - ПРЕОБРАЗОВАТЬ В ТАБЛИЦУ. У вікні під назвою ПРЕОБРАЗОВАТЬ В ТАБЛИЦУ (рис. 37) слід вказати розділювач - знак абзацу, крапку з комою та ін., які мають вказувати на місця границь між осередками.
|
Форматування таблиць. При роботі з таблицями |
|
розрізнюють форматування таблиць і форматування |
|
вмісту. У першому випадку відбувається управління |
|
розмірами структурних елементів таблиці (осередків, |
|
рядків, стовпців і , а у другому управління розміщенням |
|
вмісту осередків. Форматування таблиць можна |
|
виконувати в командному або інтерактивному режимі. У |
|
командному режимі використовують діалогове вікно |
|
СВОЙСТВА ТАБЛИЦЫ – ( ТАБЛИЦА - СВОЙСТВА |
Рис. 37. Діалогове вікно для |
ТАБЛИЦЫ (рис. 38). Його можна відкрити і з контекстного |
перетворення тексту у таблицю. |
|
меню таблиці, якщо клікнути в її межах правою кнопкою миші. Елементи управління вкладок діалогового вікна СВОЙСТВА ТАБЛИЦЫ (рис. 38) дозволяють:
-задати метод вирівнювання таблиці відносно сторінки документа (СВОЙСТВА ТАБЛИЦЫ - ТАБЛИЦА - ВЫРАВНИВАНИЕ);
-задати метод взаємодії таблиці з текстом (СВОЙСТВА ТАБЛИЦЫ - ТАБЛИЦА – ВЫРАВНИВАНИЕ);
-визначити або перевизначити варіант оформлення зовнішніх і внутрішніх рамок таблиці,
атакож настроїти характер оформлення (СВОЙСТВА ТАБЛИЦЫ - ТАБЛИЦА - ГРАНИЦЫ И ЗАЛИВКА);
-задати розміри внутрішніх полів в осередках і
інтервали між осередками (СВОЙСТВА
Рис. 38. Діалогове вікно СВОЙСТВА ТАБЛИЦЫ - ТАБЛИЦА - ПАРАМЕТРЫ);
ТАБЛИЦЫ
- призначити параметри поточного рядка або виділених рядків (ТАБЛИЦА - СВОЙСТВА ТАБЛИЦЫ - СТРОКА);
- призначити параметри поточного стовпчика або виділених СТОЛБЦОВ (ТАБЛИЦА - СВОЙСТВА ТАБЛИЦЫ - СТОЛБЕЦ);
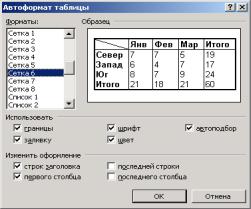
Тема_7_Word_ч_4 |
32 |
-призначити параметри поточного осередку або виділених осередків (ТАБЛИЦА - СВОЙСТВА ТАБЛИЦЫ - ЯЧЕЙКА);
-призначити напрямок тексту в осередку таблиці (клікнути по осередку, ФОРМАТ НАПРАВЛЕНИЕ ТЕКСТА).
|
|
|
|
|
|
|
|
|
Зразок форматування |
|
Центр |
Вертикальнй текст |
|
ЦЕНТРУ- |
|
|
ФОРМАТ,, |
|
|
|
|
|
|
|
|
||||
|
|
ПО |
|
ГРАНИЦЫ И |
|
таблиці з розташуванням |
|||
Заголовок |
Ліворуч |
|
ВАННЯ |
|
|
||||
|
ВИСОТІ |
|
|
ЗАЛИВКА, |
|
|
|||
|
Праворуч |
|
|
|
|
ПРИМЕНИТЬ |
|
відносно тексту показано |
|
|
|
|
|
|
К ЯЧЕЙКЕ |
|
|||
|
|
и |
|
|
|
|
|
|
|
|
|
|
|
|
|
|
|
|
поруч. Таблицю можна |
|
|
|
|
|
|
|
|
|
редагувати за допомогою |
|
|
|
|
|
|
|
|
|
|
|
ФОРМАТ, ГРАНИЦЫ И ЗАЛИВКА, |
|
|
|
|
|
маркерів, які з'являються |
||
|
ПРИМЕНИТЬ К ЯЧЕЙКЕ |
|
|
|
|
|
|||
|
|
|
|
|
|
|
|
|
|
при наведенні покажчика миші на таблицю або її на елемент. Маркер в лівому верхньому кутку таблиці дозволяє переміщувати таблицю по робочому полю документа. Маркер в правому нижньому кутку дозволяє управляти загальними розмірами таблиці. Маркер зміни розміру, що з'являється при наведенні покажчика миші на лінію таблиці, дозволяє змінювати розміри стовпчиків і рядків методом перетягування. Форма цього маркеру нагадує знак рівності між двома вертикальними стрілками. Маркер над стовпчиком (у вигляді чорної стрілки) дозволяє виділити стовпчик для подальшого виконання над ним перетворень.
Введення і форматування вмісту таблиць. Позицію для введення тексту вказують кліком миші. Окремий осередок виділяють потрійним натисканням лівої кнопки. Переміщення між осередками виконують клавішею TAB - до наступного осередку) або комбінацією SHIFT+TAB - до попереднього осередку. Для навігації по елементах таблиці можна також використати клавіші управління курсором. Всередині текстових фрагментів курсорні клавіші виконують переміщення курсору. При досягненні межі тексту вони дозволяють перейти до сусідніх осередків. Всі команди форматування тексту стосуються виділеного елемента. Виділеним
елементом може бути будь-який осередок, рядок (група рядків), стовпчик (група стовпчиків) або вся таблиця. Групи осередків виділяють методом протягування миші. Більшість команд, пов'язаних з форматуванням елементів таблиці і об'єктів, що містяться в них, можна виконати за допомогою панелі інструментів ФОРМАТИРОВАНИЕ.
Автоматичне форматування таблиць. Виконують командою ТАБЛИЦА - АВТОФОРМАТ (рис. 39) після виділення таблиці. Набір форматів для вибору представлений в списку ФОРМАТИ, а зразок форматування - в полі ОБРАЗЕЦ.
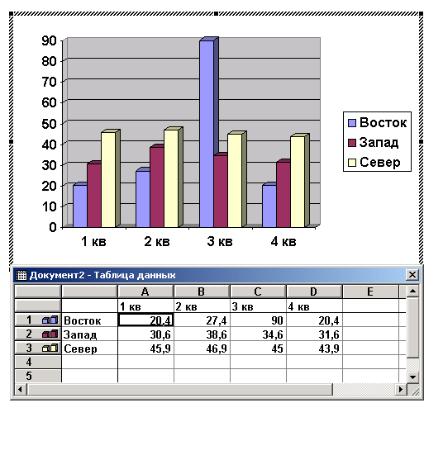
Тема_7_Word_ч_5Тема_7_Word_укр_ч_4_А.doc |
33 |
24. Діаграми
Для створення діаграм служить програма MS Graph 2000. Вона викликається командою: ВСТАВКА - ОБЪЕКТ - ДИАГРАММА MICROSOFT GRAPH. Як і редактор формул MS Equation 3.0, ця програма є зовнішнім компонентом, тому про її установку слід подбати при установці Word.
Методи вставки діаграм. Існує два методи вставки діаграм в документ. Перший метод заснований на тому, що спочатку в документ вставляється заповнена діаграма, з якою пов'язана базова таблиця даних (рис. 40). Вона виникає після виклику MICROSOFT GRAPH. При цьому рядок меню зміниться: в ньому з'являться пункти ДАННЫЕ, ДИАГРАМА, а зміст інших пунктів (ВИД, ВСТАВКА, ФОРМАТ) зміниться. Ця таблиця являє собою шаблон, який потрібно заповнити власними даними, причому заповнення можна
автоматизувати шляхом імпорту даних з будь-якої іншої таблиці, наприклад з таблиці
Microsoft Excel.
Другий метод полягає у тому, що діаграма створюється на базі конкретної таблиці, що є в документі. У цьому випадку настроюється тільки зовнішній вигляд. Цей метод більш зручний. Проте, дані в таблиці і у діаграмі дублюються, а це не завжди виправдано.
Настроювання вигляду діаграми. Тип діаграми вибирають у в полі ТИП діалогового вікна ТИП ДИАГРАММЫ (ДИАГРАММА - ТИП ДИАГРАММЫ), яке має дві вкладки: СТАНДАРТНЫЕ і НЕСТАНДАРНЫЕ. Настроюють діаграму шляхом вибору елементів оформлення діаграми і елементів представлення даних і виконується в діалоговому вікні ПАРАМЕТРЫ ДИАГРАММЫ (ДИАГРАММА - ПАРАМЕТРЫ ДИАГРАММЫ).
Тема_7_Word_ч_5Тема_7_Word_укр_ч_4_А.doc |
34 |
Елементи представлення даних - це все те, що служить для відображення даних на графіках: стовпчики гістограм, сектори кругових діаграм. Елементи оформлення - ця назва діаграми, назви її осей, легенда (спеціальне поле, в якому приведені умовні позначення для груп елементів даних), підписи до елементів даних і лінії координатної сітки. Настройку виконують підключенням або відключенням тих або інших елементів.
Елементи діаграми бувають пов'язаними або приєднаними. Так, наприклад, назву діаграми, назви її осей і легенду можна редагувати окремо - це приєднані елементи оформлення. Підписи до елементів даних редагувати на діаграмі не можна - вони пов'язані зі значеннями в базовій таблиці і тому вважаються пов'язаними елементами.
Кожний з приєднаних елементів оформлення можна форматувати індивідуально. Для цього треба в полі діаграми клікнути двічі на полі приєднаного елемента. Відкриється відповідне діалогове вікно форматування (ФОРМАТ ЛЕГЕНДЫ, ФОРМАТ ОСИ, ФОРМАТ НАЗВАНИЯ ДИАГРАММЫ, ФОРМАТ ОБЛАСТИ ПОСТРОЕНИЯ і т. д.) Склад вкладок і інших елементів управління цих діалогових вікон залежить від властивостей конкретного приєднаного елемента. Так, наприклад, засоби форматування осей діаграми відрізняються від заобів форматування її назви.
Настройка елементів даних і елементів оформлення - це як би внутрішні засоби настройки діаграм. Вони визначають властивості діаграми як об'єкта. Можна також редагувати об'єкт загалом в складі документа. Наприклад, для виділеної діаграми можна за допомогою миші змінювати горизонтальний і вертикальний розміри об'єкта шляхом перетягування маркерів. При зміні розміру діаграми можливо автоматично перемасштабуються її елементи оформлення. Щоб додати до діаграми таблицю, слід відкрити у цьому вікні вкладку ТАБЛИЦА ДАННЫХ, включити прапорець ТАБЛИЦА ДАННЫХ. Зразок відредагованої діаграми, одержаної з діаграми, показано на рис. 41.
25.Редагування рисунків
Удокументах Word можна використати два типи графічних об'єктів: рисунки і зображення. Рисунки - об'єкти векторної природи (лінії, прямі і криві, геометричні фігури, стандартні і нестандартні). Зображення - растрові об'єкти. Текстовий процесор не має засобів для їх створення, тому вони вставляються як зовнішні об'єкти з файлу, підготовленого іншими засобами - графічним редактором, від сканера або цифрової фотокамери. Рисунки завжди впроваджені в документ. Їх можна редагувати безпосередньо у ньому. Зображення вставляють
вдокумент методом зв‘язування або впровадження. Їх редагування засобами текстового процесора обмежене.
.
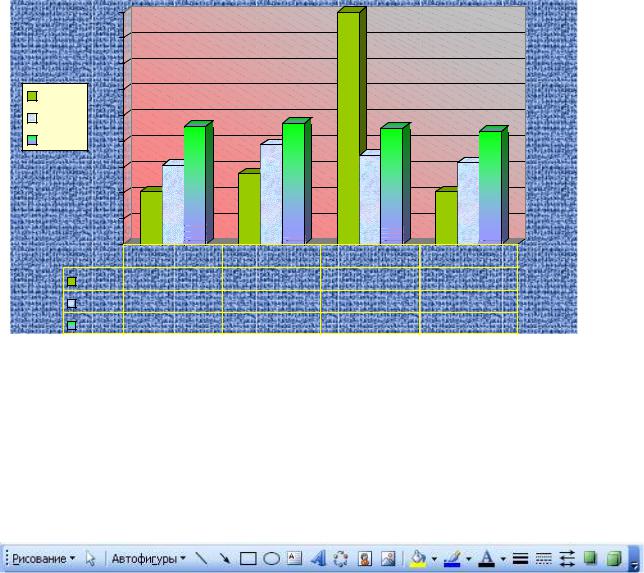
|
|
Тема_7_Word_ч_5Тема_7_Word_укр_ч_4_А.doc |
35 |
|||
|
90 |
|
|
|
|
|
|
80 |
|
|
|
|
|
|
70 |
|
|
|
|
|
Ni, г/т |
60 |
|
|
|
|
|
|
|
|
|
|
|
|
Со, г/т |
50 |
|
|
|
|
|
Сr, г/т |
40 |
|
|
|
|
|
|
30 |
|
|
|
|
|
|
20 |
|
|
|
|
|
|
10 |
|
|
|
|
|
|
0 |
Граніти |
Гранодіорити |
Габбро |
Норіти |
|
|
|
|
||||
Ni, г/т |
20,4 |
27,4 |
90 |
20,4 |
|
|
Со, г/т |
30,6 |
38,6 |
34,6 |
31,6 |
|
|
Сr, г/т |
45,9 |
46,9 |
45 |
43,9 |
|
|
Рис. 41. Приклад редагування діаграми на основі редагування базової таблиці і діаграми, |
|
|||||
наведеної на рис. 40. |
|
|
|
|
|
|
Створення і редагування малюнків. Для створення та редагування векторних малюнків |
||||||
служить панель інструментів РИСОВАНИЕ (ВИД - ПАНЕЛИ ИНСТРУМЕНТОВ - |
||||||
РИСОВАНИЕ або кнопка РИСОВАНИЕ). Вона показана на рис. 42. Розташовується біля |
||||||
нижньої границі робочого поля, проте її можна перетягнути у будь-яке інше місце. Для |
||||||
створення найпростіших об'єктів служить список АВТОФИГУРЫ (рис. 42). У його категоріях |
||||||
1 |
2 |
3 |
4 |
5 |
6 |
7 |
8 |
9 |
10 |
11 |
12 |
13 |
14 |
15 |
16 |
17 |
18 |
19 20 |
21 22 |
Рис. 42. Панель інструментів РИСОВАНИЕ. Інструменти зліва направо: 1 – РИСОВАНИЕ зі списком дій; 2 - ВЫБОР ОБЪЕКТОВ (шляхом обведення; 3 - 4 - АВТОФИГУРЫ (зі списком автофігур) ; 5 - ЛИНИЯ; 6 - СТРЕЛКА; 7 - ПРЯМОУГОЛЬНИК; 8 - ОВАЛ; 9 - НАДПИСЬ; 10 - ДОБАВИТЬ ОБЪЕКТ WordArt; 11 – ДОБАВИТЬ ДИАГРАММУ; 12 – ДОБАВИТЬ КАРТИНКУ; 13 ДОБАВИТЬ РИСУНОК; 14 - ЦВЕТ ЗАЛИВКИ з палітрою кольорів та способів заливки; 15 - ЦВЕТ ЛИНИЙ з палітрою кольорів та візерунків для їх малювання; 16 - ЦВЕТ ШРИФТА з палітрою кольорів; 17 - ТИП ЛИНИИ; 18 - МЕНЮ ШТРИХА; 19 - МЕНЮ СТРЕЛКИ; 20 - МЕНЮ ТЕНИ; 21 - МЕНЮ ОБЪЁМ; 20 – ДОБАВИТЬ ИЛИ УДАЛИТЬ КНОПКИ.
представлені заготовки і для створення ліній, прямих і кривих, найпростіших геометричних фігур, фігурних стрілок і виносних ліній, креслярських елементів для блок-схем та ін. Їх розмір та розташування міняють шляхом перетягування маркерів виділеного об'єкта. Крім них можна вставляти і інші об‘єкти: АВТОФИГУРЫ - ДРУГИЕ АВТОФИГУРЫ. Зразок такої вставки показано на рис. 43. Розташування інструментів на панелі показано на рис. 41). Для більш точного позиціювання інструментів служить допоміжна координатна сітка. Командою РИСОВАНИЕ - СЕТКА відкривають діалогове вікно ПРИВЯЗКА К СЕТКЕ (рис. 44). У ньому задають крок сітки і спосіб відображення горизонтальних та вертикальних ліній (кожну, через

Тема_7_Word_ч_5Тема_7_Word_укр_ч_4_А.doc |
36 |
одну, дві і т.д.). Прапорець ПРИВЯЗАТЬ К СЕТКЕ забезпечує точне позиціювання вузлових точок фігур у вузлах координатної сітки. Наявність прив'язки до сітки виражається в тому, що зміна розмірів елементів або з переміщення відбувається дискретно - з кроком сітки.
 Малюнок КОМИКС
Малюнок КОМИКС
Рис. 43. Зразок вставки кліпату інструментом АВТОФИГУРА > ДРУГИЕ АВТОФИГУРЫ. Малюнок вибрано з категоріїъ КОМИКСЫ.
Рис. 44. Діалогове вікно ПРИВЯЗКА К СЕТКЕ.
Він зручний, якщо створюються переважно прямолінійні геометричні фігури. При редагуванні готових фігур прив'язка до вузлів сітки може створювати незручності - у цьому разі її відключають або виконують переміщення об'єктів при натиснутій клавіші ALT.
Всі властивості автофігур, такі, як товщина лінії і колір залиття об'єкта можна редагувати в діалоговому вікні ФОРМАТ АВТОФИГУРЫ, яке відкривають командою ФОРМАТ - АВТОФИГУРА, або через контекстне меню автофігури, або подвійним кліком по автофігурі. Зокрема, для управління товщиною і формою ліній, а також параметрами залиття служить вкладка ЦВЕТА И ЛИНИИ цього діалогового вікна. Те ж саме можна робити інструментами (рис. 42). У такий спосіб можна зняти лінію, яка оконтурює об‘єкт. Це використовують при оформленні підписів до малюнків.
Об'єкт можна повертати дискретно чи неперервно. Для довільного повороту жовтий круглий маркер об'єкту. Для повороту об'єкту його треба виділити, навести укажчик на на один з жовтих маркерів, який набуде форми повернутої стрілки, і повернути мишею. Можна повернути на фіксований кут. Значення кута вводять в полі ПОВОРОТ у діалоговому вікні ФОРМАТ - АВТОФИГУРА - вкладка РАЗМЕР. Автофігуру можна замінити на іншу, для чого
Тема_7_Word_ч_5Тема_7_Word_укр_ч_4_А.doc |
37 |
її треба клікнути і виконати: РИСОВАНИЕ - ИЗМЕНИТЬ АВТОФИГУРУ, клік в списку автофігур.
Взаємодія мальованого об'єкта з навколишнім текстом. Текст може обтікати малюнок по заданій схемі, лежати на малюнку чи під ним. Вибір методу взаємодії малюнка з текстом виконують на вкладці ПОЛОЖЕНИЕ в діалоговому вікні ФОРМАТ АВТОФИГУРЫ (ФОРМАТ - АВТОФИГУРА) або контекстною клавішею по автофігурі. Аналогічно вчиняють і у разі інших об'єктів, наприклад, написів.
Написи на малюнку. Мальовані об'єкти можуть містити текстові елементи. Для створення текстових елементів, приєднаних до автофігур або малюнків, служить спеціальний засіб НАДПИСЬ (ВСТАВКА - НАДПИСЬ). Створивши малюнок або вставивши растрове зображення , поруч створюють об'єкт НАДПИСЬ. У нього вводять текст, при необхідності встановлюють його абзацний відступ, розмір шрифту, а краще - окремий стиль. Його розмір можна підігнати під розмір тексту шляхом перетягування маркерів. Інші властивості напису задають в діалоговому вікні ФОРМАТ НАДПИСИ, яке для виділеного напису відкривають командою ФОРМАТ - НАДПИСЬ. Елементи управління, представлені на вкладках цього вікна, дозволяють настроїти:
-фоновий колір; якщо задати параметр НЕТ ЗАЛИВКИ, напис буде лежати на прозорому фоні;
-колір, тип і товщину обмежувальних ліній; якщо при виборі кольору задати параметр НЕТ ЛИНИЙ, то інші параметри не мають значення;
-розміри внутрішніх полів між текстом і зовнішньою рамкою поля НАДПИСЬ (призначаються на вкладці НАДПИСЬ).
Створивши об'єкт НАДПИСЬ, його можна згрупувати з малюнком, і тоді вони будуть представляти суцільний об‘єкт. Так зроблено з усіма ілюстраціями в цих методичних указівках. Зразок накладання напису на малюнок показано на рис. 43.
Для автофігур є особливий засіб створення текстового оформлення - розміщення тексту в полі автофігури. Це виконують командою ДОБАВИТЬ ТЕКСТ в контекстному меню авто фігури (рис. 45). Якщо текст надто великий, можна або збільшити мінити розмір автофігури шляхом перетягування її маркерів, або надати тексту зменшений формат. Для цього слід виділити текст і кликнути контекстною клавішею або виконати команду ФОРМАТ - ШРИФТ. Цей прийом використовують, наприклад, при створенні блок-схем.
Композиції малюнків. Малюнки часто створюють шляхом синтезу інших малюнків, утворюючи композиції. При створенні композиційного малюнку вживають інструменти організації взаємодії їх складових між собою.
Групування. Декілька найпростіших об'єктів групують в один композиційний об'єкт у
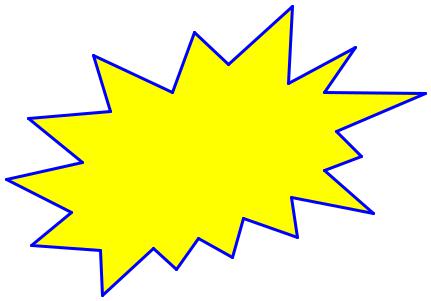
Тема_7_Word_ч_5Тема_7_Word_укр_ч_4_А.doc |
38 |
Демонстрація
інструменту
ДОБАВИТЬ
ТЕКСТ
Рис. 45. Демонстрація вставки тексту в автофігуру.
такій послідовності:
-виділити об‘єкти, що підлягають групуванню кліком по кожному з притиснутою клавішею Ctrl або обвівши їх інструментом ВЫБОР ОБЪЕКТОВ (рис. 42); якщо все зроблено правильно, всі об‘єкти виділяться маркерами;
-виконати команду РИСОВАНИЕ - ГРУППИРОВАТЬ або команду ГРУППИРОВКА -
ГРУППИРОВАТЬ в контекстному меню об‘єкта.
Якщо впроваджений об‘єкт не виділяється разом з іншими – наприклад, кліпарт (такий об‘єкт виділяється не світлими, а чорними маркерами), то його слід виконати команду його контекстного меню: ФОРМАТ ОБЪЕКТА - вкладка ПОЛОЖЕНИЕ - ВОКРУГ РАМКИ. Операція ГРУППИРОВКА - Операція ГРУППИРОВКА - РАЗГРУППИРОВАТЬ дозволяє розкласти композиційний об'єкт на складові. Її можна також виконати командою РИСОВАНИЕ - ГРУППИРОВАТЬ. Після цього кожну складову рисунку можна редагувати, а згодом згрупувати у нову
композицію.
Порядок. Якщо об'єкти перекривають один одного, може знадобитися скорегувати їх взаємне положення. Об'єкти, створені раніше, лежать нижче. Відповідно, при накладенні пізні об'єкти перекривають ранні. Цей порядок можна змінити, змінюючи положення виділеного об'єкта відносно інших об'єктів і відносно основного тексту. Засоби для цього представлені в пункті ПОРЯДОК контекстного меню об'єкта або командою РИСОВАНИЕ - ПОРЯДОК. Можна також забрати в буфер обміну об'єкт заднього плану і поставити його знову. Як створений пізніше, він тепер опиниться на передньому плані.
Вирівнювання об‘єктів. Якщо об'єкти, що складають композицію, не перекривають один одного, важливо мати засіб їх відносного вирівнювання між собою. Вирівнювання об'єктів виконують до групування. У цьому випадку операція Групування виконує роль закріпляючої операції. Після неї об'єкти вже не можуть здвинутися один відносно одного, і положенням всієї групи на сторінці можна управляти як єдиним об'єктом.
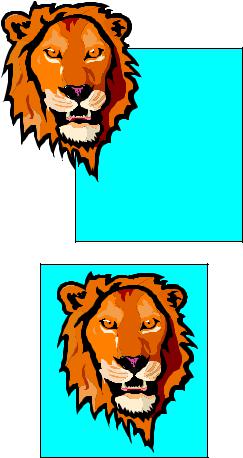
|
|
|
|
Тема_7_Word_ч_6 |
39 |
|
. |
|
|
|
|
|
|
Для вирівнювання декількох об'єктів між собою їх потрібно виділити, а потім дати команду |
||||||
РИСОВАНИЕ - ВЫРАВНЯТЬ/РАСПРЕДЕЛИТЬ Дію команди показано на рис. 46. |
|
|||||
|
|
|
|
Якщо два об'єкти вирівнюються по нижньому |
||
|
|
|
|
полю, то це означає вирівнювання по нижньому |
||
|
|
|
|
полю нижнього об'єкта з числа виділених. |
||
|
|
|
|
Вирівнювання по правому полю - це вирівнювання |
||
|
|
|
|
по правому полю самого правого об'єкта і так далі. |
||
|
|
|
|
Якщо необхідно виконати вирівнювання відносно |
||
|
|
|
|
полів сторінки, потрібно заздалегідь встановити |
||
|
|
|
|
прапорець |
РИСОВАНИЕ |
- |
|
|
|
|
ВЫРАВНЯТЬ/РАСПРЕДЕЛИТЬ |
- |
|
|
|
|
|
ОТНОСИТЕЛЬНО СТРАНИЦЫ. Операція розподілу |
||
|
|
|
|
виконується, тільки якщо група складається з двох |
||
|
|
|
|
або більше об'єктів. Між об'єктами автоматично |
||
|
|
|
|
встановлюються рівні інтервали. При вирівнюванні |
||
|
|
|
|
по вертикалі об'єкти можна рівномірно розподілити |
||
|
|
|
|
по горизонталі і, відповідно, навпаки. |
|
|
|
|
|
|
Використання кліпів. Для створення композицій |
||
|
|
|
|
часто використовують тематичні колекції малюнків - |
||
|
|
|
|
кліпартів або просто кліпів. До кліпів відносять не |
||
Рис. 46. |
Дія |
операції |
тільки графічні об'єкти, але звукові кліпи та і |
|||
вирівнювання |
|
|
|
|||
|
|
|
|
|
|
|
|
|
|
|
відеокліпи (фільми) . Для вставки кліпу |
||
|
|
|
|
використовують команду ВСТАВКА - РИСУНОК - |
||
КАРТИНКИ або ВСТАВКА - РИСУНОК - ИЗ ФАЙЛА В разі вставки у варіанті КАРТИНКИ |
||||||
відкривається панель КОЛЛЕКЦИЯ КЛИПОВ (47), а в разі вставки ИЗ ФАЙЛА – |
вікно |
|||||
ДОБАВИТЬ РИСУНОК (рис. 48). Кліпи-малюнки – |
синтезовані об'єкти. Їх можна розбирати |
|||||
на складові, редагувати окремі елементи, створювати композиції з об'єктів, взятих з різних |
||||||
кліпів. Для цього слід його клікнути, ДЕЙСТВИЯ - РАЗГРУППИРОВАТЬ і далі обробляти |
||||||
окремі потрібні складові частини. Часто приходиться розгруповувати одержані складові |
||||||
частини. Синтез |
об'єктів, що належать до різних кліпів, виконують шляхом копіювання і |
|||||
вставки з буферу обміну (CTRL+С і CTRL+V). Результат синтезу знову групують. Розміри |
||||||
готового кліпу можна змінити перетягуванням маркерів. |
|
|||||
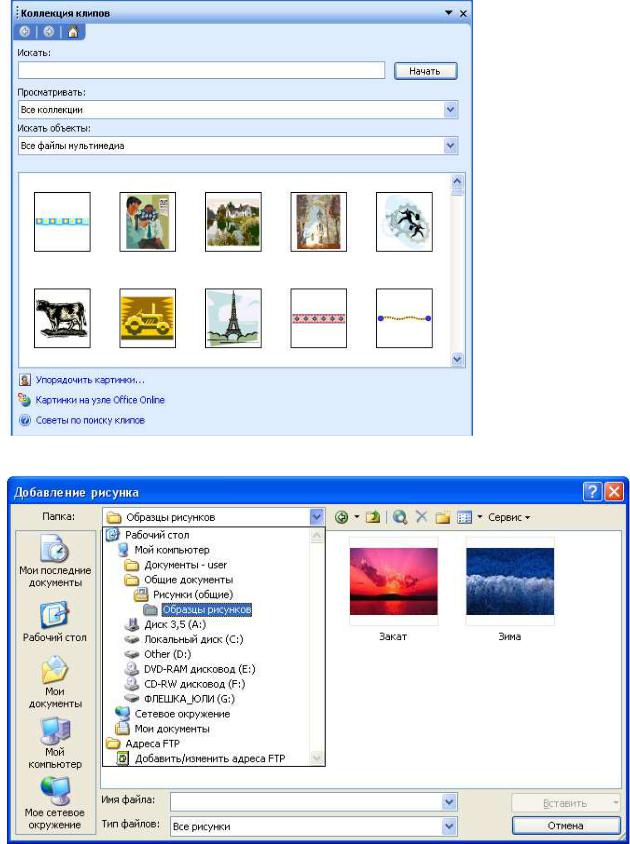
Тема_7_Word_ч_6
Рис. 47. Панель КОЛЛЕКЦИЯ КЛИПОВ
40
На рис. 49 показано кліп BOMB, який взято в ролі заготовки. На рис. 50 показано варіанти, одержані з цієї заготовки.
Спеціальні засоби
оформлення.
Представлені кнопками на панелі інструментів РИСОВАНИЕ. Дозволяють:
-призначати колір залиття, колір контуру і колір тексту;
-призначати товщину суцільних
Рис. 48. Діалогове вікно ДОБАВЛЕНИЕ РИСУНКА
ліній і параметри штрихових ліній;
-перетворювати лінії в стрілки і призначати форму їх кінців;
-створювати тіньові та об‘ємні ефекти.
