
Тема_10 Surfer
.pdf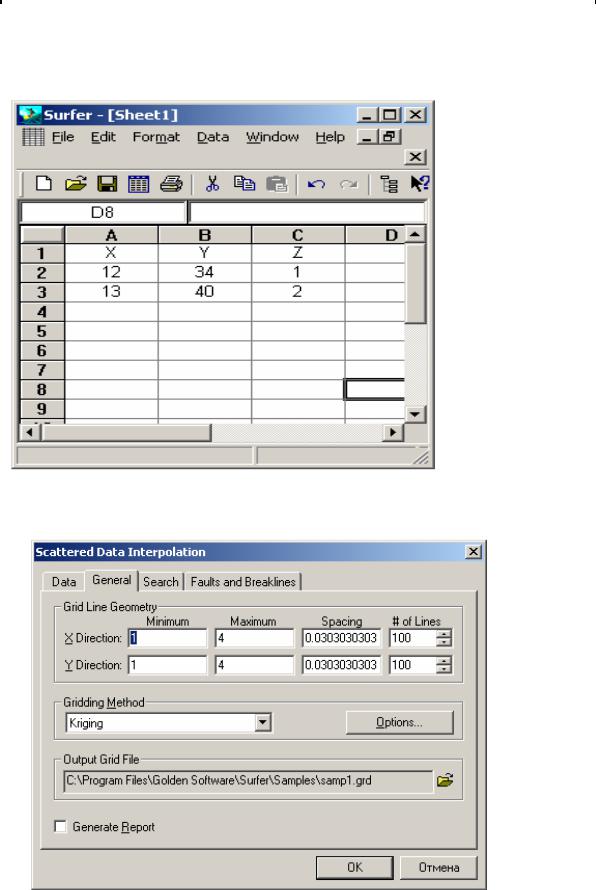
|
|
|
|
|
|
|
|
Тема_10_ч_1 Surfer.doc |
10 |
|
|
|
|
|
|
|
|
|
|
1, якщо x |
|
|
+ y |
|
|
≤1, |
z=If(x*x+y*y<=1, 1, 0) |
|
|
|
|
2 |
|
2 |
|
|
|||
z = |
|
|
|
+ y |
|
>1 |
|
|
|
|
якщо x |
2 |
2 |
|
|
||||
0, |
|
|
|
|
|||||
Рис. 8. Вікно редактора WorkSheet
Рис. 9. Вікно Scattered Data Interpolation
1.3. Відображення поля,
заданого у точках
Підготовка файлу даних.
Вибрати пункт File > New > Worksheet. У Excel-подібній таблиці (рис. 8) заповнити три стовпчики у колонках А, В, С, давши у першому рядку їм назви X, Y, Z. Вибрати пункт меню File > Save або File > Save as і записати файл даних під вибраним ім’ям.
Створення grid-файлу.
Вибрати пункт меню Grid > Data. У вікні Open указати ім’я
файлу даних; ОТКРЫТЬ. У вікні під назвою Scattered Data
Interpolation (Рис. 9)
чотири вкладки: Data,
General, Searh, Faults
and Breaklines. У
вкладці Data вказати,
які колонки таблиці з А, В, С слід розглядати як Х, Y, Z або погодитися з наведеною там пропозицією Surfer. У
вкладці General
вказти мінимальне та
11
максимальне значення X та Y або погодитися із запропонованими; погодитися із запропонованим методом інтерполяції (Gridding method) – наприклад, Kriging або назвати інший; вказати при необхідності опцію методу; виключити прапорець Generate Report.
- сповістити ім’я допоміжного файлу (grid-файлу), для чого у розділі того ж вікна, що має назву Output grid file, де запропоновано ім’я out.grd натиснути кнопку відкриття папки Open і написати це ім’я – наприклад, samp1.grd. Якщо ви згодні із запропонованим ім’ям out.grd, натисніть кнопку OK. При цьому, якщо файл із вказаним ім’ям вже існує, Surfer запропонує замінити цей файл на той, що ви зібралися створити: Replace existing <ім’я файлу>. Натисніть кнопку ОК, якщо ви з цим згодні. Surfer перейде до створення названого файлу. Коли прирощення надто мале (тобто пропонується велика детальність), то з’явиться індикатор ходу процесу типу “ зростаючий рядок”.
Побудова зображення. Режим Post. Нічим не відрізняється від описаної вище для функції двох змінних. Проте для відображення поля існує ще один режим – (Post). Це – винесення точок (x,y) на площину у супроводі значень поля (z). Grid-обробка в такому випадку не виконується. Послідовність дій після підготовки файлу даних у Worksheet.
Виконати пункт меню Map > Post Map; указати ім’я файлу даних, ОТКРЫТЬ.
У вікні Post Map properties, що з’явиться, 2 вкладки: General та Labels. У вкладці General
кнопкою Default symbol вказати значок, яким позначати положення точок, що виносяться, та їх колір. Призначити у рамці Symbol size розмір значка.
У вкладці Labels > Worksheet Column for Labels призначити ім‘я стовпчика, значення з якого слід виносити поруч з точками – column Z. У рамці Position Relative to Symbol указати, з якого боку від точки виносити значення (наприклад, Right). У Surfer 7.0 опція Post every має бути у положенні 1.OК.
1.4. Операції із зображенням. Контекстне меню об‘єкта
Після одержання відображення на екрані з ним можна виконувати різні операції – переміщувати, збільшувати, повертати тощо. Перед виконанням операцій відображення слід зробити об’єктом, для чого клікнути по ньому. Свідченням виділення об’єкту буде поява чорних маркерів по краях зображення. Буває, що об’єктів навіть не один – наприклад, легенда утворюється як окремий об’єкт, тому її можна переміщувати окремо від того малюнку, якого вона стосується. Для операцій використовуються інструменти Drawing, а також пункти меню
Map:
–Scale bar – масштабна лінійка;
–Background – основа;
–Scale – зміна пропорцій зображення;
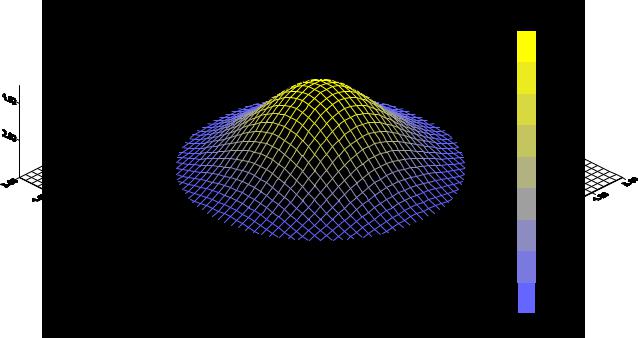
Тема_10_ч_1 Surfer.doc |
12 |
3D View – повертання зображення (це можна робити як з поверхнею, так із зображенням у ізолініях); кут повороту автоматично відображається.
Зображення можна розмістити на заданому фоні прямокутної форми (див. приклад Sample1.srf), інструментом малювання прямокутника малюємо прямокутник, потім клікнувши по ньому двічі, установлюємо колір заповнення (Fill attributes). Виводимо зображення і підганяємо фон під нього або навпаки. Ілюстрацію результату таких дій показано на рис. 10.
4.50 |
4.00 |
3.50 |
3.00 |
2.50 |
2.00 |
1.50 |
1.00 |
0.50 |
Рис. 10. Ілюстрація розміщення зображення на прямокутному фоні
Виклик контекстного меню – так, як прийнято у Windows – кліком контекстною клавішею по об‘єкту.
Перенос зображення у документ Word. У пункті меню Map виділяємо зображення як об’єкт (для цього клікнемо по ньому, воно виділиться вздовж границі малими квадратиками - маркерами), підганяємо під розмір листа, схопивши мишею за вказані границі і переміщуючи у потрібному напрямку. Виконуємо пункт меню Edit > Copy, згортаємо задачу у панель кнопкою “-“ або завершуємо роботу у Surfer. Входимо у Word, у пункті меню “ Файл” відкриваємо потрібний файл, встановлюємо курсор там, де має бути нижній лівий кут зображення і натискаємо кнопку “ Вставити”. В разі необхідності переміщуємо зображення., змінюємо його розміри. Якщо зображення на фоні, то спочатку виділяємо все і даємо “Select All”. Потім переносимо як описано вище. Перед переносом доцільно перевірити, чи нормально взялося у
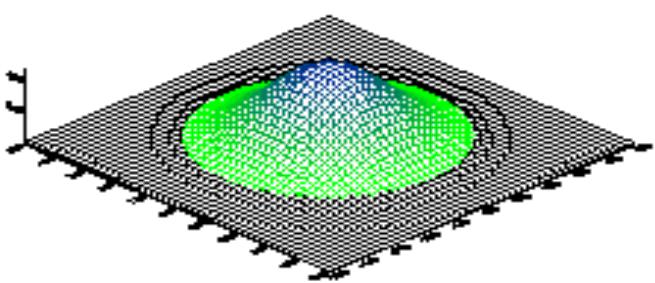
Тема_10_ч_1 Surfer.doc |
13 |
буфер, для чого у Surfer робимо “Paste”, курсор перетвориться на хрестик і ним клікаємо там, куди вставити.
Переноситься зображення у Word у форматі растрового зображення.
При роботі з Surfer 7.0 виявився такий недолік. Якість перенесеного зображення у документі Word бувала поганою – нечітке, грубо фрагментоване (рис.11) Це означає, що буфер забирає його як растровий малюнок. Коли на зображенні був підпис на кольоровій основі, або коли збільшили товщину ліній, то ізолінії переносились непрозорими і грубо зернистими. Коли зменшили товщину ліній до нуля, то стало нормально. Слід добитися, щоб буфер забирав зображення у форматі векторної графіки. Растровий малюнок можна поліпшити, виконавши команду ПРАВКА > СПЕЦИАЛЬНАЯ ВСТАВКА > АППАРАТНО-НЕЗАВИСМЫЙ ТОЧЕЧНЫЙ РИСУНОК, а перед цим у Surfer дати найдальше збільшення, яке дозволяє буфер обміну (рис.12).
Є особливості при переносі результату синтезу – наприклад, карти-основи та Surferзображення. Якщо після переносу якість зображення гіршає – ( складається з грубих фрагментів), то перед переносом його слід збільшити до максимально можливих розмірів (скільки дозволяє буфер). Трансформації синтезованого зображення можна зробити у PhotoShop. Документи Word, у яких є вставки з Surfer, можуть мати недолік, якмй проявляється під час конвертування у формат .pdf з метою подальшого розміщення в Інтернет – залиття прямокутного поля навколого вставки чорним кольором. Цей недолік усувається шляхом попередньої вставки об'єкта Surfer, взяття там його у буфер та вставки у документи Word.
Рис. 11. Приклад невдалої взаємодії зображення з документом Word
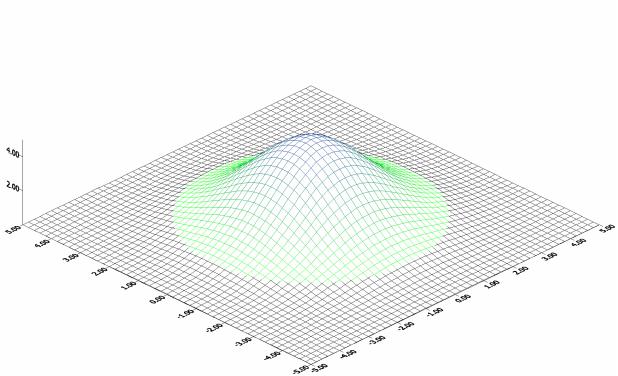
Тема_10_ч_1 Surfer.doc |
14 |
1.5. Синтез Surfer-зображення з растровою основою у Word
Діють у такій послідовності:
-забрати потрібний фрагмент растрового зображення, що складатиме майбутню основу синтезованого зображення;
-вставити цей фрагмент у Word як основу майбутнього синтезованого зображення і зберегти документ;
-вставити тимчасово цей фрагмент у Surfer, як чорновий варіант – для з’ясування співвідношення між вертикальним та горизонтальним розмірами (для іншого він там не потрібен). Ці розміри можна прочитати на лінійках робочого стола, попередньо сумістивши ліві нижні кути перенесеної основи та листа, що лежить на столі Surfer. Вони потрібні для правильного суміщення відображення поля з основою. Після цього заготовку основи можна вилучити.
-В ході виконання grid-обробки файлу даних довжини діапазонів по Ох та Оу слід вибрати пропорційними згаданому співвідношенню;
-Під час виконання режиму Map/Contour у вікні Contour Map встановити необхідні опції – наприклад, Fill contours +, Color Scale +, Smooth Contour +, у розділі Contour levels клікнути закладку Fill і поставити на кнопках Max та Min «None», а на окремих рівнях указати потрібний колір заповнення. Стан “None” означає, що при накладанні поля проміжки між відповідними лініями будуть прозорими.
Рис. 12. Приклад перетворення перенесеного зображення у растрове після переносу у документ Word
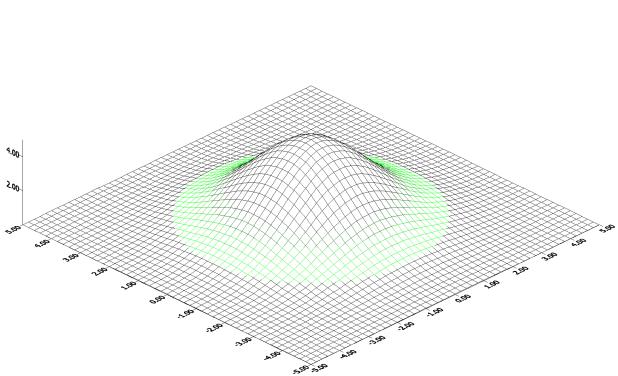
15 - Встановити: бажаний шрифт (Font), стиль (Style), розмір шрифта для написів на ізолініях; бажаний формат чисел, що будуть писатися на ізолініях (з фіксованою точкою – Fixed, з
плаваючою – Exponential.
Всі перелічені установки можна запам’ятати, давши Save і указавши ім’я файлу для запису цих установок. Потім їх можна швидко встановити по клавіші “Load” і сповістивши ім’я цього файлу.
Далі виділити одержане зображення (наприклад, в ізолініях), максимально збільшити масштаб, і забрати його у буфер. Перейти у Word і ставити вміст буфера у документ, де міститься основа. Сумістити розміри, тягнучи за кут зображення, аби не порушати пропорції. При необхідності скорегувати зображення засобами панелі інструментів Настройка изображения (рис. 13).
Рис. 13. Корекція перенесеного растрововго зображення у Word засобами панелі інструментів Настройка изображения
1.6. Додаткові відомості
Взаємодія Surferзображення з об’єктом, що зберігається у буфері обміну. Скопіювавши об’єкт – наприклад, малюнок з doc-файлу, можна його вставити на лист, який лежить на робочому столі Surfer. Для цього слід дати Ctrl/V, з’явиться перехрестя (“+”), яким показуємо місце, куди слід робити вставку. Клікнути лівою клавішею миши. Якщо після цього побудувати
16
зображення у ізолініях або поверхню і сумістити його із скопійованим об’єктом, то одержимо ефект накладання зображення на об’єкт. Таким чином можна накласти карту ізоліній на географічну чи іншу основу. Для того, щоб одержаний результат суміщення забрати у буфер (наприклад, щоб вставити у документ Word), слід дати Edit/Select all, після чого Ctrl/C. Для повернення можливості виділяти окремі складові, слід дати Edit/Block Select.
Збереження зображення у файлі. Після одержання остаточного зображення його можна зберегти у окремому файлі. Для цього слід дати File/Save as, і у відповідь на пропозицію назвати файл з розширенням .srf. Цей файл можна потім подивитися через File/Open.
Настроювання лінійок і вимірювання розмірів зображення. Клікнути двічі по лінійці, що простягається поруч із зображенням. У вікні, що з’явиться, указати кількість поділів основної вимірювальної одиниці лінійки. Щоб лінійка показувала положення курсору миши, у цьому ж вікні слід поставити опцію “Show Pozition”, “ ОК”.
Для вимірювання розмірів зображення його слід розташувати точно у лівому нижньому куті листа, який лежить на робочому столі. Для більш точного позиціювання зображення збільшити інструментом “+” серед тих, що розташовані ліворуч стола.
Інструменти для внесення найпростіших додаткових елементів. У пункті меню “Draw”
передбачені інструменти “Text”, “Polygon” та ін., які також можна включити кнопками вздовж лівого краю робочого стола. У включеному стані кнопка буде натиснутою, а біля відповідного пункту меню з’явиться пташка. Для малювання прямого відрізка слід натиснути кнопку, “Polyline”, після чого натиснути і відпустити ліву клавішу миши там, де має бути початок відрізку, а потім там, де має бути його кінець. Настроювання інструментів – тип ліній, позначок, колір призначається у меню “Draw”, розділі “Attributes”. Вказаними інструментами можна, наприклад, з’єднати два різних відображення від того самого джерела - “Contour” та “Surface”, розгорнувши їх попередньо у потрібному ракурсі інструментом “3D View” ( рис. 13).
Інструментом фрагментації, на якому намальовано малий та більший прямокутник, можна обведенням виділити фрагмент зображення і збільшити його.
Синтез Surfer-зображення та растрової основи у Paint. Відкриваємо файл растрової основи – розширенням *.tif наприклад, файл карти-основи редактором Paint. Згортаємо вікно Paint. Будуємо у Surfer’і зображення у ізолініях. Робимо там прозорими ті частини, через які після синтезу має бути видно растрову основу. Збільшуємо до таких розмірів, щоб після переносу у Paint зображення у ізолініях не було фрагментарним. Беремо у буфер, розкриваємо те вікно Paint, де растрова основа, і вставляємо зміст буфера. Способом тягнути доводимо до потрібного розміру.
Приклади наведено у розділі 2.

Тема_10_ч_2 Surfer_8.doc |
17 |
2.Surfer 8.0
2.1.Панелі інструментів
Основне вікно програми Surfer 8.0 показане на рис. 14. Панелі інстументів – на рис. 16, 18, 19 (панель Map), рис. 17 (панель Main), рис. 15 (панель Drawing). Встановлюються через п меню Просмотр – Панель инструментов. Засоби настроювання відображення зосереджені у вікні Properties - Свойтва (рис. 18), яке виклаикається контекстним кліком по побудованому відображенню. Вікно Properties має вкладки, набір яких залежить від типу відображення – Поверхня, Контур тощо). На рис. 19 показаний приклад користування засобами однієї з вкладок – Спректр.
Порядок дій аналогічний діям у Surfer 7.0: зпочатку створюється GRID-файл через пункт меню ГРИД, а потім будується вдображення через меню (рис. 16).
Приклади дії інструментів показані на рис. 20 - 31.
Рис. 14. Робоче вікно програми Surfer 8
Рис. 15. Панель інструментів Drawing. Встановлюється командою Просмотр > Панель инструменотов > Drawing.
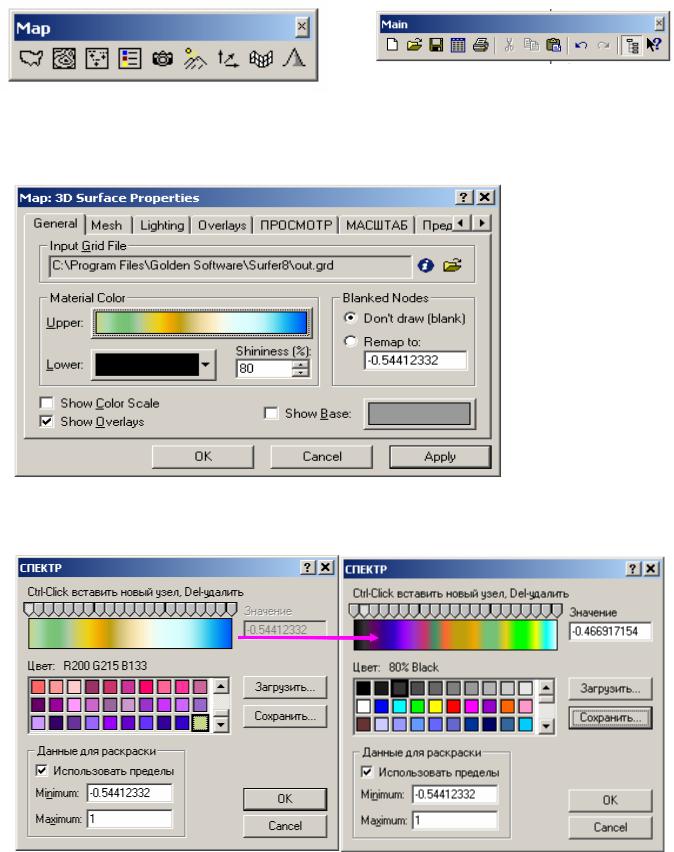
Тема_10_ч_2 Surfer_8.doc |
18 |
Рис. 16. Панель інструментів Map. Встановлюється командою Просмотр > Панель инструменотов > Map
Рис. 17. Панель інструментів Main Встановлюється командою Просмотр > Панель инструменотов > Main
Рис. 18. Вкладка General Map: 3D Surface Properties
Рис. 19. Вікно Спектр Вкладки General Map: 3D Surface Properties. Зміна кольорів.
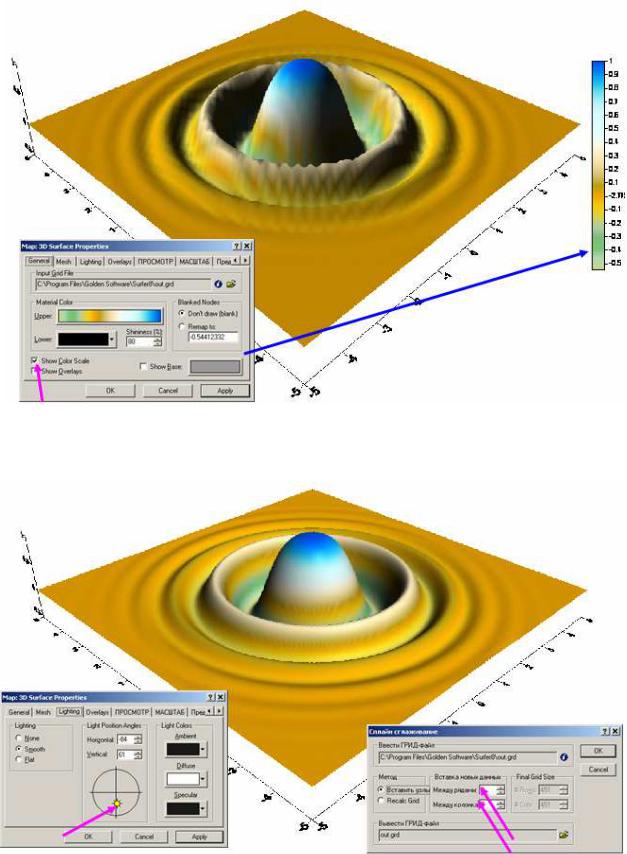
Тема_10_ч_3 Surfer 8.doc |
19 |
2.2. Приклади застосування інструментів. Вставка відображень у документ Word
Рис. 20 .Безпосередня вставка у Word. Сплайн-апроксимація не проводилася. Кольорова шкала встановлена командою ПРЕДПОЧТЕНИЯ > General > Show color Scale
Рис. 21. Безпосередня вставка у Word. Проведена сплайн-апроксимація (Surfer 8: ГРИД > сплайнсглаживание > ім'я grd-файлу. Змінено джерело освітлення на переднє: (ПРЕДПОЧТЕНИЯ > Lighting).
