
Лабораторный практикум по информатике
.pdf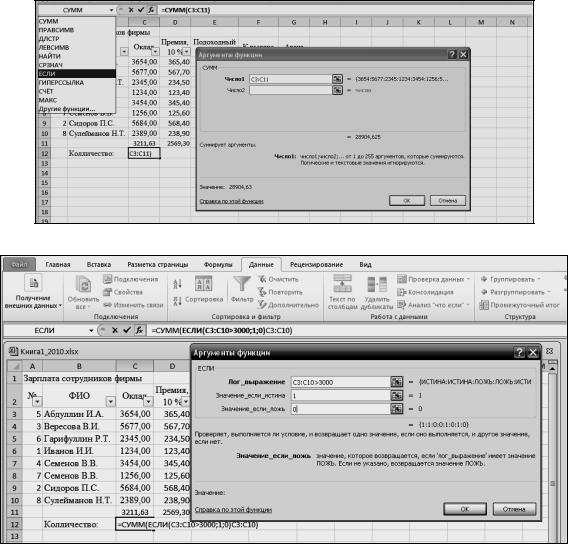
Рис. 21
Рис. 22
Однако после того как формула будет введена, в ячейке отобразится ошибка: #ЗНАЧ. Чтобы по формуле, в которой
используется работа с массивами, было вычислено правильное значение, необходимо выделить ячейку с формулой, установить курсор в строку формул и нажать сочетание клавиш Ctrl+Shift+Enter. После этого формула будет заключена в фигурные скобки, которые означают работу с массивом:{=СУММ(ЕСЛИ(С3:С10>3000;1;0))} 23
191
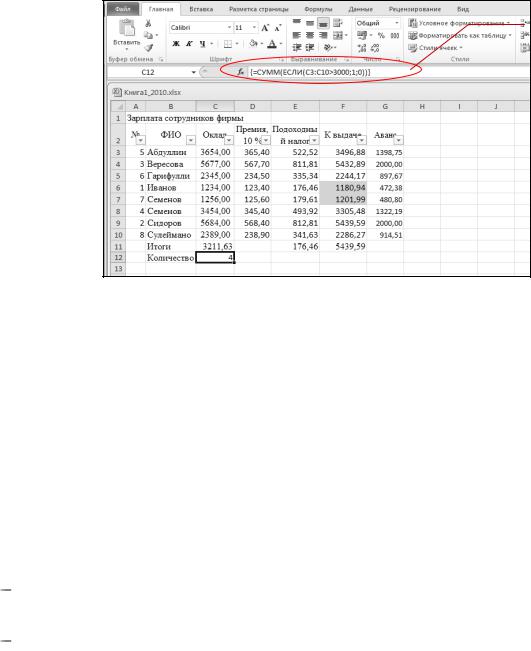
Строка
формул
Рис. 23
Графика
Основные правила:
 Для создания диаграммы необходимо выделить блок данных, на основании которых строится диаграмма.
Для создания диаграммы необходимо выделить блок данных, на основании которых строится диаграмма.
 В выделяемый блок данных включите не только числовые данные, но и заголовки строк (столбцов), в которых они расположены. Заголовки будут использованы в качестве подписей по осям (меток) и для формирования условных обозначений (легенды).
В выделяемый блок данных включите не только числовые данные, но и заголовки строк (столбцов), в которых они расположены. Заголовки будут использованы в качестве подписей по осям (меток) и для формирования условных обозначений (легенды).
 При выделении блоков с данными для построения диаграмм необходимо соблюдать два правила:
При выделении блоков с данными для построения диаграмм необходимо соблюдать два правила:
выделенный фрагмент должен состоять из равновеликих столбцов; в выделенном фрагменте не должно быть объединенных ячеек.
Постройте гистограмму «ФИО→Оклад→Аванс». Постройте круговую диаграмму «ФИО→Оклад».
Для построения ГИСТОГРАММЫ выделите ячейки, значения которых войдут в гистограмму – диапазон ячеек В3:В10, С3:С10 и диапазон ячеек F3:F10. Для того, чтобы выделить несмежные ячейки сначала выделите ячейки столбца В, а затем при нажатой клавише Ctrl – ячейки столбцов С, F.
Вызвать диалоговое окно МАСТЕРА ДИАГРАММ можно следующим образом: вкладка Вставка→Гистограмма на панели инструментов. Все изменения удобно проводить с использованием
192
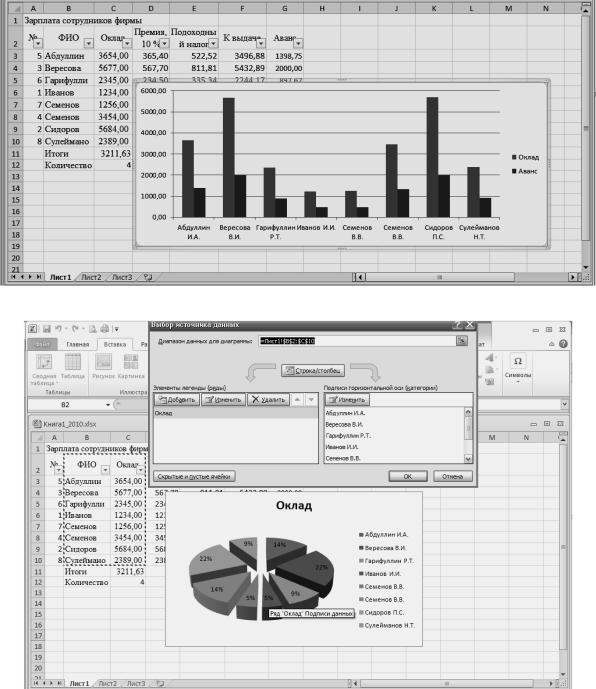
контекстного меню. Попробуйте изменить вид диаграммы и другие параметры (Рис. 4)
Для построения КРУГОВОЙ ДИАГРАММЫ (Рис. 25) необходимо перейти на вкладку Вставка, открыть список Круговая и выбрать нужную диаграмму.
В круговой диаграмме укажите долю значений ОКЛАДА.
Рис. 24
Рис. 25
193
Контрольные вопросы
1.Для чего могут использоваться табличные процессоры?
2.Какие панели расположены на вкладке Главная?
3.Как переименовать лист в книге?
4.Для чего используется «специальная вставка»?
5.Как удалить одну ячейку на листе?
6.Что позволяет сделать команда скрытия ячеек?
7.Как объединить несколько ячеек?
8.В чем удобство применения средства «Формат по образцу»?
9.Как изменить параметры стилей ячеек?
10.Для чего можно использовать условное форматирование?
11.Как задать ширину столбца?
12.Как работает функция «автоподбор высоты строки»?
13.Как можно изменить формат ячейки?
14.Какие существуют правила записи формул?
15.Чем отличаются различные виды ссылок на ячейки?
16.Как вставить в формулу стандартную функцию?
17.Для чего может использоваться режим отображения зависимостей формул?
18.Как отобразить все записанные формулы на листе книги?
19.Какие виды графических изображений можно разместить на листах?
20.Каким образом можно отредактировать изображение?
21.Что включает в себя область диаграммы?
22.Как добавить в диаграмму ряд данных?
23.Как скопировать диаграмму на другой лист?
24.Как отсортировать данные по нескольким критериям?
25.Для чего используется расширенный фильтр?
26.Что такое сводная таблица?
27.Что такое ячейка? Как задается адрес ячейки?
28.Чем отличается относительный адрес от абсолютного адреса?
29.Что такое диапазон ячеек? Как обозначается диапазон ячеек!
30.Как сделать обрамление группы ячеек?
31.Что такое формат данных и как он устанавливается?
32.Какие существуют типы данных?
33.Что такое Мастер функций, какие категории функций встроены в
Excel?
34.Как можно выделить несмежные ряды данных?
194

35.Что нужно сделать, чтобы внести изменения в диаграмму?
8.Требования к содержанию и оформлению отчета.
Отчет по лабораторной работе должен содержать: Название университета, факультета и кафедры; Название работы;
Сведения о студенте (ФИО, группа, курс) и о преподавателе
(ФИО);
Дата выполнения лабораторной работы; Цель работы; Постановку задачи (варианты задания);
Результаты выполнения заданий работы (экранные копии); Выводы по работе.
Оформлять отчет необходимо в текстовом редакторе Microsoft Word в виде отдельного документа. Вопрос о форме представления готового отчета (в распечатанном виде или в электронной форме) решается по согласованию с преподавателем.
В случае представления отчета в электронной форме, отчет по каждой лабораторной работе должен находиться в отдельной папке, в которую дополнительно необходимо поместить все созданные в ходе выполнения работы файлы.
9. Критерии результативности лабораторного практикума.
Лабораторная работа считается выполненной, если:
-задание к лабораторной работе выполнено в полном объеме;
-студент представил тексты программ и результаты их выполнения;
-результаты выполнения программ соответствуют поставленным задачам;
-при устном ответе на 1-2 контрольных вопроса по указанию преподавателя студент демонстрирует знание основных команд, функций Excel и определений изученной темы и умение применить их при решении соответствующих задач;
-представленный отчет по лабораторной работе соответствует требованиям раздела 8.
195
Лабораторная работа №9 Консолидация данных, сводные таблицы и сводные диаграммы в
Excel 2010
1. Цель работы
Изучение возможностей обработки данных в электронных таблицах и изучения технологий объединения данных нескольких таблиц Excel
1.Задачи работы
Изучение консолидации данных, выполнения автоматического
многоуровневого структурирования данных с помощью сводных таблиц и его графического представления с помощью сводных диаграмм.
3. Теоретические сведения 3.1. Консолидация данных
Под консолидацией данных понимают автоматическое объединение данных нескольких таблиц с использованием некоторых итоговых функций (сумма, количество, среднее, максимум, минимум, произведение и др.) для вычисления нарастающих итогов.
Функция консолидации используется в том случае, если необходимо вычислить итоги для данных, расположенных в различных областях таблицы (или таблиц). С помощью функции консолидации над значениями, расположенными в несмежных областях, можно выполнить те же операции, что и с помощью функции автоматического определения промежуточных итогов.
Например, с помощью консолидации могут быть сведены в одной таблице данные о различных бригадах одного цеха, о нескольких подразделениях одного предприятия, отчеты за несколько месяцев (кварталов) одного года и т.д.
Подлежащие консолидации области могут располагаться как на одном рабочем листе, так и на разных листах, равно как и в различных рабочих книгах.
При выборе команды меню Данные-Консолидация открывается окно консолидации (рис. 1), в котором можно:
 выбрать итоговую функцию для обработки данных;
выбрать итоговую функцию для обработки данных;  определить исходные области консолидируемых данных;
определить исходные области консолидируемых данных;
196
 установить, использовать ли в качестве имен подписи верхней строки или значения левого столбца;
установить, использовать ли в качестве имен подписи верхней строки или значения левого столбца;
 установить, нужно ли создавать связи с исходными данными для автоматического обновления итоговой таблицы при изменении источников данных.
установить, нужно ли создавать связи с исходными данными для автоматического обновления итоговой таблицы при изменении источников данных.
Внимание! Связи нельзя использовать, если исходная область и область назначения находятся на одном листе. После установки связей нельзя добавлять новые исходные области и изменять исходные области, уже участвующие в консолидации.
Консолидация может выполнять объединение данных таблиц одинаковой и различной структуры. В первом случае произойдет консолидация по расположению (см. рис 2), а во втором – по категориям (см. рис 3). Т.к. второй способ более универсален при выполнении лабораторной работы будет рассмотрен именно он.
В диалоговом окне Консолидация поле Ссылка предназначено для ввода одного за другим диапазонов консолидации, которые кнопкой <Добавить> переносятся в поле Список Диапазонов. Назначение кнопки <Обзор> аналогично ее применению в других программах. Если от предыдущей консолидации в списке остались диапазоны, которые не соответствуют текущей задаче, их можно удалить.
Флажки подписи верхней строки и значения левого столбца
предназначены для вывода в результирующей таблице заголовков столбцов и строк исходных диапазонов. Консолидация позволяет вести расчет итоговых функций по данным только одной таблицы, если в ней значения левого столбца, т.е. заголовки строк повторяются, и активен флажок значения левого столбца.
197
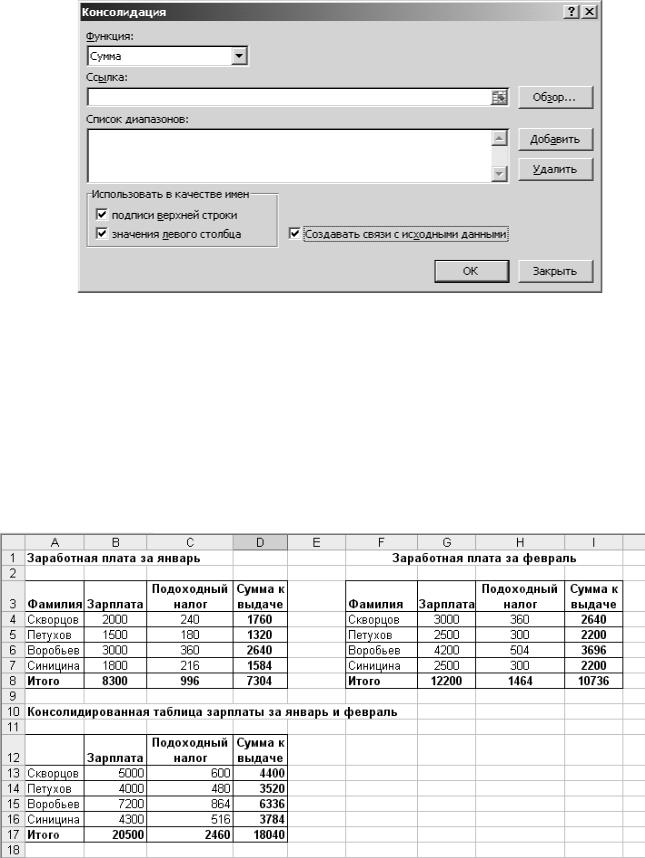
Рис. 1 Пример окна «Консолидация»
Если флажок Создавать связи с исходными данными не включен, итоговые результаты консолидации выводятся в виде обычных числовых значений. В противном случае, они представляют собой сгруппированные списки, где кнопка «+» позволяет развернуть консолидируемые элементы (рис. 4), просмотреть через строку формул адреса исходных данных, а также тип примененной итоговой функции.
Рис. 2 Пример консолидации данных по расположению
198
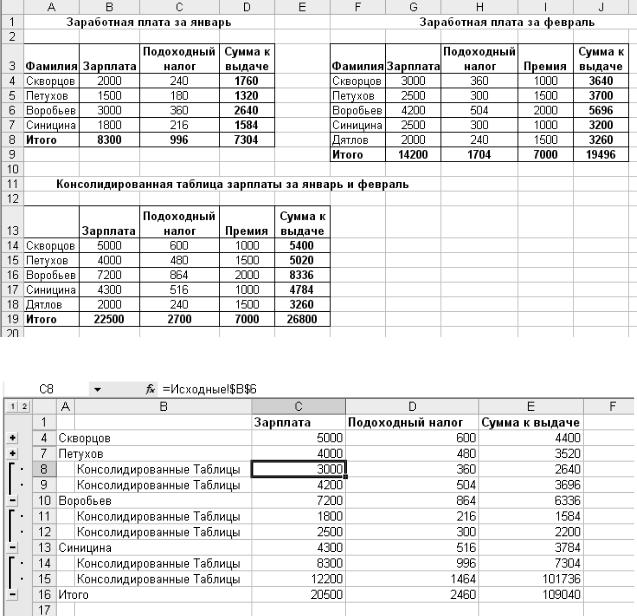
Рис. 3 Пример консолидации данных по категориям
Рис. 4 Консолидация с сохранением связей с исходными данными
3.2. Сводные таблицы и сводные диаграммы
Для всестороннего и эффективного анализа данных больших таблиц в Excel используются т.н. сводные таблицы (СТ). Главные достоинства СТ - это представление больших объемов информации в концентрированном и удобном для анализа виде, широкие возможности для группировки данных, а так же возможность получения промежуточных и общих итогов, которые помещаются в таблицу автоматически.
199
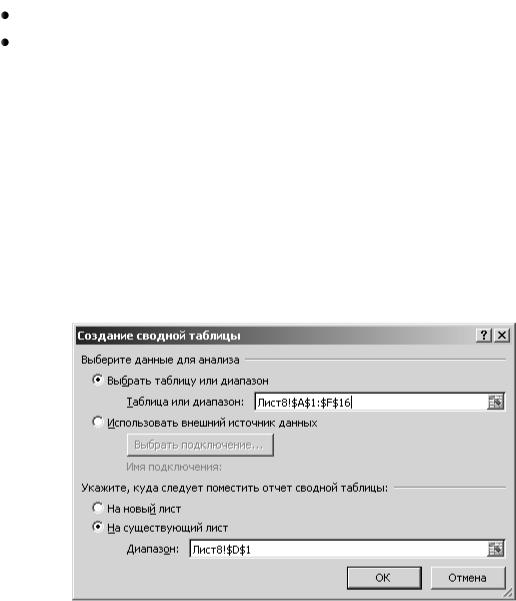
3.2.1. Создание сводных таблиц
Для построения и модификации СТ используется инструмент «Сводные таблицы», вызываемый с помощью пункта «Сводная таблица» на панели «Вставка».
После этого появится диалоговое окно (см. рис.5), в котором нужно выбрать:
Источник данных Место для размещения сводной таблицы.
Источником данных может быть таблица или диапазон существующей книги EXCEL либо внешний источник данных.
В первом случае полное имя интервала задается в виде:
[имя_ книги]имя_листа!интервал ;
Если СТ строится в той же книге, где находится исходная таблица, то имя книги указывать не обязательно.
В зависимости от выбранного вида источника изменяются последующие этапы работы по созданию СТ.
Ниже указывается, куда размещать сводную таблицу: на существующий лист (в этом случае нужно выбрать диапазон или первую ячейку диапазона) либо на новый лист.
Рис. 5 Диалоговой окно при создании сводной таблицы
На следующем шаге создается структура СТ и определяются ее функции. Список полей представлен на рис. 6 и состоит из областей: названия строк, названия столбцов, фильтр отчета и значения. Слева отображаются все имена полей (заголовки столбцов) в заданном интервале исходной таблицы. Размещение поля в определенную область, как показано на рис.1, выполняется путем его
200
