
Лабораторный практикум по информатике
.pdf
3.5.2. Выделение с помощью мыши
|
|
Таблица 3 |
Выделение |
Действие |
|
Любой элемент или блок |
Переместите указатель, удерживая кнопку мыши |
|
текста |
|
нажатой, по тексту, который нужно выделить. |
Слово |
|
Дважды щелкните на слове. |
Графику |
|
Щелкните на графике. |
Строку текста |
|
Щелкните на полосе выделения2. |
Несколько строк текста |
Переместите указатель, удерживая нажатой кнопку |
|
|
|
мыши, по полосе выделения слева от строк. |
Предложение |
|
Удерживая нажатой клавишу CTRL, щелкните в |
|
|
любом месте предложения. |
Абзац |
|
Дважды щелкните на полосе выделения перед |
|
|
абзацем или трижды щелкните в любом месте |
|
|
абзаца. |
Несколько абзацев |
Дважды щелкните и удерживая кнопку мыши |
|
|
|
переместитесь по полосе выделения. |
Весь документ |
|
Трижды щелкните на полосе выделения. |
Колонтитулы |
|
Работая в режиме просмотра разметки страницы, |
|
|
дважды щелкните на колонтитуле, а затем трижды |
|
|
щелкните на полосе выделения колонтитула. |
Аннотации, |
сноски и |
Установите курсор в подокне, а затем трижды |
концевые сноски |
щелкните на полосе выделения. |
|
Вертикальный |
блок |
Удерживая нажатой клавишу ALT, (за исключением |
текста |
|
ячейки в таблице) щелкните клавишей мыши и |
|
|
перемещайте указатель. |
Также полезно знать, что для выделения фрагмента документа, расположенного на нескольких страницах, необходимо использовать комбинированный способ: мышью или с клавиатуры выделяете начало фрагмента, затем мышью используя полосу вертикальной прокрутки или колесико мыши перемещаетесь к окончанию фрагмента и нажав клавишу SHIFT щелкаете мышью на конец фрагмента.
2 Полоса выделения находится слева от строки. Курсор мыши при его перемещении на Полосу выделения превратится в контурную стрелку, направленную на строку.
131

3.5.3. Редактирование и сохранение документа
Вставка текста (или чего-либо другого) в документ, удаление, перемещение или копирование осуществляется при помощи выбора команды Вставить на вкладке Главная ленты. Здесь имеется возможность выбрать параметры вставки и задать параметры Вставки по умолчанию. Также здесь доступен Буфер обмена, вмещающий до 24 последних скопированных элементов. Вставка таких элементов документа как Страницы, Таблицы, Иллюстрации, Ссылки, Колонтитулы, Текст, Символы может быть осуществлена при помощи одноимённых групп команд на вкладке Вставка ленты.
Подробного описания данных команд не приводим по причине интуитивного их понимания и наличия полноразмерной Справки в
Word.
3.6. Колонтитулы и нумерация страниц
Колонтитулами называют области, расположенные в верхнем и нижнем поле каждой страницы документа.
В колонтитул обычно вставляется текст и/или рисунок (номер страницы, дата печати документа, эмблема организации, название документа, имя файла, фамилия автора и т. п.), который должен быть напечатан внизу или вверху каждой страницы документа. Также верхние колонтитулы обычно используются для облегчения навигации по документу (в них вставляются названия разделов).Чтобы начать работу с колонтитулом, выберите на вкладке Вставка ленты в группе команд Колонтитулы требуемый колонтитул (Верхний или нижний).Далее в открывшемся выпадающем меню выбираем необходимый колонтитул из представленных либо с сайта Office.com.Здесь имеется возможность Изменения или Удаления текущего (верхнего или нижнего) колонтитула.
Основное поле документа станет светло-серым (недоступным), доступны только поля Верхнего и Нижнего колонтитулов. Также будет осуществлен переход на вкладку ленты Конструктор (Работа с колонтитулами, Рис. ). Здесь доступны следующие группы команд:
Колонтитулы (верхний, нижний и номер страницы); Вставка (Дата и время, Экспресс-блоки, Рисунок и Картинка);
Переходы (между верхним и нижним колонтитулами и колонтитулами разных Разделов. Здесь же можно назначать
132
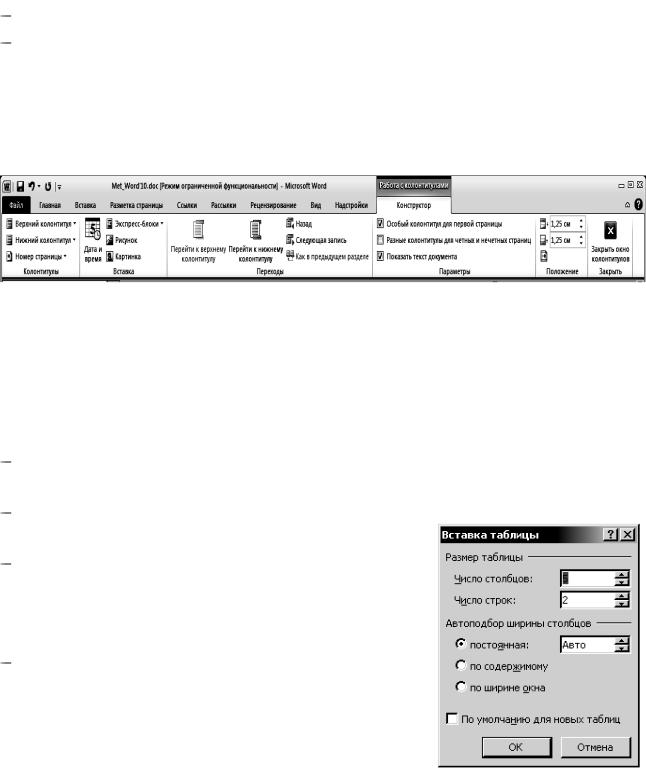
колонтитулы в разных Разделах документа Как в предыдущем разделе или нет);
 Параметры (Особый колонтитул для первой страницы, Разные колонтитулы для четных и нечетных страниц, Показать текст документа); Положение;
Параметры (Особый колонтитул для первой страницы, Разные колонтитулы для четных и нечетных страниц, Показать текст документа); Положение;
Закрыть. При выборе данной команды происходит возвращение из режима Колонтитулы в текущий документ.
Подробного описания данных команд не приводим по причине интуитивного их понимания и наличия полноразмерной Справки в
MSWord.
Рис. 6 Конструктор колонтитулов
3.7. Создание и редактирование таблиц
Для вставки таблицы в документ необходимо воспользоваться командой Таблица на вкладке Вставка ленты. Далее в открывшемся выпадающем меню Вставка таблицы выбираем один из доступных вариантов:
Интерактивная вставка таблицы (указываем на макете мышью количество столбцов и строк таблицы); Вставить таблицу. При помощи диалога в открывшемся окне Вставка таблицы (Рис. );
Нарисовать |
таблицу. |
Ячейки |
|
|||
таблицы |
|
|
последовательно |
|
||
отрисовываются |
|
курсором |
на |
|
||
требуемом месте документа; |
|
|
||||
Преобразовать в таблицу… Для |
|
|||||
выбора этой команды предварительно |
|
|||||
необходимо |
выделить |
фрагмент |
|
|||
документа для преобразования. После |
|
|||||
выбора |
данной |
команды |
в |
|
||
открывшемся |
окне |
(Рис. |
8) |
Рис. 7 Вставка таблицы |
||
устанавливаем параметры преобразования;
133
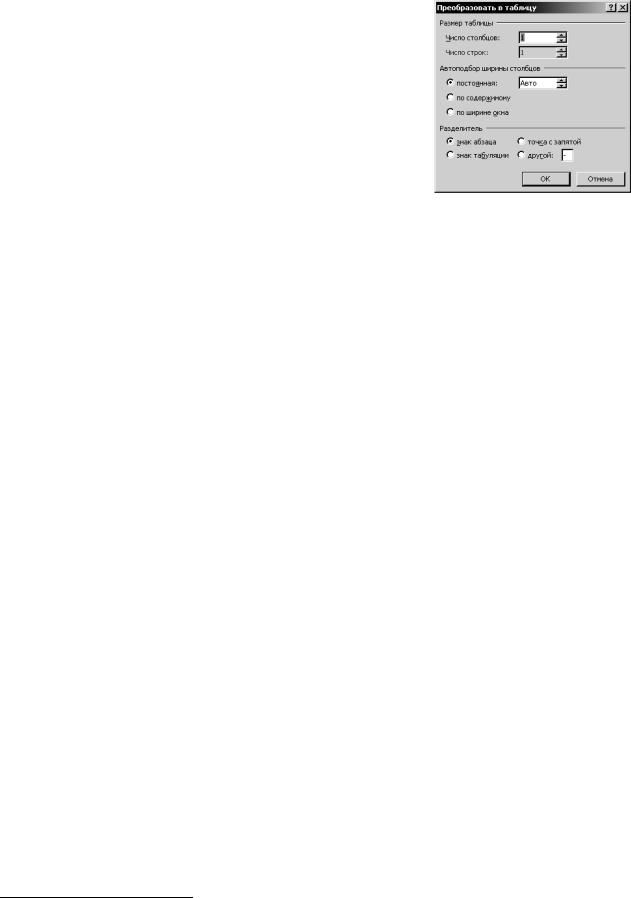
 Таблица Excel. Используя OLE3- технологию открывается окно Excel для заполнения Excelтаблицы. При закрытии окна происходит возвращение в текущий документ Word;
Таблица Excel. Используя OLE3- технологию открывается окно Excel для заполнения Excelтаблицы. При закрытии окна происходит возвращение в текущий документ Word;
 Экспресс-таблицы. Открывается меню для выбора таблицы
Экспресс-таблицы. Открывается меню для выбора таблицы
предлагаемого формата. Рис. 8
3.7.1. Ввод и форматирование содержимого в таблицах
Когда курсор находится в таблице, на ленте появляются вкладки Работа с таблицами/Конструктор и Макет. В них сосредоточены все команды по созданию и форматированию таблиц.
Перемещение между ячейками выполняют клавишей TAB (к следующей ячейке) или комбинацией SHIFT+TAB (к предыдущей ячейке). Для навигации по ячейкам таблицы можно также использовать клавиши управления курсором. Внутри текстовых фрагментов курсорные клавиши выполняют перемещение курсора, но по достижении границы текста они позволяют переходить к соседним ячейкам.
Выделение нужной ячейки для ввода текста выполняют с помощью мыши. Отдельную ячейку выделяют тройным щелчком левой кнопки. Перемещение между ячейками выполняют клавишей TAB (к следующей ячейке) или комбинацией SHIFT+TAB (к предыдущей ячейке). Для навигации по ячейкам таблицы можно также использовать клавиши управления курсором. Внутри текстовых фрагментов курсорные клавиши выполняют перемещение курсора, но по достижении границы текста они позволяют переходить к соседним ячейкам.
Все команды форматирования текста относятся к выделенному элементу. Выделенным элементом может быть любая ячейка, строка (группа строк), (столбец столбцов) или вся таблица в целом. Когда курсор находится в таблице, на ленте появляются вкладки Работа с таблицами/Конструктор и Макет. В них сосредоточены все команды по созданию и редактированию таблиц. Группы ячеек выделяют
3OLE – от англ. Object Linking and Embedding– технология связи и внедрения объектов, принятая в ОС Windows.
134
методом протягивания мыши. В Таблица 3 представлены способы выделения элементов таблицы. Кроме этого, когда курсор находится в таблице, для выделения можно использовать команды вкладки ленты Работа с таблицами/Макет/Выделить.
Большинство команд, связанных с форматированием элементов таблицы и содержащихся в них объектов, можно выполнить с помощью групп команд Абзац и Шрифт на вкладке Главная ленты.
Таблица 3
|
Выделение элементов таблицы |
|
Чтобы |
Действие |
|
выделить |
||
|
||
Ячейку |
Тройной щелчок в области ячейки |
|
Строку |
Переместить указатель мыши к левой границе документа, |
|
подвести его к строке и щелкнуть левой кнопкой мыши |
||
|
||
Несколько |
Выбрать первую строку и, удерживая нажатой кнопку мыши, |
|
строк |
протянуть указатель на нужное число строк |
|
|
|
|
|
Установить указатель мыши над нужным столбцом. Указатель |
|
Столбец |
примет форму стрелки, направленной вниз. Щелкнуть левой |
|
|
кнопкой мыши. |
|
|
|
|
|
Выбрать первый столбец и, удерживая нажатой кнопку мыши, |
|
Несколько |
выбрать нужные столбцы протягиванием мыши. Можно также |
|
столбцов |
выбрать первый столбец (любым методом), а затем при |
|
|
нажатой клавише SHIFT выбрать последний столбец |
|
Всю таблицу |
Переместить курсор мыши в левый верхний угол таблицы. Он |
|
примет форму крестика со стрелками. Щелкнуть на нем. |
||
|
||
|
|
3.7.2. Направление текста в таблицах
Чтобы привлечь внимание к тексту, его можно развернуть на странице нетрадиционным образом. Word текст в таблице может идти по вертикали, сверху вниз или снизу вверх. Выберите ячейку или группу ячеек, содержащих поворачиваемый текст, и выполните команду Работа с таблицами/Макет/Направление текста. Повторное выполнение данной команды приведет к повороту текста по часовой стрелке на 900 , исключая текст справа-налево.
При повороте текста кнопки в группе команд Работа с таблицами/Макет/Выравнивание меняют свой вид. Кнопки
135

выравнивания меняются в соответствии с поворотом текста. Поворачивается даже курсор, что может доставлять некоторые неудобства при редактировании, хотя на самом деле особой разницы нет. Надо только помнить, что выбор текста теперь требует протяжки мыши по вертикали.
3.7.3. Структура таблицы
Таблицы легко видоизменять. Добавлять или удалять строки и столбцы, изменять их ширину, объединять и разбивать ячейки можно, не изменяя остальной части таблицы.
Добавление и удаление строк, столбцов или ячеек
Для добавления строки в конец таблицы перейдите в последнюю ячейку таблицы и нажмите клавишу TAB. Word добавит новую строку, отформатированную так же, как предыдущая. Чтобы вставить строки, столбцы или ячейки в таблицу, выберите нужное число строк, столбцов или ячеек и дайте команду Работа с таблицами/Макет/необходимая команда группы Строки и столбцы. Можно также щелкнуть правой кнопкой мыши и в контекстном меню выбрать требуемую команду из группы Вставить.
Для удаления строк, столбцов или ячеек выберите их. Дайте команду Работа с таблицами/Макет/Удалить и выберите требуемую команду из группы. Также в данной ситуации можно воспользоваться соответствующими командами из контекстного меню.
При удалении ячеек необходимо из вышеуказанных групп Удалить выбрать команду Удалить ячейки. Эта команда открывает диалоговое окно Удаление ячеек (рис. 9).
Остающиеся ячейки могут быть сдвинуты вверх или влево. Чтобы удалить целую строку или столбец, выберите
команду Удалить всю строку (или Удалить весь столбец).
При вставке столбцов новые столбцы будут иметь ту же ширину, что и созданные ранее, поэтому ширину новых столбцов следует отрегулировать, если таблица теперь не вписывается в страницу по ширине.
136
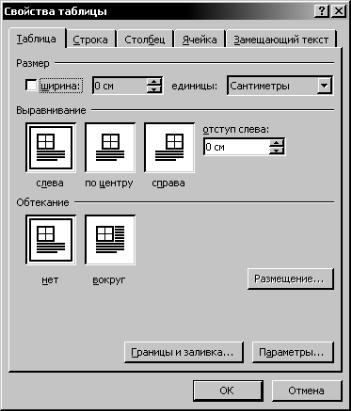
Ширина столбцов и ячеек
Самый простой способ изменить ширину столбца или высоту строки состоит в том, чтобы установить курсор на границе между строками или столбцами. Курсор примет вид двунаправленной стрелки для перетаскивания границы.
Если перетаскивать границу выделенной ячейки, ширина меняется только у нее. Для надежности перед перетаскиванием можно выделить нужные строки или столбцы.
Чтобы столбцы имели одну и ту же ширину, а строки – одну и ту же высоту, выберите нужные столбцы или строки и
дайте команду Выровнять ширину столбцов в группе Размер ячейки на вкладке Работа с таблицами/Макет ленты. Аналогичная команда присутствует также и в контекстном меню. Кнопки для выравнивания
размеров строк и столбцов имеют вид .
.
Довольно большой набор параметров таблицы можно установить используя команду Размер ячейки на вкладке Работа с таблицами/Макет ленты (активизируется при нахождении курсора в таблице). Такой же результат будет при выборе из контекстного меню команды Свойства таблицы. По ее выполнению появляется диалоговое окно Свойства таблицы (Рис. 3) при помощи которого можно задать: размеры таблицы (ширину), выравнивание по отношению к тексту (вкладка Таблица); размеры строки таблицы и ее параметры (вкладка Строка); размеры и свойства столбца и ячейки (соответствующие вкладки) и Замещающий текст для облегчения работы с таблицей в Интернет. Например, для быстрой установки конкретной ширины столбцов, после завершения ввода таблицы, можно использовать следующее. Выберите столбцы для установки, одним из вышеприведённых способов активизируйте диалоговое
137
окно Свойства таблицы. Далее откройте вкладку Столбец и задайте необходимую ширину. Затем подтвердите OK.
Выровнять ширину выделенных столбцов можно командой Автоподбор на вкладке Работа с таблицами/Макет ленты. В команде Автоподбор есть различные варианты выравнивания: по содержимому, по ширине окна, фиксированная ширина столбца.
Объединение и разбиение ячеек
Нет необходимости иметь во всех строках или столбцах одинаковое число ячеек. Например, ячейка может содержать заголовок, относящийся ко всей верхней части таблицы. Ниже (Таблица 4) показан пример объединения ячеек. Если надо создать одну ячейку из нескольких, объедините их. Разбиение ячейки делит ее на несколько ячеек.
Таблица 4.
№ |
Фамилия и |
|
Даты проведения занятий |
|
Зачет. |
|||
№ |
|
|
|
|
|
|
|
|
пп |
инициалы |
01.03.1 |
15.03.1 |
22.03.1 |
29.03.1 |
05.04.1 |
12.04.1 |
оценка |
|
|
2 |
2 |
2 |
2 |
2 |
2 |
|
1 |
Иванов И.И. |
4 |
5 |
3 |
4 |
2 |
3 |
3,50 |
2 |
Петров П.П. |
5 |
5 |
3 |
4 |
3 |
4 |
4,00 |
3 |
Сидоров |
3 |
4 |
3 |
4 |
5 |
5 |
4,00 |
|
С.С. |
|
|
|
|
|
|
|
4 |
Кузьмин |
2 |
3 |
4 |
5 |
5 |
4 |
3,83 |
|
К.К. |
|
|
|
|
|
|
|
Для объединения ячеек выберите их и дайте команду Объединить ячейки (в группе команд Строки и столбцы на вкладке
Работа с таблицами/Макет ленты или  из контекстного меню).
из контекстного меню).
Для визуального представления можно воспользоваться
инструментом Ластик  , который находится в группе команд Рисование границ на вкладке Работа с таблицами/Конструктор ленты. С его помощью удаляют границы между объединяемыми ячейками. Протащите Ластик по горизонтали, чтобы объединить строки, и по вертикали, чтобы объединить столбцы. Не забудьте положить его назад после выполнения операции!
, который находится в группе команд Рисование границ на вкладке Работа с таблицами/Конструктор ленты. С его помощью удаляют границы между объединяемыми ячейками. Протащите Ластик по горизонтали, чтобы объединить строки, и по вертикали, чтобы объединить столбцы. Не забудьте положить его назад после выполнения операции!
Чтобы добавить границу, выберите в группе команд Рисование границ на вкладке Работа с таблицами/Конструктор ленты команду Нарисовать таблицу и нарисуйте курсором, принявшим форму
138

карандаша, границу в нужном месте. Также для этих целей можно
воспользоваться ранее рассмотренной командой Разбить ячейки  . Для ввода числа столбцов и строк, на которые необходимо разбить выделенную ячейку, воспользуйтесь счетчиками диалогового окна Разбиение ячеек. Команда Нарисовать таблицу также присутствует и в контекстном меню при всей выделенной таблице.
. Для ввода числа столбцов и строк, на которые необходимо разбить выделенную ячейку, воспользуйтесь счетчиками диалогового окна Разбиение ячеек. Команда Нарисовать таблицу также присутствует и в контекстном меню при всей выделенной таблице.
3.7.4. Форматирование таблиц
Перед распечаткой может потребоваться выполнить несколько завершающих операций, которые придадут таблице безупречный профессиональный вид. В Word можно выполнить как автоматическое, так и ручное форматирование таблицы. Можно добавлять или удалять рамки, изменять их вид, использовать разные цвета и заливку.
Стили таблиц
Набор готовых стилей оформления таблиц (Работа с таблицами/Конструктор/Стили таблиц, Ошибка! Источник ссылки не найден.) позволяет применить выбранный ко всей таблице (в ней должен находится курсор!) одним щелчком мыши на этом стиле.
1 |
2 |
Рис. 11 Конструктор таблиц
Стили включают в качестве параметров средства использования рамок, заливки, шрифтов, цвета и анимации. Большинство Стилей обеспечивают специальное форматирование выбранных элементов: строк заголовка и итогов, чередование строки столбцов разного формата таблицы, первого и/или последнего столбца, так как именно эти столбцы и строки часто содержат заголовки и итоговую информацию. Эти установки можно сделать, выбрав соответствующие параметры в группе команд Параметры стилей таблиц на вкладке Работа с таблицами/Конструктор, Ошибка! Источник ссылки не найден.11. Если какие-то из параметров выбранного стиля нас не устраивают, имеется возможность их изменения. Для чего выбрав щелчком на стрелке 2, Ошибка!
139
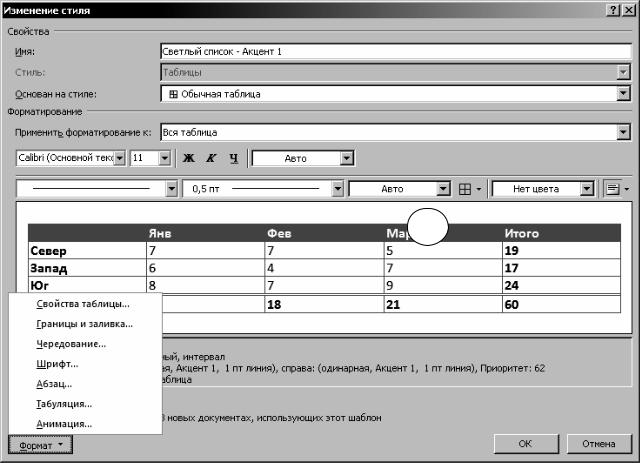
Источник ссылки не найден.11 (Работа с таблицами/Конструктор/Стили таблиц) команду Изменить стиль таблицы активизируем окно Изменение стиля (Рис. 2). Далее в открывшемся диалоговом окне, выбрав соответствующую команду, устанавливаем новые значения изменяемых параметров. Изменения отображаются на панели предварительного просмотра (1, Рис. 2) в центре диалогового окна Изменение стиля. Для применения выбранного стиля щелкните на кнопке ОК. Если результат не нравится, щелкните на кнопке Отменить.
Здесь же (Работа с таблицами/Конструктор/Стили таблиц/Создать стиль таблицы – щелчок на стрелке 2, Ошибка! Источник ссылки не найден.) имеется возможность задания собственных стилей таблиц.
1
Рис. 12 Изменение стиля
Границы и заливка
Не обязательно пользоваться поставляемым с Word набором готовых стилей оформления таблиц. Для произвольного форматирования удобно применять команды вкладки Работа с
140
