
ПРОГРАММНЫЕ_СРЕДСТВА_Word
.pdf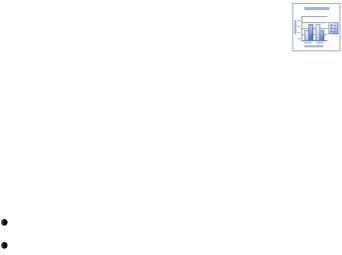
 с помощью инструмента вкладки Конструктор/Макеты диаграмм
с помощью инструмента вкладки Конструктор/Макеты диаграмм
задайте для диаграммы Макет 9 ;  на диаграмме в области Название диаграммы (2 щелчка левой
на диаграмме в области Название диаграммы (2 щелчка левой
кнопкой мыши) задайте название «Результаты хозяйственной деятельности», названия осей (X - «Период» и Z - «Продажи»);
 отредактируйте диаграмму, используя инструменты вкладки Макет (Подписи, Оси, Фон) и команды контекстного выделенного элемента. Измените настройки шрифтов для текстовых элементов. Добейтесь максимального сходства с рисунком; попробуйте изменить тип диаграммы, проанализируйте результат;
отредактируйте диаграмму, используя инструменты вкладки Макет (Подписи, Оси, Фон) и команды контекстного выделенного элемента. Измените настройки шрифтов для текстовых элементов. Добейтесь максимального сходства с рисунком; попробуйте изменить тип диаграммы, проанализируйте результат;
завершите работу с диаграммой щелчком мыши вне рамки диаграммы. 10.Добавьте в таблицу дополнительную, пустую строку для расчета
итоговых значений клавишей TAB в конце последней стоки таблицы. 11.Рассчитайте суммарные значения по колонкам 2007г, 2008г, 2009г, 2010г. 12.По данным итоговой строки постройте круговую диаграмму с вырезом
сектора, соответствующего максимальному значению. Какую зависимость отображает данная диаграмма?
13.Постройте трубчатую гистограмму на основе Товарно-транспортной накладной, отображающую сумму заказа для разных наименований товара (можно воспользоваться программой Microsoft Graph).
14.Сохраните работу в файле Таблицы_Диаграммы.docx. 15.Сдайте работу преподавателю.
Практическая работа №7 ОФОРМЛЕНИЕ ВНЕШНЕГО ВИДА ДОКУМЕНТА
РАЗБИЕНИЕ ТЕКСТА НА РАЗДЕЛЫ. МНОГОКОЛОНОЧНЫЙ НАБОР ТЕКСТА. ПАРАМЕТРЫ СТРАНИЦЫ
Разделы – это части |
документа, |
которые могут |
быть |
отформатированы независимо |
друг от |
друга. Внутри |
раздела |
используются одинаковые страничные форматы. Для разбиения текста на разделы нужно использовать команду вкладки Разметка
страницы/Параметры страницы/  /Разрывы разделов,
/Разрывы разделов,
предварительно установив курсор в позицию начала нового раздела. Новый раздел может начинаться на текущей странице, на следующей новой странице, на ближайшей четной или нечетной странице. Разбиение на разделы происходит также в том случае, когда различные части документа имеют разные страничные форматы. Страничный формат может быть установлен для выделенного фрагмента текста, для всего документа, для текста от текущей позиции курсора до конца документа, для текущего раздела. Между разделами в тексте размещается разделитель
41

разделов – точечная линия с надписью Разрыв раздела, которая видна на экране в режиме отображения непечатных символов.
Для текстов газетного типа выполняется набор в несколько колонок. Любые вставки или удаления текста и графики внутри колонок автоматически обеспечивают «перетаскивание» текста из колонки в колонку. Текст колонок форматируется по общим правилам. Ширину колонок можно менять, используя маркеры на горизонтальной линейке.
1.В новом документе наберите нижеследующий текст обычным образом, в одну широкую колонку, используя многоуровневые списки для автоматической нумерации пунктов.
АННОТАЦИЯ
1.1.Настоящим документом, консультационно-внедренческая фирма (КВФ) «БИГСПб», предлагает Вам свои услуги в области поставки и сопровождения современных компьютерных средств информационного обеспечения системы менеджмента качества (СМК).
1.2.Данные программы предназначены для повышения простоты и эффективности процессов обновления и совершенствования разработанной СМК в соответствии с требованиями стандарта ИСО 9001:2000, а также для решения общих задач улучшения управляемости предприятия.
1.3.Все ведущие эксперты в области качества отмечают существующее противоречие между основными требованиями новых стандартов ИСО9000: требованием постоянного улучшения и развития системы менеджмента качества (СМК) и требованием ее документированности. Однако в настоящее время появились современные средства в области информационных технологий, позволяющие предприятиям успешно преодолевать эти трудности.
1.4.Концепция информационной поддержки менеджмента качества в бизнесинжиниринге исходит из того, что модель управления, заложенная в стандарты ISO 9000, может быть реализована программными средствами Корпоративной ИнформационнойСистемы.
2.Отформатируйте абзацы, выделите заголовок полужирным шрифтом.
42
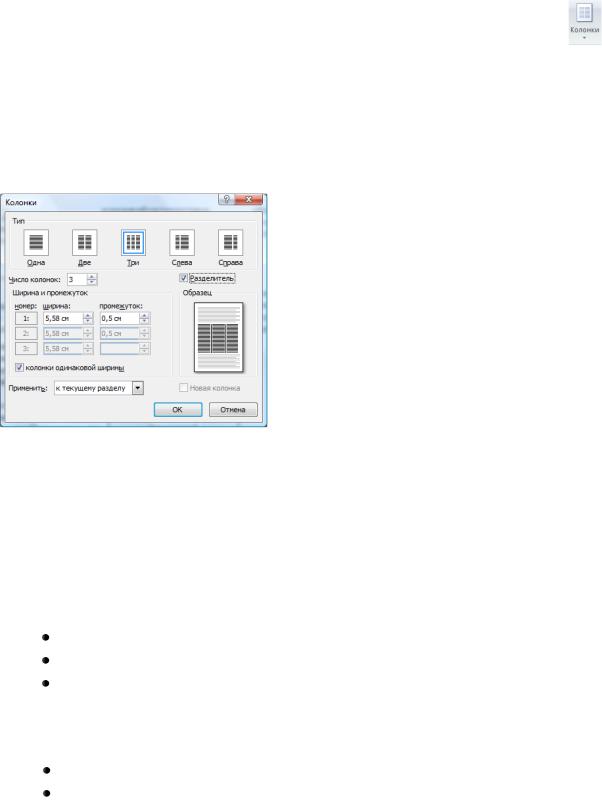
3.Выделите второй пункт и разбейте его на две колонки, используя инструмент вкладки Разметка страницы/Параметры страницы/
 . Проанализируйте полученный результат. Обратите внимание на вставленные разделители разделов, включив показ символов
. Проанализируйте полученный результат. Обратите внимание на вставленные разделители разделов, включив показ символов  .
.
Примечание: Если фрагмент текста разбивается на колонки кнопкой |
, он |
автоматически выделяется в отдельный раздел. |
|
4.Соедините вновь текст в одну колонку инструментом  . Если потребуется, удалите оставшиеся разделители разделов клавишей
. Если потребуется, удалите оставшиеся разделители разделов клавишей
DEL.
5.Используя диалог Колонки (Разметка страницы/Параметры
страницы /  /Другие колонки),
/Другие колонки),
выполните разбиение первого пункта на 3 колонки:
 вставьте перед первым и вторым пунктами по пустому абзацу с помощью клавиши ENTER;
вставьте перед первым и вторым пунктами по пустому абзацу с помощью клавиши ENTER;
 вставьте в пустые абзацы разделители разделов
вставьте в пустые абзацы разделители разделов
 ;
;
 установите курсор в первом абзаце, в диалоге Колонки задайте интервал между колонками равный 0,5см; проведите между колонками разделительную линию (параметр Разделитель), в поле списка Применить: установите - к
установите курсор в первом абзаце, в диалоге Колонки задайте интервал между колонками равный 0,5см; проведите между колонками разделительную линию (параметр Разделитель), в поле списка Применить: установите - к
текущему разделу (см рис.)
6.При получении приемлемого результата сохраните текст с именем Текст3.docx в рабочей папке;
7.Скопируйте текст несколько раз. Каждую копию выделите в отдельный раздел на новой странице, разбейте на колонки, используя различные режимы:
две колонки разной ширины; три колонки одинаковой ширины;
четыре колонки произвольной ширины с разделителями.
8.Оформите очередную копию текста в виде одной колонки как сплошной текст.
9.Расположите пункт 1.3. в альбомной ориентации. Для этого:
выделите пункт 1.3.;
выполните команду вкладки Разметка страницы/Параметры страницы/  /Альбомная;
/Альбомная;
43
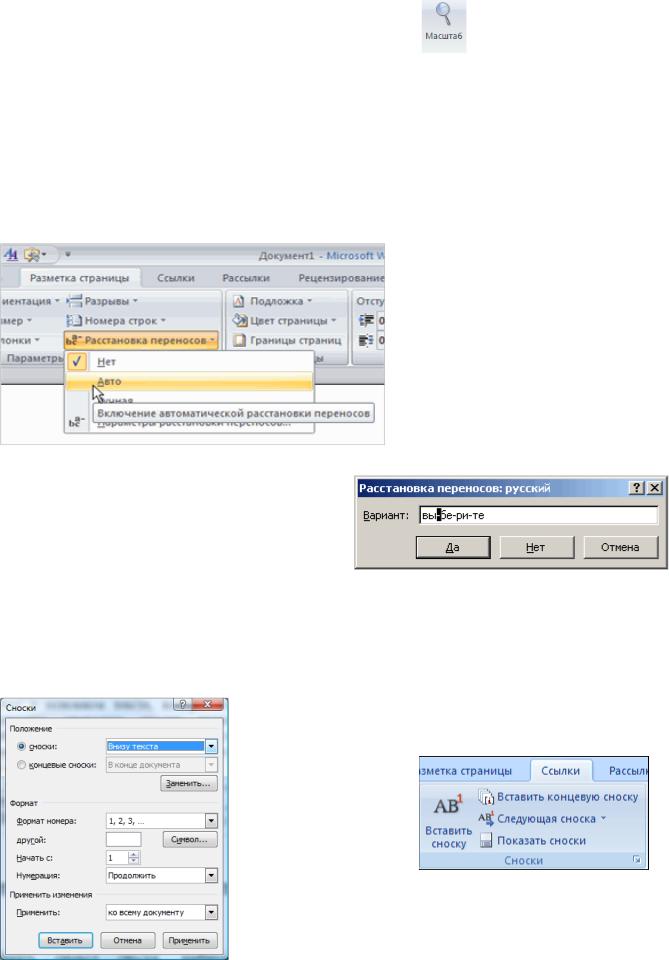
 просмотрите документ в режиме нескольких страниц
просмотрите документ в режиме нескольких страниц
уменьшенного масштаба – вкладка Вид/ /  ;
;  проанализируйте полученный результат. Обратите внимание на
проанализируйте полученный результат. Обратите внимание на
автоматическую расстановку символов конца раздела. 10. Сохраните файл.
РАССТАНОВКА ПЕРЕНОСОВ. СНОСКИ
Чтобы включить режим расстановки переносов в тексте в редакторе Word 2007, необходимо перейти на вкладку Разметка страницы и выбрать команду
Расстановка переносов. Эта команда имеет вложенные пункты:
Если выбрать команду Авто, то переносы в вашем тексте будут расставлены автоматически. Если выбрать команду Ручная, то откроется диалоговое окошко с предложением вариантов переноса в текущем слове:
При этом вы вручную управляете режимом переносов в тексте. Сами определяете, в каком слове сделать перенос, а в каком - отклонить.
Если вы хотите настроить свои параметры расстановки переносов в
словах, то для этого служит одноименная команда Параметры расстановки переносов.
Сноска – это дополнительный уточняющий текст, связанный с определенным местом в основном тексте, которое отмечается символом сноски. По умолчанию символом сноски является целое число, представляющее собой номер сноски.
Положение текста сноски зависит от типа сноски (обычные и концевые).
Обычные сноски печатаются внизу страницы, а концевые – в конце раздела или
документа. Работа со сносками выполняется инструментами вкладки Ссылки/Сноски.
44

Предварительно курсор устанавливается там, где следует вставить символ сноски, выбирается тип сноски, настраиваются параметры нумерации сносок с помощью диалога Сноски.
11.Добавьте к заголовку «АННОТАЦИЯ» сноску на текущей странице с текстом «Аннотация к программному пакету БИГ МАСТЕР»
12.В документе Текст1.docx создайте 3 концевые сноски к различным фрагментам текста.
13.Сохраните файл.
ИСПОЛЬЗОВАНИЕ НАДПИСЕЙ
Произвольный фрагмент можно располагать в любом месте страницы, исключая его из общего текста. Такие фрагменты текста оформляются как Надписи и используются при размещении примечаний на полях рисунков, таблиц, вставок и других элементов. Надписи создаются инструментами
вкладки Вставка/Текст/  :
:
 встроенный тип надписи (выбирается из списка стандартных типов надписей);
встроенный тип надписи (выбирается из списка стандартных типов надписей);
 нарисовать надпись.
нарисовать надпись.
Надпись заполняется текстом путем ввода с клавиатуры, либо копированием фрагмента из текста. При создании или редактировании Надписи на ленте появляется вкладка Формат (Работа с надписями).
Иногда в документах создаются связанные надписи (две и более). При связывании двух Надписей текст, выходящий за рамку автоматически «перетекает» из первой Надписи во вторую (вторая надпись должна быть пустой). При разрыве связи текст из второй надписи автоматически удаляется. Связи между надписями настраиваются инструментами
 . Удаление Надписи выполняется клавишей DEL.
. Удаление Надписи выполняется клавишей DEL.
14.Создайте надпись (заметку) на полях в стиле Движение, заполните ее произвольным текстом, набрав его с клавиатуры. Для ввода
текста щелкните мышкой на ярлычке  в левом верхнем углу области текста.
в левом верхнем углу области текста.
15.Наберите на отдельной странице пункт 1.4. текста этой работы с использованием 2-х связанных Надписей.
16.Переместите Надписи в произвольное место страницы.
17.Задайте для надписей различные эффекты (эффекты тени, объем) или оформите их в различных стилях.
18.Измените размеры Надписей.
45
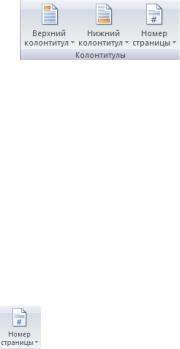
19.Включите любой фрагмент текста в Надпись и перенесите в другое занятое текстом место на странице; что нужно сделать, чтобы Надпись «обтекалась» текстом?
НУМЕРАЦИЯ СТРАНИЦ И ВСТАВКА КОЛОНТИТУЛОВ
Word автоматически разбивает текст на страницы. При необходимости можно в произвольном месте документа вставить принудительный разделитель (разрыв) страниц:
вкладка Вставка/Страницы/  ;
;
вкладка Разметка страницы/ Параметры страницы/  /Разрывы страниц;
/Разрывы страниц;
комбинация клавиш CTRL+ENTER.
Скорректировать положение текста на странице можно, изменяя параметры последних абзацев страницы (диалог Абзац, вкладка
Положение на странице).
Колонтитулы содержат информацию, которая может находиться в верхнем и нижнем поле страницы документа. Обычно в колонтитулах размещают номера страниц, названия документа или глав, фамилию автора и т.д. Колонтитулы могут включать также графические объекты. Колонтитулы отображаются в режимах разметки страницы и предварительного просмотра печати.
Различают верхние и нижние колонтитулы. Для добавления на страницы документа колонтитулов используются инструменты вкладки
Вставка/Колонтитулы/ , которые активизирует вкладку ленты Конструктор (Работа с колонтитулами). Для настройки параметров колонтитулов используется также диалог Параметры страницы (вкладка Источник бумаги). Можно установить разные колонтитулы для четных и нечетных страниц, колонтитул для первой страницы (в области Различать колонтитулы флажки - четных и нечетных страниц и первой страницы).
Если текст разбит на разделы, то в разных разделах можно оформить разные колонтитулы, отключив на вкладке Конструктор в области
Переходы режим Как в предыдущем кнопкой  .
.
20. Пронумеруйте |
все страницы документа: вкладка |
Вставка/ |
Колонтитулы/ |
. Проанализируйте результат. |
|
21.Измените стиль нумерации страниц, используя диалог Формат Номера страницы:  /
/  :
:
46
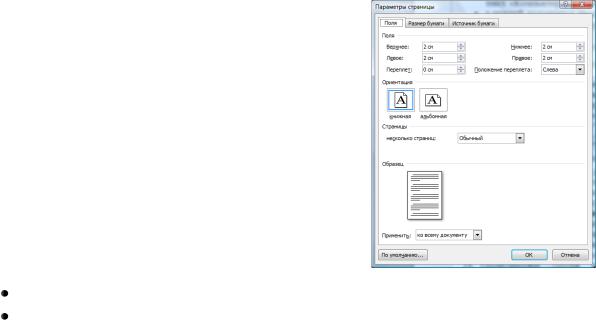
 пронумеруйте страницы в правом верхнем углу, начиная с 1-й, так чтобы на первой странице номер отсутствовал;
пронумеруйте страницы в правом верхнем углу, начиная с 1-й, так чтобы на первой странице номер отсутствовал;  пронумеруйте страницы текста так, чтобы нумерация начиналась
пронумеруйте страницы текста так, чтобы нумерация начиналась
сначала текста, но не с первого номера.
22.Вставьте в документ верхние и нижние колонтитулы (при этом основной текст документа становится неактивным).
23.Введите в колонтитулы (используя инструменты вкладки Конструктор) номера страниц, имя автора с помощью Автотекста, текст «Аннотации к программным продуктам» (выравнивание по правому краю), текущую дату.
24.Измените размер области Верхнего и Нижнего колонтитула, используя вертикальную линейку слева и соответствующие инструменты вкладки Конструктор.
25.Выделите колонтитул рамкой и заливкой: инструменты вкладки
Главная (область Абзац).
26.Сдвиньте текст колонтитула, установив отрицательное значение правого или левого отступа, используя маркеры на горизонтальной линейке.
27.Вставьте в нижний колонтитул произвольный текст с помощью Надписи. Для разных разделов создайте разные нижние колонтитулы.
Внимание! Для правильного оформления колонтитулов разрыв раздела не должен совпадать с принудительным разрывом страниц.
28.Сохраните документ.
29.Самостоятельно выполните следующие задания:
 документ Текст1.docx разбейте на страницы;
документ Текст1.docx разбейте на страницы;
 вставьте верхний и нижний колонтитулы;
вставьте верхний и нижний колонтитулы;
 в верхний колонтитул введите номер страницы из общего числа страниц документа (справа), и в колонтитул первой страницы - текст «Компьютерная практика» (слева);
в верхний колонтитул введите номер страницы из общего числа страниц документа (справа), и в колонтитул первой страницы - текст «Компьютерная практика» (слева);
 в нижний колонтитул введите свою фамилию и текущую дату;
в нижний колонтитул введите свою фамилию и текущую дату;
сделайте разные колонтитулы для четных и нечетных страниц. сохраните документ.
30. Сдайте работу преподавателю.
47
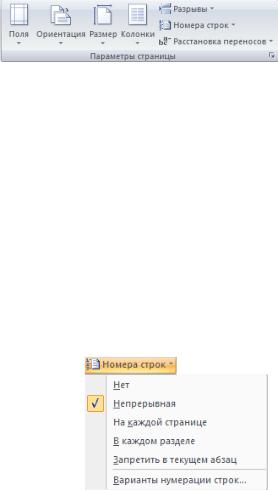
НАСТРОЙКА ПАРАМЕТРОВ СТРАНИЦ
31.Настройте параметры страницы вашего документа, установив поля – по 2см, ориентацию -
книжную, зеркальные поля, отведите поле под переплет и др., используя инструменты вкладки Разметка страницы/Параметры страницы и диалог Параметры страницы.
32.Просмотрите результаты в режиме предварительного просмотра печати  /Печать/Предварительный просмотр.
/Печать/Предварительный просмотр.
33.Подготовьте образец титульного листа для документа Текст1 или документа Текст3 (по вашему выбору), включив в него название организации (вверху), рисунок, название работы (Практическая работа «Оформление внешнего вида документа»), фамилию исполнителя, название издательства (внизу). Используйте для этого вкладку Источник бумаги/Вертикальное выравнивание/по высоте. Используйте известные вам приемы форматирования абзацев и символов для оформления текста титульного листа.
34.Пронумеруйте строки вашего документа в непрерывном порядке.
35.Сохраните документ.
36.Используя инструменты вкладки Разметка
страницы и известные вам приемы форматирования текста, подготовьте титульный лист для отчетной работы по
курсу «Компьютерная практика» по приведенному ниже образцу. 37. Сдайте работу преподавателю.
48
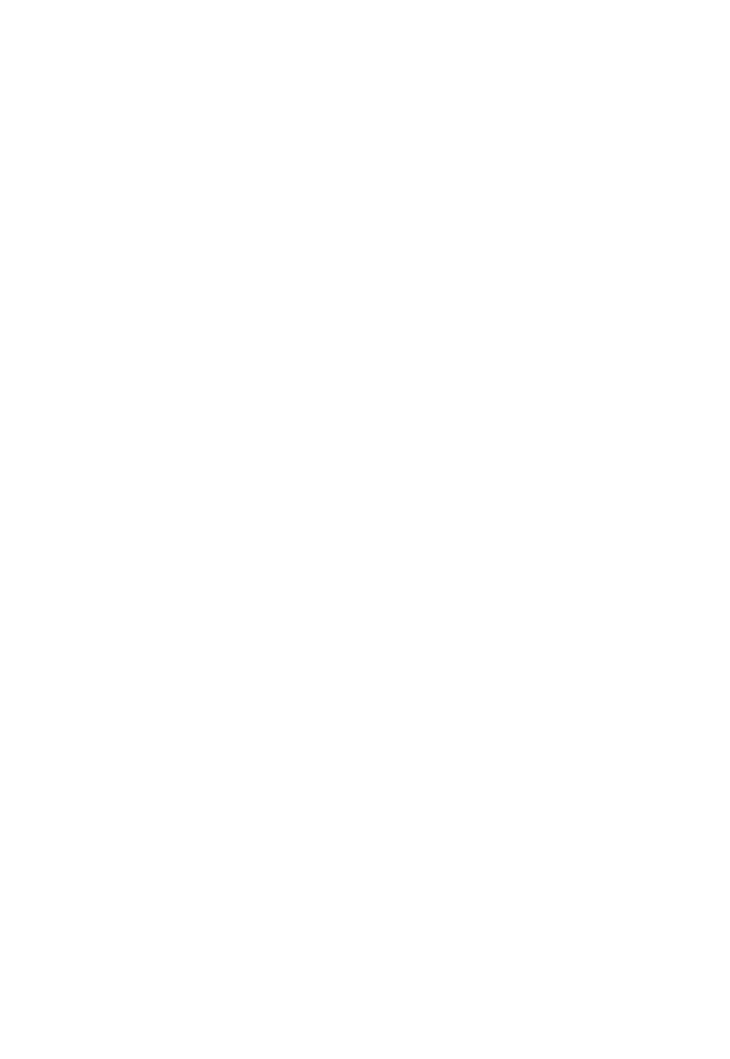
ГОУВПО «МОРДОВСКИЙ ГОСУДАРСТВЕННЫЙ УНИВЕРСИТЕТ ИМ. Н. П. ОГАРЕВА»
_____________________________________________
Наименование факультета
_____________________________________________
Наименование кафедры
________________________________________________
Наименование специальности
ОТЧЕТНАЯ РАБОТА ПО ДИСЦИПЛИНЕ
___________________________________________________________________
Наименование дисциплины
ВЫПОЛНИЛ: _____________________________
студент(ка) Ф.И.О., группа
ПРИНЯЛ: ______________________________
Ф.И.О. преподавателя
САРАНСК 20_____ г.
49
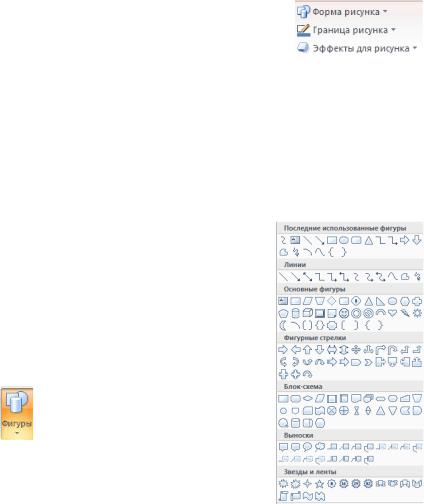
Практическая работа №8 СОЗДАНИЕ И РЕДАКТИРОВАНИЕ ГРАФИЧЕСКИХ
ИЗОБРАЖЕНИЙ. ОФОРМЛЕНИЕ ДОКУМЕНТА ОБЪЕКТАМИ ИЗ ДОПОЛНИТЕЛЬНЫХ ПРИЛОЖЕНИЙ.
В результате выполнения данной работы необходимо получить многостраничный документ, на каждой странице которого будут размещены результаты выполненных заданий по разделам. В начале каждой страницы в качестве заголовка введите название выполняемого раздела, например «Использование инструментов вкладки Формат», и оформите заголовок стилем Заголовок 1 или Заголовок 2.
ВСТАВКА РИСУНКОВ
1.В новый документ загрузите произвольный текст без заголовка (например, из первой работы).
2.На первой странице введите заголовок «Вставка рисунков» и поместите в текст два рисунка: из файла и картинку.
3.Разместите рисунки в тексте так, чтобы один огибался текстом справа,
а другой – слева. Используйте |
контекстное меню (Обтекание |
текстом). |
|
4. Оформите первый рисунок в виде |
овала с отражением, используя |
инструменты вкладки Формат (Работа с рисунками)
.
Внимание! Содержимое вкладки Формат меняется в зависимости от типа графического изображения: Работа с рисунками и Средства Рисования.
5.Второй рисунок оформите одним из стандартных стилей рисунков.
6.Оформите рисунки цветными рамками с заливками с помощью диалога
Формат рисунка.
7.Для текста документа Текст.docx задайте подложку в виде картинки.
СОЗДАНИЕ ГРАФИЧЕСКИХ ИЗОБРАЖЕНИЙ ИНСТРУМЕНТАМИ РИСОВАНИЯ WORD
Графические объекты в Word можно создавать и редактировать используя инструменты вкладки
Вставка/Иллюстрации/ . В результате использования этого инструмента создается векторное изображение (в отличие от растрового в графическом редакторе Paint) из элементарных графических фигур:
50
