
ПРОГРАММНЫЕ_СРЕДСТВА_Word
.pdf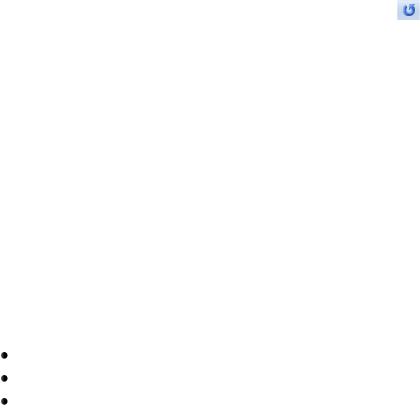
Примечание: Для копирования и вставки фрагмента можно использовать стандартные комбинации клавиш Windows: CTRL+C (копировать), CTRL+V (вставить).
С ПОМОЩЬЮ КОНТЕКСТНОГО МЕНЮ
12.Используя контекстное меню (команда Вырезать) для выделенного фрагмента, переместите второй абзац текста в конец текста.
13.Размножьте полученный текст, выделяя его разными способами: мышью в области выделения, F8 и др., доведя его до нескольких страниц.
14.Допишите в конец текста еще один абзац:
Конечно, образовательный уровень позитивно влияет на эффективность производства и процессов обучения, повышая восприимчивость работников к новым технологиям, ноу-хау и т. д.
и продублируйте его с помощью инструмента |
Повторить на панели |
быстрого доступа или F4 (чтобы повторение |
работало, необходимо, |
чтобы последней операцией был ввод текста).
15.Замените последний фрагмент любым другим текстом, выделив его и набрав новый текст (при нажатии первой клавиши исходный текст сотрется). Предварительно проверьте, активен ли флажок Заменять
выделенный фрагмент (  /
/  /Дополнительно/ область Параметры вставки).
/Дополнительно/ область Параметры вставки).
16.Отмените выполнение последней операции кнопкой  на панели быстрого доступа.
на панели быстрого доступа.
УДАЛЕНИЕ
Выполняется следующими способами:
 клавишами DEL , BackSpace;
клавишами DEL , BackSpace;
командами вкладки Главная /Буфер обмена/  ;
;
комбинацией клавиш SHIFT+DEL; командой Вырезать контекстного меню.
17.Удалите один из скопированных фрагментов текста разными способами.
ИЗМЕНЕНИЕ РЕГИСТРА
В выделенном фрагменте можно изменить регистр букв используя комбинацию клавиш SHIFT+F3 или опции инструмента на панели быстрого доступа .
18.Добавьте на панель быстрого доступа кнопку  .
.
19.Выберите одно из слов в тексте и проверьте все комбинации изменения регистра разными способами.
20.Оформите заголовок текста в режиме ВСЕ ПРОПИСНЫЕ.
21
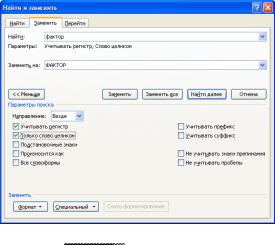
ИСПОЛЬЗОВАНИЕ «КОПИЛКИ»
Копилка (spike - спица) является специализированным элементом автотекста, позволяющим удалить из документа несколько фрагментов, а затем вставить их все сразу в другом месте. При этом содержимое «копилки» удаляется из нее. Для многократного извлечения из «копилки» информации надо набрать с клавиатуры слово копилка, нажать F3.
21.Поместите в «копилку» три произвольных фрагмента текста: выделить фрагмент и нажать CTRL+F3.
22.Установите курсор перед последним абзацем и вставьте из копилки все фрагменты комбинацией клавиш SHIFT+CTRL+F3. Оцените полученный результат. Попробуйте еще раз вынуть информацию из «копилки». Получилось?
23.Выполните еще раз п.21 и вставьте из «копилки» все фрагменты так, чтобы содержимое в ней осталось. Оцените полученный результат.
ПОИСК И ЗАМЕНА ТЕКСТА
24.Используя диалог Найти и заменить
(вкладка Главная/ Редактирование/
 ) замените в тексте слово «фактор» на «ФАКТОР», обратите внимание на опции режимов поиска и замены, которые
) замените в тексте слово «фактор» на «ФАКТОР», обратите внимание на опции режимов поиска и замены, которые
открываются кнопкой  .
.
Перед выполнением поиска курсор нужно установить в начало текста.
25.Замените слово «ФАКТОР» на «ФАКТОР» (Arial Black 11пт, волнистое подчеркивание, полужирный
курсив, контур), используя меню кнопки  в диалоге Найти и заменить.
в диалоге Найти и заменить.
26.Найдите в тексте слова, написанные курсивом, и используя меню кнопки
 замените курсив на основной формат 10 пт, без подчеркивания, cиний цвет (поля Найти и Заменить на в диалоге не заполняются).
замените курсив на основной формат 10 пт, без подчеркивания, cиний цвет (поля Найти и Заменить на в диалоге не заполняются).
ПЕРЕМЕЩЕНИЕ ПО ДОКУМЕНТУ
Перемещение текстового курсора по документу выполняется клавишами управления курсором, мышкой, с помощью полос прокрутки а также с
помощью команды вкладки Главная /Редактирование/  /
/
 .
.
27.Поставьте в трех местах текста три закладки – перед 2-м, перед 3-м и перед 4-м абзацами командой вкладки Вставка/Связи/  ,
,
22

присвойте им соответствующие имена, кнопкой |
разместите |
их в списке закладок диалога Закладка; |
|
28.Осуществите переход по созданным закладкам, |
используя команду |
Редактирование/  /
/  . Обратите внимание на то, что вкладка Перейти является элементом рассмотренного ранее диалога
. Обратите внимание на то, что вкладка Перейти является элементом рассмотренного ранее диалога
Найти и Заменить; 29.Увеличьте размер текста до нескольких страниц (путем копирования).
Используя вкладку Перейти, осуществите переход к заданной странице документа (номер страницы задайте произвольно).
ВСТАВКА ГИПЕРССЫЛОК
Кроме рассмотренных способов перемещения по тексту документа, можно использовать переход по гиперссылке. Гиперссылка может связывать фрагмент текста с другой позицией в этом же тексте, с другим документом Word, с документом других приложений, а также с документом в Internet. Щелчок по гиперссылке открывает связанный с ней объект на экране.
30.Создайте новый файл в своей папке Ссылка.docx, в котором сохраните следующий текст:
Калькуляция темпов роста
Основываясь на том положении, что главными факторами экономического роста являются накопление капитала и увеличение ОФП, можно оценить вклад инвестиций в производственный капитал, в темпы роста российской экономики.
Закройте этот файл.
31.Вставьте в свой основной документ гиперссылку на этот файл, связав ее со словом «инвестиции»:
 в документе Текст1.docx найдите и выделите слово «инвестиции»;
в документе Текст1.docx найдите и выделите слово «инвестиции»;
 выполните команду вкладки Вставка/Связи/
выполните команду вкладки Вставка/Связи/  (можно воспользоваться соответствующей командой контекстного меню выделенного слова);
(можно воспользоваться соответствующей командой контекстного меню выделенного слова);
 в диалоге Вставка гиперссылки в строке Текст должно отображаться слово «инвестиции», в области Связать с: укажите опцию – файлом,
в диалоге Вставка гиперссылки в строке Текст должно отображаться слово «инвестиции», в области Связать с: укажите опцию – файлом,
Web страницей;
 в списке поля Папка выберите папку, в которой находится файл Ссылка.docx;
в списке поля Папка выберите папку, в которой находится файл Ссылка.docx;
 в окне содержимого папки выберите этот файл (в строке Адрес отобразится полный путь доступа к файлу Ссылка.docx),
в окне содержимого папки выберите этот файл (в строке Адрес отобразится полный путь доступа к файлу Ссылка.docx),  .
.
Примечание: При необходимости для элемента гиперссылки можно задать поясняющий
текст, используя для этого кнопку  . При подведении указателя мыши к элементу гиперссылки в тексте на экран будет выводиться текст подсказки.
. При подведении указателя мыши к элементу гиперссылки в тексте на экран будет выводиться текст подсказки.
23
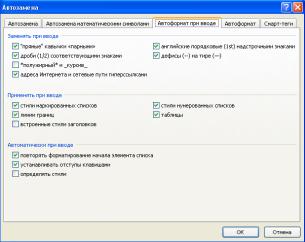
32.Проверьте работу гиперссылки. Щелчок мышью в тексте на слове «инвестиции» (при нажатой клавише CTRL) откроет на экране текст документа Ссылка.docx.
33.Вставьте гиперссылку к элементу текста «ОФП», дайте расшифровку этого понятия в новом файле (общая факторная продуктивность).
34.Сохраните свой документ.
35.Сдайте работу преподавателю.
Практическая работа №4 ОСНОВНЫЕ ПРИЕМЫ ФОРМАТИРОВАНИЯ
Форматирование – это изменение внешнего вида документа. Различают три иерархических вида форматирования: форматирование символов,
форматирование абзацев, форматирование страниц.
Чтобы получить справку о параметрах форматирования того или иного фрагмента текста, надо нажать клавиши SHIFT+F1 (у правого края экрана появится панель Показать форматирование) и затем щелкнуть на нужном фрагменте мышью.
Существуют различные способы форматирования текста: использование автоформата; установка параметров форматирования с помощью инструментов вкладки Главная области Шрифт, Абзац и линейки; использование стилей и форматирование по образцу.
ИСПОЛЬЗОВАНИЕ АВТОФОРМАТА
Первоначальные настройки режимов автоформата задаются в диалоге
Параметры Word (Правописание/Параметры автозамены). В процессе работы с документом изменять параметры автоформата удобнее с помощью соответствующей кнопки на панели быстрого доступа.
1.Откройте документ Текст1.docx.
2.Добавьте в панель быстрого доступа кнопку Автоформат  .
.
3.Откройте вкладку Автоформат при вводе диалога Автозамена ( /
/
 ).
).
4. Внимательно изучите все возможные режимы автоформатирования вводимого текста.
5. Установите необходимые опции форматирования текста при наборе с клавиатуры. Обратите внимание на то,
чтобы в области Применять при вводе
были задействованы режимы Стили маркированных списков и Стили
нумерованных списков.
24
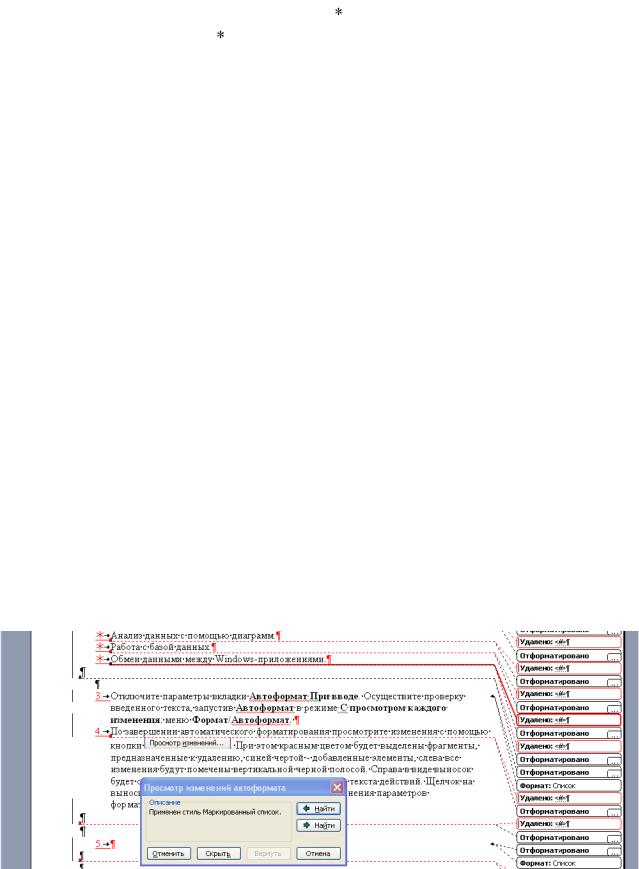
6.Закройте диалог и наберите ниже следующий текст. Ввод первого элемента списка начните с символа . При переходе к следующему абзацу
автоформат заменит на символ ●. Попробуйте набирать абзацы текста, начиная с цифры с точкой или с дефиса для перечисления пунктов. Что получится?
Программа курса «Компьютерная практика» содержит следующие разделы:
Общие сведения о программах MS Word и MS Excel.
Технология обработки текстовой информации в среде MS Word.
Технология обработки числовой и текстовой информации, представленной в табличном виде, в среде MS Excel.
Анализ данных с помощью диаграмм.
Работа с базой данных.
Обмен данными между Windows-приложениями.
7.Отключите параметры вкладки Автоформат При вводе. Осуществите проверку введенного текста, запустив Автоформат в режиме С
просмотром каждого изменения: диалог Автоформат (  ).
).
8.По завершении автоматического форматирования просмотрите изменения с помощью кнопки  . В тексте документа красным цветом будут выделены фрагменты, предназначенные к удалению, синей чертой - добавленные элементы, слева все изменения будут помечены вертикальной черной полосой. Справа в виде выносок будет отображен список выполненных с фрагментами текста действий. Щелчок на выноске выделяет связанный с ней фрагмент.
. В тексте документа красным цветом будут выделены фрагменты, предназначенные к удалению, синей чертой - добавленные элементы, слева все изменения будут помечены вертикальной черной полосой. Справа в виде выносок будет отображен список выполненных с фрагментами текста действий. Щелчок на выноске выделяет связанный с ней фрагмент.
9.Используя кнопки  диалога Просмотр изменений автоформата,
диалога Просмотр изменений автоформата,
найдите все фрагменты, удаленные из текста. При необходимости любая операция удаления, добавления или форматирования фрагмента может быть отменена кнопкой  .
.
10. Завершите просмотр изменений автоформата кнопкой  .
.
25
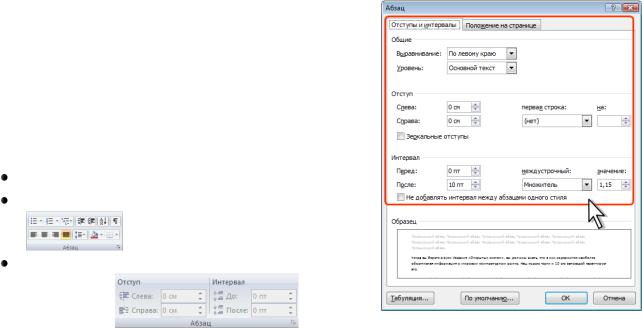
11. Восстановите параметры автоформатирования на вкладке Автоформат при вводе.
ФОРМАТИРОВАНИЕ АБЗАЦЕВ
Абзац – это фрагмент текста, ограниченный символом конца абзаца ¶. Символ конца абзаца вводится клавишей ENTER и сохраняет параметры абзаца.
При удалении этого символа параметры данного абзаца теряются. К параметрам абзаца относятся: абзацные отступы (слева, справа, отступ первой строки), выравнивание текста относительно границ абзаца (по левому краю, по правому краю, по центру, по ширине), междустрочные интервалы, интервалы между абзацами, табуляция, списки – перечисления, рамки и заливки.
Чтобы отформатировать один абзац, достаточно поместить курсор в любое место абзаца и затем установить параметры абзаца. Для форматирования нескольких абзацев их следует выделить и назначить параметры абзаца. При формировании нового
абзаца (нажатием ENTER), ему автоматически присваивается формат предыдущего абзаца. Для установления параметров абзаца используются:
горизонтальная линейка; инструменты вкладки Главная
инструменты |
вкладки |
Разметка |
страницы
 опции диалога Абзац (
опции диалога Абзац (  ).
).
В конце текущего документа на отдельной странице (CTRL+ENTER) сделайте четыре копии второго абзаца.
26

12.Используя вышеперечисленные средства, отформатируйте каждую копию фрагмента текста в соответствии с требованиями, изложенными в таблице.
|
1-й абзац |
2-й абзац |
3-й абзац |
4-й абзац |
|
|
узкий |
|
узкий |
|
|
|
прямоугольник, |
узкий |
прямоугольник, |
прямоугольник |
|
Вид абзаца |
прижатый к |
прямоугольник |
прижатый к |
по всей ширине |
|
|
левой стороне |
по центру листа |
правой стороне |
листа |
|
|
листа |
|
листа |
|
|
Как |
маркерами на |
|
инструментом |
инструментом |
|
устанавливать |
диалог Абзац |
Увеличить |
|||
линейке |
Отступ |
||||
отступы |
|
отступ |
|||
|
|
|
|||
Красная |
1 см |
выступ 1 см |
нет |
3 см |
|
строка |
|||||
|
|
|
|
||
Тип |
|
по правому |
|
|
|
выравнивания |
по ширине, |
по ширине |
по центру, |
||
краю, |
|||||
и метод его |
пиктограммой |
диалог Абзац |
пиктограммой |
||
диалог Абзац |
|||||
установки |
|
|
|
||
|
|
|
|
||
Тип |
одинарный, |
|
полуторный, |
|
|
межстрочного |
|
|
|||
диалог Абзац, |
двойной, |
добавить отступ |
множитель 1,3 |
||
интервала, |
|||||
добавить отступ |
диалог Абзац |
перед абзацем, |
диалог Абзац |
||
метод его |
|||||
после абзаца |
|
пиктограммой |
|
||
установки |
|
|
|||
|
|
|
|
||
|
ФОРМАТИРОВАНИЕ СИМВОЛОВ ТЕКСТА |
|
|||
|
ОФОРМЛЕНИЕ БУКВИЦЫ |
|
|||
На вкладке Главная в области Шрифт имеются инструменты, позволяющие выбрать
гарнитуру, размер, начертание, цвет шрифта.
Размер шрифта можно выбрать из списка, а также задать свое значение, набрав его в поле ввода этого списка и нажав клавишу ENTER.
Форматирование символов можно выполнить с помощью диалогового окна Шрифт (  ) , которое имеет две вкладки. С помощью вкладки шрифт можно изменить гарнитуру, начертание, размер, цвет и др. параметры шрифта. Вкладка Интервал позволяет изменить расстояние между символами, положение символов относительно базовой линии строки, а также масштаб представления символов. Диалог Шрифт можно открыть через контекстное меню выделенного фрагмента.
) , которое имеет две вкладки. С помощью вкладки шрифт можно изменить гарнитуру, начертание, размер, цвет и др. параметры шрифта. Вкладка Интервал позволяет изменить расстояние между символами, положение символов относительно базовой линии строки, а также масштаб представления символов. Диалог Шрифт можно открыть через контекстное меню выделенного фрагмента.
27

Буквица представляет собой большую прописную букву в начале абзаца. Буквица может включать и несколько символов. Буквицы обычно размещают в начале разделов. Предварительно необходимо
отформатировать абзац, в который надо вставить буквицу, без красной строки.
Буквица оформляется с помощью команды вкладки Вставка/Текст/  или соответствующей кнопки на панели быстрого доступа. Настройка режимов
или соответствующей кнопки на панели быстрого доступа. Настройка режимов
расположения буквицы и ее параметров выполняется с помощью меню или диалога Буквица
13.В текущем документе подготовьте последующий текст, состоящий из двух абзацев и заголовка (текст заголовка задайте самостоятельно):
заголовок – в центре, интервал – разреженный, смещение – вверх; наберите предложенный текст в виде двух абзацев; измените шрифты в каждом абзаце;
Буквица – это значительно увеличенная буква в начале абзаца. Она оформляется отличным от основного текста образом и предназначена для украшения документа. Данный абзац начинается с буквицы, расположенной в тексте абзаца.
Буквица может располагаться на свободном поле, а может находиться в тексте абзаца. При использовании буквицы красная строка, как правило, не делается. Данный абзац начинается с буквицы, расположенной на свободном поле.
14.Оформите в каждом абзаце буквицу:
 установите курсор в начало первой строки абзаца и преобразуйте первую букву в буквицу. В первом абзаце буквица должна быть внутри абзаца, а во втором – должна располагаться на свободном поле;
установите курсор в начало первой строки абзаца и преобразуйте первую букву в буквицу. В первом абзаце буквица должна быть внутри абзаца, а во втором – должна располагаться на свободном поле;  отключите режим показа спецсимволов, просмотрите результат.
отключите режим показа спецсимволов, просмотрите результат.
КОПИРОВАНИЕ ФОРМАТА
15.Скопируйте формат абзаца на другой:
 выделите нужный фрагмент, кнопка Формат по образцу
выделите нужный фрагмент, кнопка Формат по образцу
 (вкладка Главная/Буфер обмена);
(вкладка Главная/Буфер обмена);
 выделите мышью с I-образным указателем новый фрагмент. 16.Сохраните полученные результаты в файле.
выделите мышью с I-образным указателем новый фрагмент. 16.Сохраните полученные результаты в файле.
ВСТАВКА И ФОРМАТИРОВАНИЕ ГРАФИЧЕСКИХ ИЗОБРАЖЕНИЙ
17.Вставьте в документ три рисунка с помощью команды вкладки
Вставка/Иллюстрации/Рисунок  (для выбора рисунка воспользуйтесь диалогом Вставка рисунка).
(для выбора рисунка воспользуйтесь диалогом Вставка рисунка).
28

Для настройки параметров графических изображений используются опции вкладки Формат (Работа с рисунками), которая появляется на ленте после выделения какого-либо графического объекта.
18.Обведите каждый из рисунков рамкой (предварительно выделив и используя команду контекстного меню Формат рисунка): первый – сплошной линией красного цвета; второй – составной линией; третий – градиентной линией шириной 10пт с заливкой.
19.Задайте для рисунков различные способы обтекания текстом, используя соответствующую команду контекстного меню.
20.Вставьте любой из рисунков повторно, используя автотекст:
 предварительно выделите рисунок, создайте элемент автотекста с именем картинка;
предварительно выделите рисунок, создайте элемент автотекста с именем картинка;
 опробуйте в тексте ввод элемента автотекста картинка.
опробуйте в тексте ввод элемента автотекста картинка.
21.Увеличьте первый рисунок с помощью мыши, растягивая рамку за маркеры. Чтобы не изменить пропорции рисунка, лучше растягивать его за угловые маркеры.
22.Обрежьте первый рисунок, оставив только верхнюю его часть. Выполните обрезку второго рисунка снизу на 1см и справа на 1,5 см:
выделите первый рисунок, на вкладке формат воспользуйтесь
инструментом  в области Размер, поднимите нижнюю границу рисунка;
в области Размер, поднимите нижнюю границу рисунка;
 выделите второй рисунок, с помощью диалога Размер (
выделите второй рисунок, с помощью диалога Размер (  ), выполните соответствующую обрезку снизу и справа.
), выполните соответствующую обрезку снизу и справа.
23.Используя команду контекстного меню Формат рисунка выполните заливку рисунков разным цветом.
24.Установите для третьего рисунка размер 3х3 см. 25.Сохраните созданные графические вставки в своем файле. 26.Сдайте работу преподавателю.
Примечание: Подробнее работа с графическими объектами в Word будет рассмотрена в практической работе №8.
Практическая работа №5 СОЗДАНИЕ И НАСТРОЙКА СТИЛЕЙ. ИСПОЛЬЗОВАНИЕ
ШАБЛОНОВ. ПРОВЕРКА ПРАВОПИСАНИЯ. ОРГАНИЗАЦИЯ СПИСКОВ
ИСПОЛЬЗОВАНИЕ БИБЛИОТЕКИ СТИЛЕЙ
Стиль – это именованная совокупность параметров форматирования текста. При использовании Стиля к тексту применяются все входящие в стиль параметры форматирования. Использование стилей позволяет экономить время, повышать качество и снижать трудоемкость оформления документов.
Различают четыре типа стилей: стили символов, абзацев, списков и таблиц.
29
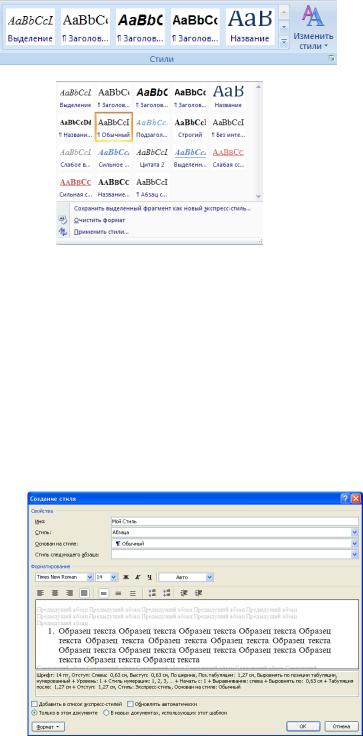
В текстовом процессоре Word имеются встроенные стили для оформления различных элементов документа: основного текста, заголовков, колонтитулов и т.д. Кроме того, можно создавать собственные пользовательские стили. По умолчанию при вводе текста используется встроенный стиль Обычный.
Работа со стилями выполняется с помощью инструментов вкладки
Главная/Стили.
1. Внимательно изучите таблицу стилей, которая открывается кнопкой  в списке стилей в полосе
в списке стилей в полосе
прокрутки.
2. Примените различные стили к разным фрагментам ранее набранного текста,
используя таблицу стилей, Набор стилей
 и панель задач Стили
и панель задач Стили  .
.
НАСТРОЙКА СТИЛЕЙ
3.В документе Текст1.docx с новой страницы наберите м несколько абзацев произвольного текста.
4.Измените для первого абзаца стиль по образцу  (за образец можно принять стиль оформления одного из абзацев ранее набранного текста).
(за образец можно принять стиль оформления одного из абзацев ранее набранного текста).
5.Измените стиль второго абзаца с помощью панели задач Стили (кнопка
 ), дав ему новое имя Мой стиль (используйте кнопку
), дав ему новое имя Мой стиль (используйте кнопку  в диалоге Управление стилями). Проследите, чтобы был установлен режим применения стиля Только в этом документе. Для изменения параметров форматирования и настроек шрифта нового стиля воспользуйтесь опциями кнопки
в диалоге Управление стилями). Проследите, чтобы был установлен режим применения стиля Только в этом документе. Для изменения параметров форматирования и настроек шрифта нового стиля воспользуйтесь опциями кнопки
 .
.
6. Создайте новый стиль с именем Пользователь на основе стиля Обычный, используя диалог
Создание стиля ( ), в котором установите новые параметры: выравнивания (по центру), межстрочного интервала (1,8), абзацных интервалов (6пт).
), в котором установите новые параметры: выравнивания (по центру), межстрочного интервала (1,8), абзацных интервалов (6пт).
7.Создайте два новых стиля в окне Создание стиля для абзаца и символа (выберите произвольные настройки параметров шрифта). Используйте стиль Заголовок 2. Добавьте в новый стиль абзаца границу в виде объемной рамки (кнопка  / Граница).
/ Граница).
30
