
ПРОГРАММНЫЕ_СРЕДСТВА_Word
.pdf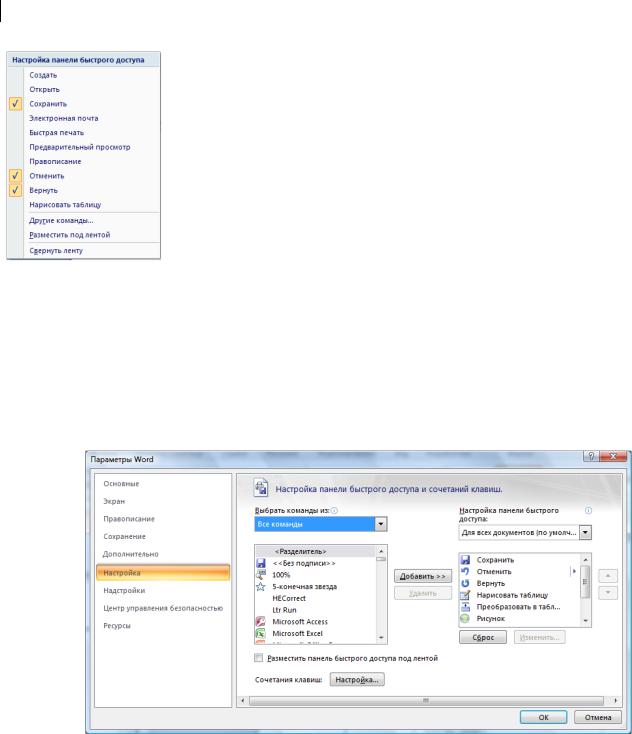
 измените вид статус строки, используя окно Настройка строки состояния.
измените вид статус строки, используя окно Настройка строки состояния.
НАСТРОЙКА ПАНЕЛИ БЫСТРОГО ДОСТУПА
Настройка панели быстрого доступа выполняется с помощью команд
одноименного меню, открываемого кнопкой  в строке панели, а также с помощью диалога Настройка из меню “Office”/Параметры Word.
в строке панели, а также с помощью диалога Настройка из меню “Office”/Параметры Word.
Используя меню Настройка панели быстрого доступа можно изменить ее расположение на экране, разместив ее под лентой, а также свернуть ленту для освобождения дополнительного пространства рабочей области экрана.
ДОБАВЛЕНИЕ И УДАЛЕНИЕ КНОПОК
В стандартном режиме на панели быстрого доступа отображаются три кнопки: Сохранить, Отменить,
Вернуть.
5. Добавьте в панель быстрого доступа несколько кнопок: Открыть, Быстрая печать, Правописание, Регистр, Автотекст, Буквица, Вставить гиперссылку, используя ниже следующую технологию:
 откройте меню Настройка панели быстрого доступа, выберите команды: Открыть, Быстрая печать, Правописание.
откройте меню Настройка панели быстрого доступа, выберите команды: Открыть, Быстрая печать, Правописание.
Соответствующие кнопки появятся в панели быстрого доступа.
 Откройте диалог Настройка: меню Настройка панели быстрого доступа /Другие команды, внимательно изучите опции этого диалога;
Откройте диалог Настройка: меню Настройка панели быстрого доступа /Другие команды, внимательно изучите опции этого диалога;
 в списке Выбрать команды из выберите категорию Все команды;
в списке Выбрать команды из выберите категорию Все команды;
11

 в перечне команд данной категории найдите команды
в перечне команд данной категории найдите команды  ,
,
, |
, |
и кнопкой |
перенесите их в правое окно диалога; |
|
|
настройте порядок |
расположения кнопок |
на панели, используя |
инструменты  .
.
6.Удалите несколько кнопок из панели быстрого доступа. Для этого можно воспользоваться кнопкой  диалога Настройка или отключить соответствующие команды в меню Настройка панели быстрого доступа.
диалога Настройка или отключить соответствующие команды в меню Настройка панели быстрого доступа.
Примечание: При необходимости, для любой команды диалога Настройка можно задать сочетание клавиш для быстрого выполнении команды с клавиатуры.
7.Отмените все изменения, внесенные в панель быстрого доступа. Для отмены параметров настройки панели быстрого доступа и приведения ее к стандартному виду используется кнопка  в диалоге
в диалоге
Настройка.
8.Сдайте работу преподавателю.
Практическая работа №2 СОЗДАНИЕ ТЕКСТОВОГО ДОКУМЕНТА
1.Создайте на рабочем столе папку для хранения в ней создаваемых документов: контекстное меню на рабочем столе, команда
Создать/Папку.
2.Загрузите программу MS Word: Пуск/Программы/Microsoft Office/Microsoft Office Word 2007.
Примечание: Для создания нового документа, когда Word уже загружен и открыт какойлибо документ, можно использовать команду меню “Office”/Создать или соответствующую кнопку на панели быстрого доступа.
3.Убедитесь в том, что установлен режим автоматической проверки вводимого текста. Если нет, установите его:  /
/  /Правописание, включите режимы Автоматически проверять орфографию и Использовать контекстную проверку орфографии.
/Правописание, включите режимы Автоматически проверять орфографию и Использовать контекстную проверку орфографии.
4.Установите масштаб отображения текста 100% (вкладка Вид/Масштаб).
5.Наберите следующий текст:
Существуют множество факторов, влияющих на экономический рост страны, но ключевых всего два. Во-первых, накопление капитала - физического или человеческого в расчете на одного занятого или душу населения. Во-вторых, изменения технологического уровня экономики, выражаемые показателем общей факторной продуктивности (ОФП). Данные изменения отражают темпы технического прогресса и структурных сдвигов в экономике. Все
12
прочие факторы (политика государства, предпочтения населения и институты рынка, определяющие инвестиционный климат в стране, уровень развития инфраструктурных секторов и т. д.), оказывают позитивное или негативное влияние на темпы экономического роста через эти два процесса.
Экономисты много лет спорят об относительной значимости накопления капитала и роста ОФП. С одной стороны, хорошо известно, что недостаток производственного капитала в слаборазвитых странах сдерживает их развитие. Инвестиции не идут в эти страны, несмотря на потенциально очень высокую отдачу, что больше всего препятствует их интеграции с мировой экономикой. С другой стороны, как показывает регрессионный анализ, межстрановая вариация темпов роста в большей мере объясняется различиями в ОФП, а не в темпах накопления капитала. Существует точка зрения, высказанная, к примеру, Эрнандо де Сото, что если капитальное имущество, имеющееся в бедных странах правильно оценить, то его величина оказывается намного выше стандартных оценок по системе национальных счетов.
Еще один аргумент в пользу доминирующей роли ОФП как фактора роста является тот факт, что долговременные нормы сбережений в развитых и развивающихся странах варьируют слишком слабо, чтобы объяснить вариации доходов на душу населения. Например, в развитых странах и беднейших странах Африки они примерно одинаковы и составляют в среднем примерно 20% ВВП.
Что касается накопления человеческого капитала как фактора роста, то основной вопрос в том, как этот капитал измерять. Говоря о роли данного фактора в экономическом развитии, теория роста имеет в виду знания и практический опыт, необходимые в производстве и продвижении на рынок продукции. Данные навыки являются в значительной мере следствием обучения на практике и лишь косвенным образом зависят от уровня образования. Однако большая часть эмпирических исследований роста основываются на измерениях именно уровня образования, который на самом деле взаимосвязан с уровнем развития страны.
6.Просмотрите документ в различных режимах просмотра, используя кнопки просмотра  в левом нижнем углу окна в статус строке. Проанализируйте отличительные признаки режимов просмотра документа.
в левом нижнем углу окна в статус строке. Проанализируйте отличительные признаки режимов просмотра документа.
7.Сохраните текст в своей папке под именем Текст1.docx командой меню “Office”/Сохранить или Сохранить как, можно воспользоваться кнопкой  на панели быстрого доступа. Закройте окно с текстом.
на панели быстрого доступа. Закройте окно с текстом.
8.Сделайте копию этого текста в файле под именем Текст2.docx. Для этого выполните следующее:
 выделите текст – вкладка Главная/
выделите текст – вкладка Главная/  /Выделить все, выполните команду - вкладка Главная/Буфер обмена/
/Выделить все, выполните команду - вкладка Главная/Буфер обмена/ 
или щелкните на соответствующей кнопке  в панели быстрого доступа;
в панели быстрого доступа;
 откройте новый файл Документ;
откройте новый файл Документ;
 выполните команду Главная/Буфер обмена/
выполните команду Главная/Буфер обмена/ или щелкните на
или щелкните на
кнопке  в панели быстрого доступа;
в панели быстрого доступа;  сохраните новый файл под именем Текст2.docx
сохраните новый файл под именем Текст2.docx
13
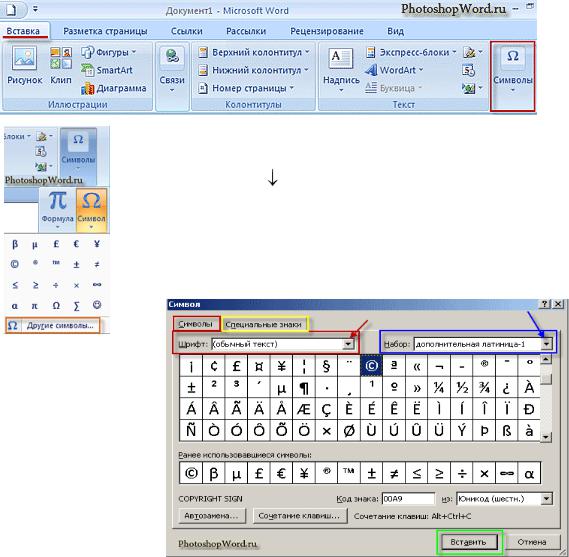
Примечание: Для открытия документа в более ранних версиях программы MS Word, его необходимо сохранить в соответствующем формате командой меню “Office”/ Сохранить как…
9. Откройте этот документ еще раз. Какие для этого существуют способы?
ВВОД И РЕДАКТИРОВАНИЕ ТЕКСТА
ВСТАВКА СПЕЦСИМВОЛОВ
Команда вкладки Вставка/ Символы/ Символ (Другие символы)
позволяет вставлять в текст разнообразные символы, отсутствующие на клавиатуре.
10.Вставьте в документ Текст1.docx после текста символы  (шрифт Symbol).
(шрифт Symbol).
11.Добавьте несколько символов, используя шрифт (обычный текст) и назначенные клавишные комбинации.
12.Вставьте знак параграфа § и знак абзаца ¶, используя вкладку Специальные знаки.
13.Задайте собственные сочетания клавиш для следующих символов:
☼☻☺♪♫ (шрифт Arial).
14.После текста в последней строке вставьте текущее время и дату в подходящем формате - вкладка Вставка/Текст/  .
.
14
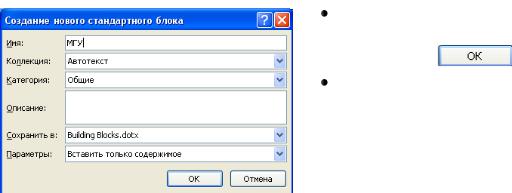
15.Перед текстом вставьте пустую строку клавишей ENTER и введите заголовок текста «Факторы и темпы экономического роста в России».
16.Объедините несколько соседних абзацев в один. Для этого:
 включите режим отображения специальных символов, позволяющий
включите режим отображения специальных символов, позволяющий
легче ориентироваться в структуре документа, кнопкой  на вкладке
на вкладке
Главная/Абзац;
 объедините 3й и 4-й абзацы текста путем удаления символа абзаца между ними;
объедините 3й и 4-й абзацы текста путем удаления символа абзаца между ними;
 разбейте первый абзац на три абзаца с помощью клавиши ENTER. 17.Выполните предварительный просмотр текста перед печатью - меню
разбейте первый абзац на три абзаца с помощью клавиши ENTER. 17.Выполните предварительный просмотр текста перед печатью - меню
“Office”/Печать/Предварительный просмотр.
АВТОМАТИЧЕСКИЙ ВВОД ТЕКСТА
АВТОТЕКСТ
18.Наберите следующие фрагменты текста:
Мордовский государственный университет им. Н. П. Огарева Кафедра информационных систем в экономике и управлении Компьютерная практика
19.Добавьте в панель быстрого доступа кнопку  .
.
20.Сохраните новые элементы в коллекцию автотекста:
 выделите первый фрагмент, щелкните на кнопке
выделите первый фрагмент, щелкните на кнопке  и выберите команду Сохранить выделенный фрагмент в коллекцию автотекста;
и выберите команду Сохранить выделенный фрагмент в коллекцию автотекста;
в |
диалоге Создание нового |
|
стандартного блока |
задайте имя |
|
элемента МГУ, |
; |
|
для |
остальных |
текстовых |
фрагментов также создайте элементы автотекста и добавьте в коллекцию, присвоив имена - для второго - КИСЭУ, для третьего - КП.
21.Наберите следующий текст с помощью автотекста (в квадратных скобках указаны клавиши, которые следует нажимать):
МГУ [FЗ] [ENTER] КИСЭУ [FЗ] [ENTER] КП [F3] [ENTER]
Проанализируйте результат.
15
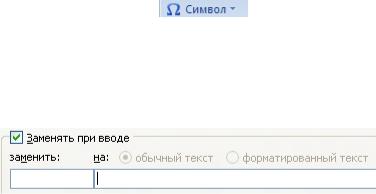
22.В конце документа наберите следующую фразу (укажите свою фамилию и специальность):
cтудент(ка) 1 курса экономического факультета специальности Фамилия И.О.
23.Используя эту фразу, создайте элемент автотекста с именем подпись. Примените этот элемент для своего документа.
24.Проанализируйте список элементов автотекста. В конце текущего документа вставьте любой из стандартных элементов автотекста (например: «Большое спасибо», «Дата создания» и др.).
АВТОЗАМЕНА |
|
|
25.Вставьте в конце текста значок |
или , используя Автозамену. |
В |
первом случае нужно набрать с клавиатуры < = >, во втором - :( |
, |
|
обязательно без пробелов. |
|
|
26.Командой вкладки Вставка/ |
/Другие символы откройте |
|
диалог Автозамена. Проанализируйте установленные режимы автозамены вводимого текста.
27.Дополните таблицу элементов автозамены следующими элементами, определяя их в строке заменить: на: и используя кнопку  :
:
рм |
Республика Мордовия |
мгу |
МГУ им. Н.П.Огарева |
срн |
Саранск |
улц |
Большевистская, 68 |
 наберите следующее предложение, наблюдая за автоматической заменой сокращений:
наберите следующее предложение, наблюдая за автоматической заменой сокращений:
Юридический адрес: рм, мгу, срн, улц.
 внимательно изучите и опробуйте все опции вкладок диалога
внимательно изучите и опробуйте все опции вкладок диалога
Автозамена;
Примечание: Первоначальная настройка режимов автозамены текста при вводе задается в диалоге Параметры Word (  /
/  /Правописание/Параметры автозамены).
/Правописание/Параметры автозамены).
16

КОМАНДА «ПОВТОРИТЬ»
28.Наберите в конце работы несколько строк произвольного текста, продублируйте его клавишей F4 или кнопкой панели быстрого доступа
 .
.
29.Сдайте работу преподавателю.
30.Удалите из таблицы автозамены добавленные элементы (выделить элемент, кнопка  ).
).
31.Сохраните файл в своей папке.
РАБОТА С ОКНАМИ
Работа с несколькими документами в многооконном режиме осуществляется с помощью команд вкладки Вид, расположенных в области
Окно.
32.Используя меню “Office”/Открыть, откройте файл Текст2.docx и
выполните следующие действия: |
|
разместите оба документа рядом, используя команду Окно/ |
. |
выполните синхронную прокрутку текста в обоих документах Окно/
; |
|
откройте новое окно с текстом командой Окно/ |
. В |
нижний блок выпадающего меню  добавилось имя нового окна с номером 2;
добавилось имя нового окна с номером 2;
 разместите все открытые окна документов на экране одновременно командой Окно/
разместите все открытые окна документов на экране одновременно командой Окно/  . Какое окно активно?
. Какое окно активно?
 закройте окна документа Текст2.
закройте окна документа Текст2.
33.Разбейте окно с документом Текст1 на две части: Окно/  , просмотрите разные части одного документа с помощью вертикальных слайдеров (полосы прокрутки). Снимите разделение: Окно/
, просмотрите разные части одного документа с помощью вертикальных слайдеров (полосы прокрутки). Снимите разделение: Окно/
 .
.
34.Сдайте работу преподавателю.
Практическая работа №3 РЕДАКТИРОВАНИЕ ДОКУМЕНТА
Редактирование документа предусматривает внесение добавлений или изменений в уже имеющийся текст. Процесс редактирования может осуществляться в двух режимах: вставка текста (добавление нового) и замена (замена уже существующего). По умолчанию начальные параметры правки документа устанавливаются в режиме вставки текста. Изменение настроек режима правки может быть произведено в диалоге Параметры Word.
17
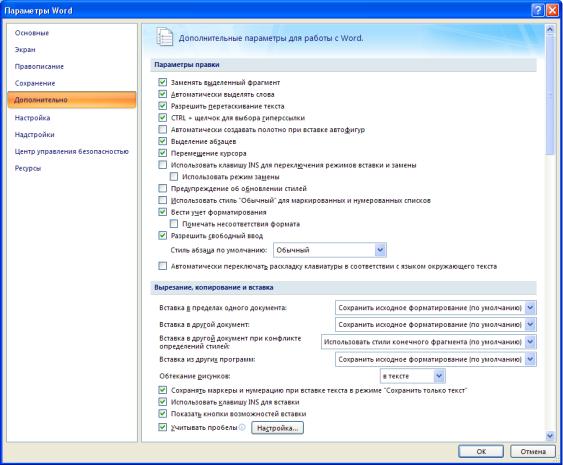
Основными операциями редактирования текста являются копирование, перемещение, удаление текста. Выполнение этих операций возможно только после предварительного выделения фрагментов текста. Для выделения фрагментов текста Word предлагает большой набор средств.
ВЫДЕЛЕНИЕ ФРАГМЕНТОВ ТЕКСТА
1.Загрузите текст, набранный и сохраненный в предыдущей работе
Текст1.docx.
2.Опробуйте выделение произвольных фрагментов текста разными способами.
 с помощью мыши:
с помощью мыши:
 выделение слова – двойным щелчком левой кнопкой мыши на выделяемом слове;
выделение слова – двойным щелчком левой кнопкой мыши на выделяемом слове;
 выделение строки – щелчок левой кнопкой мыши слева от выделяемой строки (в полосе выделения);
выделение строки – щелчок левой кнопкой мыши слева от выделяемой строки (в полосе выделения);
 выделение абзаца – двойной щелчок левой кнопкой мыши слева от выделяемого абзаца или троекратный щелчок в любом месте абзаца;
выделение абзаца – двойной щелчок левой кнопкой мыши слева от выделяемого абзаца или троекратный щелчок в любом месте абзаца;
 выделение всего документа – троекратный щелчок левой кнопкой мыши слева от любой строки документа;
выделение всего документа – троекратный щелчок левой кнопкой мыши слева от любой строки документа;
 выделение произвольного фрагмента – перемещение указателя мыши по тексту с нажатой левой кнопкой.
выделение произвольного фрагмента – перемещение указателя мыши по тексту с нажатой левой кнопкой.
18
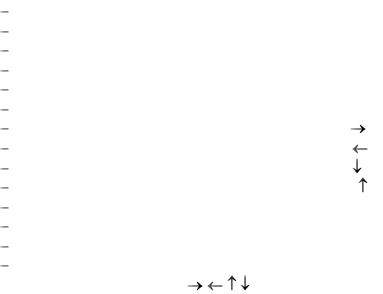
 с помощью клавиатуры:
с помощью клавиатуры:
символа справа от курсора – SHIFT + 
символа слева от курсора – SHIFT +  строки сверху – SHIFT +
строки сверху – SHIFT + 
строки снизу – SHIFT + 
от курсора до конца строки – SHIFT + END
от курсора до начала строки – SHIFT + HOME
от курсора до конца слова – CTRL + SHIFT +
от курсора до начала слова – CTRL + SHIFT +
от курсора до конца абзаца – CTRL + SHIFT +
от курсора до начала абзаца – CTRL + SHIFT +
от курсора до конца документа – CTRL + SHIFT + END
от курсора до начала документа – CTRL + SHIFT + HOME весь документ – CTRL + А
выделение произвольного фрагмента - F8 (включение режима выделения), клавиши со стрелками ( , , , ), ESC (отключения режима выделения);
 другие способы выделения:
другие способы выделения:
 выделение предложения - щелчок мыши на предложении при нажатой клавише CTRL;
выделение предложения - щелчок мыши на предложении при нажатой клавише CTRL;
 выделение всего документа - вкладка Главная/
выделение всего документа - вкладка Главная/  /Выделить все;
/Выделить все;
 выделение прямоугольной области текста - установить курсор в начало прямоугольника, нажать клавишу ALT и удерживая ее, мышью растянуть выделение до конца фрагмента;
выделение прямоугольной области текста - установить курсор в начало прямоугольника, нажать клавишу ALT и удерживая ее, мышью растянуть выделение до конца фрагмента;  выделение нескольких несмежных фрагментов текста - поочередно
выделение нескольких несмежных фрагментов текста - поочередно
выделять фрагменты при нажатой клавише CTRL.
3.Уделите особое внимание выделению текста с помощью клавиши F8. Сколько раз нужно нажать F8, чтобы выделить символ? слово? предложение? абзац? текст?
ОПЕРАЦИИ С ФРАГМЕНТАМИ ТЕКСТА
СПОМОЩЬЮ МЫШИ
4.Выделите первый абзац, переместите его в конец текста: мышку на выделенную область и, не отпуская левую кнопку, «перетащите» фрагмент в нужное место. Верните абзац в исходное положение.
5.Скопируйте несколько абзацев в конец текста:
 копирование фрагмента можно выполнить также «перетаскиванием», но при удерживании клавиши CTRL.
копирование фрагмента можно выполнить также «перетаскиванием», но при удерживании клавиши CTRL.
 Для копирования и перемещения фрагментов текста может использоваться и правая кнопка мыши: выделите фрагмент - поместите курсор в нужное место - нажмите CTRL (для переноса), CTRL+SHIFT (для копирования) и щелкните правой кнопкой мыши.
Для копирования и перемещения фрагментов текста может использоваться и правая кнопка мыши: выделите фрагмент - поместите курсор в нужное место - нажмите CTRL (для переноса), CTRL+SHIFT (для копирования) и щелкните правой кнопкой мыши.
ЧЕРЕЗ БУФЕР ОБМЕНА
Буфер обмена – область оперативной памяти для временного хранения данных. Буфер обмена MS Office 2007 позволяет сохранить до 24 фрагментов
19
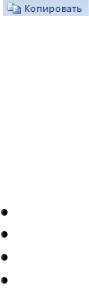
информации одновременно. Он начинает использоваться при неоднократном выполнении операций копирования и вырезания фрагментов документа. На экран в области задач можно вывести панель Буфер обмена, которая отображает его содержимое (вкладка Главная/Буфер обмена/  ). Вставка фрагмента из буфера обмена выполняется щелчком левой кнопкой мыши на фрагменте (вставляемый фрагмент размещается в тексте в позицию курсора). Для настройки панели Буфер обмена в области задач используется меню
). Вставка фрагмента из буфера обмена выполняется щелчком левой кнопкой мыши на фрагменте (вставляемый фрагмент размещается в тексте в позицию курсора). Для настройки панели Буфер обмена в области задач используется меню
кнопки  .
.
Работу буфера обмена можно предварительно настроить, установив, если нужно, флажки Использовать клавишу INS для вставки и Учитывать
пробелы (  /
/  /Дополнительно/ область Вырезание, копирование и вставка).
/Дополнительно/ область Вырезание, копирование и вставка).
6.Внимательно изучите все опции этой области диалога. Установите флажки. Выделите третий абзац текста. Выполните команду вкладки Главная/Буфер обмена/  (при этом фрагмент копируется в буфер обмена), курсор в конец текста – Главная/Буфер обмена/
(при этом фрагмент копируется в буфер обмена), курсор в конец текста – Главная/Буфер обмена/  . Проверьте результаты.
. Проверьте результаты.
7.Вставьте фрагмент еще раз, используя клавишу INS.
8.Снимите флажки. Выполните еще раз копирование. Проанализируйте результаты.
9.Скопируйте заголовок текста в конец документа инструментами
и  .
.
10.С помощью инструмента  переместите заголовок текста в исходное положение. Вырезание приводит к удалению фрагмента из текста после помещения его в буфер.
переместите заголовок текста в исходное положение. Вырезание приводит к удалению фрагмента из текста после помещения его в буфер.
С ПОМОЩЬЮ ГОРЯЧИХ КЛАВИШ
11.Выполните копирование и перемещение произвольных фрагментов текста с использованием «горячих клавиш»:
для копирования CTRL+INS;
для вырезания SHIFT+DEL; для вставки SHIFT+INS;
аналогично можно перемещать и копировать с использованием специальных клавиш соответственно F2 и SHIFT+F2: выделить фрагмент - F2 (SHIFT+F2) - в строке состояния появится вопрос Куда переместить (копировать)? - указать место.
20
