
Применение ПО CST Microwave Studio для расчёта микроволновых антенн и устройств СВЧ.-1
.pdf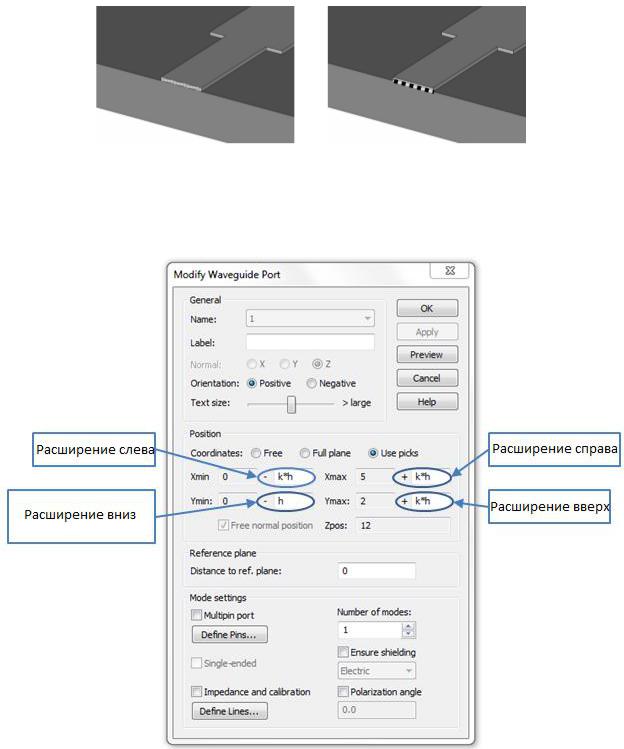
40
Привязка к грани Привязка к ребру
Рисунок 41. Варианты привязок
Рисунок 42. Окно настроек волноводного порта
Использование волноводных портов повышает точность моделирования,
однако, использование дискретных портов иногда бывает намного удобнее.
Дискретный порт состоит из источника тока с внутренним сопротивлением и двух полюсов, которые могут быть подключены к устройству. Он используется
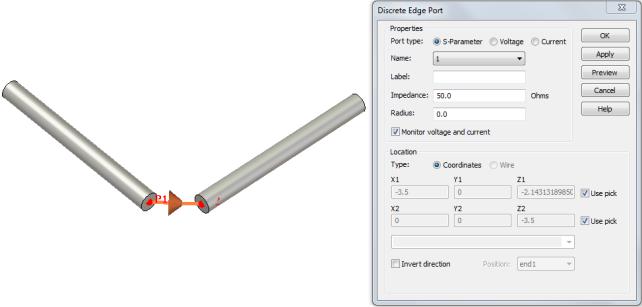
41
как источник питающей точки антенны или как завершение линии передачи на очень низких частотах. На высоких частотах (например, длина порта больше,
чем одна десятая длины волны), полученные S-параметры, могут отличаться от тех же результатов, но рассчитанных при использовании волноводного порта.
Это происходит из-за неправильного согласования порта и структуры.
Так же как и для волноводного порта, дискретный порт подключается с помощью привязок. Например, необходимо оценить работу V-образного вибратора, для этого создадим два цилиндрических проводника необходимых размеров, установим привязки в точки питания антенны и вызовем команду
Discrete Port (рис. 43).
Рисунок 43. Окно настройки Discrete Port
В окне Discrete Port необходимо задать внутреннее сопротивление порта
(Impedance) и, при необходимости, номер. Дополнительно можно задать обратное направление протекания тока (Invert direction).
Разбиение сетки
В любом методе, связанном с конечными элементами, все объекты разбиваются на небольшие элементы. Если модель СВЧ устройства задана
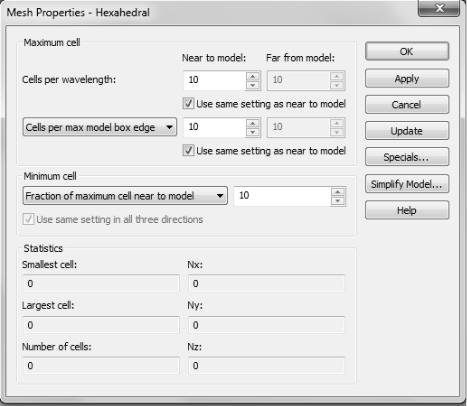
42
только прямыми плоскостями, то число анализируемых элементов разбиения невелико, и расчёт проводится относительно быстро. При использовании в СВЧ устройствах криволинейных поверхностей, для их аппроксимации требуется намного большее количество элементов разбиения, что приводит к значительным временным затратам при анализе. Настройки для разбиения сетки находятся в группе Mesh вкладки Simulation (рис.44).
Рисунок 44 Окно настройки разбиения сетки
Параметр Cell per wavelength определяет количество ячеек сетки для пространственного выборка наименьшей длиной волны (самая высокая частота), минимум 10 рекомендуется. Увеличение значения этого параметра приведёт к увеличению общего количества ячеек сетки, особенно для электрического больших задач.
Параметр Cell per max model box edge определяет минимальное число ячеек сетки по диагонали наименьшей грани объекта. Этот параметр особенно важен для электрически малых задач, в которых параметр Cell per wavelength не
43
имеют хороший контроль над сеткой. Для того, чтобы понять это, рассмотрим,
например, электрически малый объем: 10 см3, заполненный диэлектриком и моделируемых на частоте 100 МГц. Частоте 100 МГц соответствует длине волны 150 см. Таким образом, описанная выше настройка может привести к ячейке сетки каждый 15 см, что явно недостаточно для надлежащего дискретизации заданного объема. В этом случае, сетка управляется параметром
Cell per max model box edge. Таким образом, увеличение этого параметра увеличивает общее количество ячеек сетки, особенно для электрически небольших задач.
Параметр Fraction of maximum cell near to model определяет допустимое соотношение между наибольшим и наименьшим размерами ячейки сетки в модели. Самый большой размер ячейки определяется наименьшей длиной волны и количеством разбиений на длину волны, увеличивая этот параметр можно уменьшить размер минимальной ячейки сетки. Таким образом,
увеличение этого значения будет иметь два противоположных эффекта: 1)
мелкие структурные особенности в модели будут правильно разбиты, 2) общее количество ячеек сетки будет увеличиваться. Альтернативный вариант – задать минимальный размер ячейки сетки. Эта функция может быть полезной, когда есть точное значение наименьшего размера элемента в модели, который должен быть разбит.

44
3.Пример моделирования коаксиального изгиба
Вданном примере Вы смоделируете коаксиальный изгиб с настроечным шлейфом. Также Вы сможете вычислить широкополосную матрицу S-
параметров структуры прежде, чем просмотрите электромагнитное поле на различных частотах внутри нее. На следующем изображении показан разрез рассматриваемой структуры. Изображение было произведено при помощи экспортной функции POV CST Microwave Studio.
Рисунок 45
Прежде чем запустить моделирование необходимо обсудить некоторые моменты, которые важны для более эффективной работы. Наружный провод коаксиального кабеля отсутствует, и структура является изолированной, так,
как будто она была бы встроена в идеальный по проводимости электрический блок. Таким образом, для упрощения, Вы можете смоделировать задачу без наружного провода, и вместо этого внедрить его в идеальный проводящий блок.
Для упрощения этой процедуры CST Microwave Studio позволяет Вам определить свойства основного материала. Всем объектам, которым Вы не назначите специфический материал, по умолчанию, будут присвоены параметры исходного материала. Для рассматриваемой структуры будет достаточно моделирования только диэлектрической части и определения основного материала, как идеальный электрический проводник.
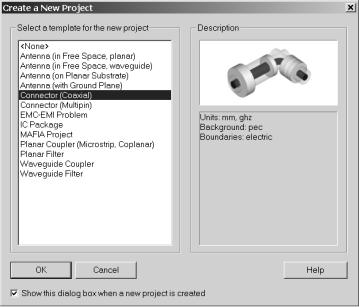
45
Поэтому Ваш метод описания структуры должен быть следующим:
1.Моделирование диэлектрического (воздушного) цилиндра;
2.Моделирование внутреннего провода в диэлектрической части.
Запуск СST Microwave Studio
После запуска программы создайте новый проект и выберите один из предложенных шаблонов, который наиболее подходит для решения Вашей задачи.
Рисунок 46
Для данного примера выберите шаблон None и нажмите кнопку ОК.
Задание множителей размерностей
В окне Solve – Units задайте - геометрические размер вычисляются в миллиметрах, а частоты в ГГц.
Опреление основного материала
Как было сказано выше, структура будет описана в условиях идеальной проводимости. В шаблоне коаксиального разъема это значение установлено
46
уже по умолчанию. Чтобы изменить эти параметры настройки, Вы можете внести свои изменения в соответствующее диалоговое окно (Solve - Background Material). Для этого примера оставьте настройки по умолчанию.
Создание модели объекта
Первым шагом является создание цилиндра вдоль оси z:
1.Выберите команду создания цилиндра из главного меню (Objects – Basic Shapes – Cylinder ( );
);
2.Нажмите сочетание клавиш Shift+Tab и введите среднюю точку (0, 0) в
плоскости х-у, и нажмите кнопку ОК;
3.Нажмет клавишу Tab, задайте величину радиуса равным 2 и нажмите ОК;
4.Опять нажмите клавишу Tab и введите значение высоты равной 12 и
нажмите ОК;
5.Нажмите клавишу Esc, чтобы создать твердотельный цилиндр (при этом пропускается операция формирования внутреннего радиуса);
6.В появившемся диалоговом окне, в поле Name (имя) введите «“long cylinder»;
7.Вы может просто выбрать предустановленный материал – вакуум
(который очень близок по параметрам к воздуху) в списке материалов. Но здесь мы собираемся создать новый материал «воздух (air)», чтобы показать, как работает процедура создания слоя. Поэтому выберите New material в графе выбора материала;
8.В диалоговом окне создания материала, в строке Name введите новое имя материала «air», тип диэлектрика выберите Normal и проверьте численные параметры Epsilon = 1.0 и Mue = 1.0. И, наконец, Вы можете выбрать нужный цвет и нажать кнопку ОК.
9.Вернувшись опять к диалоговому окну создания цилиндра, нажмите ОК,
для того чтобы завершить его создание.
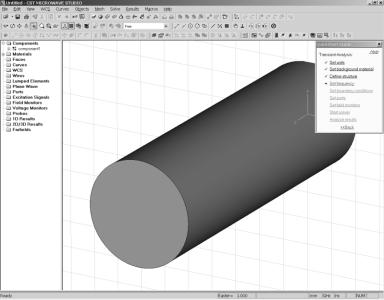
47
Результатом всех этих операций должно стать изображение, похожее на рисунок, представленный ниже. Вы можете нажать клавишу пробела, чтобы привести масштаб изображения к полноэкранному виду.
Рисунок 47
Следующим шагом является создание цилиндра, перпендикулярному первому. Центр основания второго цилиндра должен совпадать с серединой первого.
Второй шаг состоит из следующих действий:
1.Выберите каркасный режим изображения View - View Options ( ) или комбинация клавиш Ctrl+W;
) или комбинация клавиш Ctrl+W;
2.Активируйте режим указки Circle Center (центр круга): Objects – Pick -
Pick Circle Center ( );
);
3.Произведите двойной щелчок левой клавишей мышки на одном из круговых ребер цилиндра, в результате чего будет выделен центр окружности;
4.Выполните теперь операции 2 и 3 для противоположного основания цилиндра.
Конструкция должна принять примерно следующий вид:
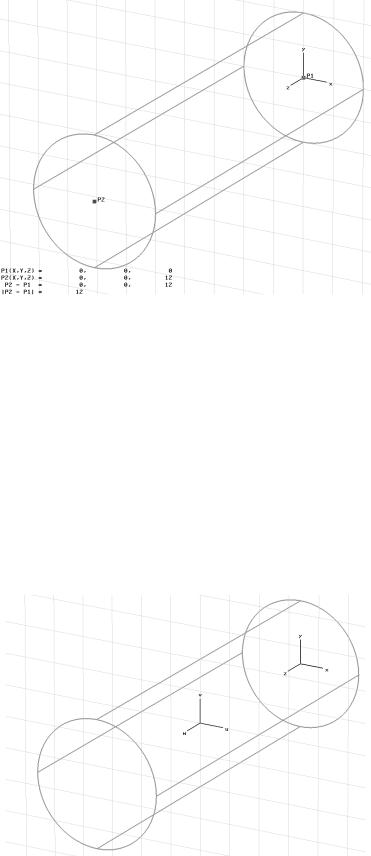
48
Рисунок 48
Следующим шагом необходимо выбрать середину, между этими двумя выбранными точками. Для этого выполните команду Objects – Pick - Mean Last Two Points из главного меню.
Теперь Вы можете к этой точке привязать локальную систему координат путем выполнения команды WCS - Align WCS With Selected Point из главного меню. На экране Вы увидите следующее:
Рисунок 49
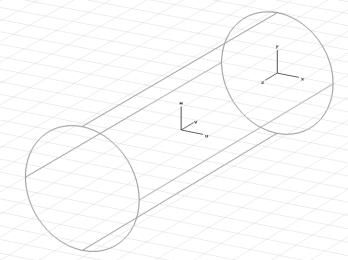
49
Следующим шагом необходимо выровнять ось w с предполагаемой осью
второго цилиндра.
1.Выберите команду WCS - Rotate local coordinates ( ) из главного меню.
) из главного меню.
2.Выберете ось u за ось вращения, и введите значение угла поворота «–90»
градусов.
3. Нажмите кнопку ОК.
В качестве альтернативы можно нажать сочетание клавиш Shift+U, что при каждом нажатии приводит к повороту локальной оси координат на 90 градусов относительно оси u. Таким образом, нажатие сочетания клавиш Shift+U
трижды, равносильно использованию диалогового окна, описанного выше.
Теперь структура должна выглядеть следующим образом:
Рисунок 50
Следующим шагом является создание цилиндра, перпендикулярного первому.
1.Выберите команду создания цилиндра из главного меню (Objects – Basic Shapes – Cylinder ( );
);
2.Нажмите сочетание клавиш Shift+Tab и введите среднюю точку (0, 0) в
плоскости u-v, и нажмите кнопку ОК;
3.Нажмет клавишу Tab, задайте величину радиуса равным 2 и нажмите ОК;
