
Применение ПО CST Microwave Studio для расчёта микроволновых антенн и устройств СВЧ.-1
.pdf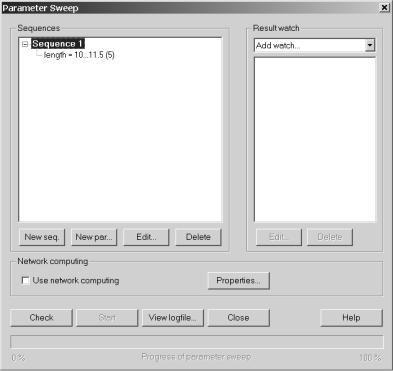
90
Вэтом окне Вы можете задать имя Name изменяемого параметра. Далее Вы можете определить нижнюю From и верхнюю To границы изменения параметра. В завершение введите количество шагов в поле Samples.
Вэтом примере Вы должны выбрать диапазон от 10 до 11.5 с количеством шагов равным 5. Диалоговое окно будет выглядеть следующим образом:
Рисунок 95
Пожалуйста, заметьте, что Вы можете определить произвольное количество последовательностей с неограниченным количеством комбинаций параметров.
Следующим шагом, Вы должны определить, какой результирующий параметр Вас интересует. Поэтому выберите строку S-Parameter в поле Result watch. Откроется следующее диалоговое окно:
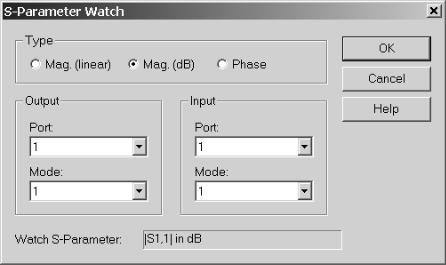
91
Рисунок 96
Во-первых, Вы должны установить тип измерения Type в дБ (Mag.(dB)) и
нажать ОК.
Затем Вы должны добавить величину S2,1 следующим образом:
1.Выберите S-Parameters в поле Result watch;
2.Выберите Type Meg.(dB);
3.Выберите 2 в поле Output Port;
4.Нажмите ОК.
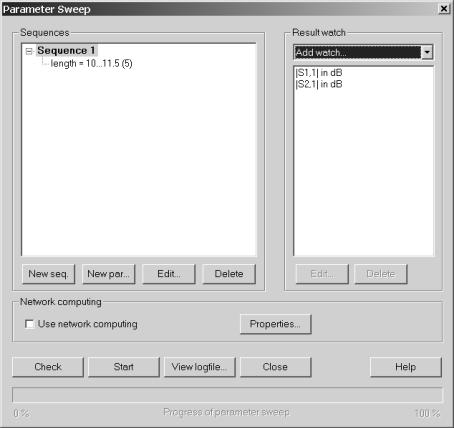
92
Рисунок 97
Теперь нажмите кнопку Start.
При этом заметьте, что при моделировании сохраняются ранее установленные настройки анализа переходных процессов. Если Вы изменяете эти настройки (например, для адаптации сетки), то удостоверьтесь, что новые параметры сохранены нажатием кнопки Apply.
После того, как процесс моделирования полностью закончится, нажмите кнопку Close. В дереве навигации теперь будет содержаться новый элемент
Tables в котором Вы должны выбрать первый пункт.
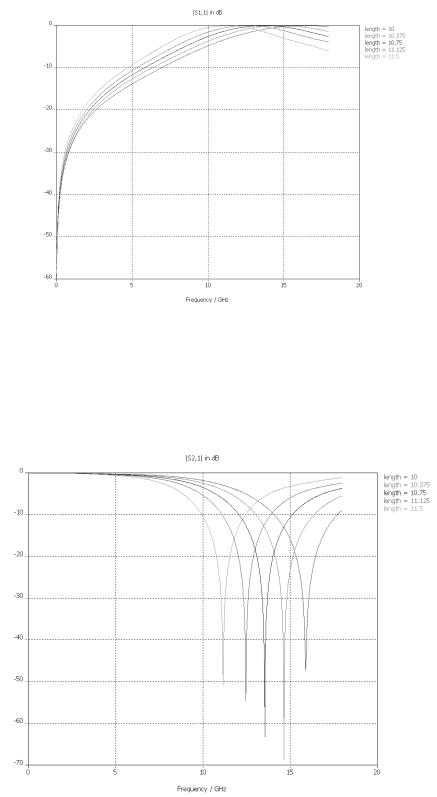
93
Рисунок 98
Таким же образом, Вы можете вывести на экран график коэффициентов передачи параметра S2,1, выбирая пункт Tables - |S2,1| in dB:
Рисунок 99
На данных рисунках интересно наблюдать, как изменяются характеристики при изменении параметров структуры. Эти и другие данные могут быть автоматически вычислены при использовании опции Result Templates. Откройте
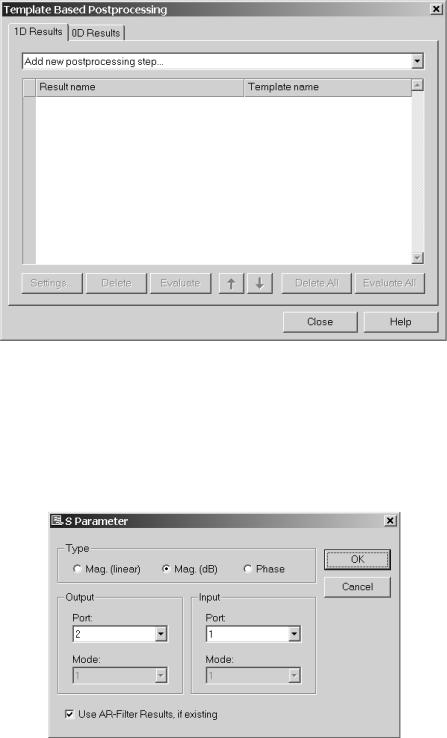
94
соответствующее диалоговое окно, выбирая команду Results - Template Based Postprocessing ( ).
).
Рисунок 100
Во-первых, выберите в качестве исследуемого параметра S-параметры, из списка. Откроется следующее диалоговое окно:
Рисунок 101
В этом окне задайте параметр S2,1, величина измерения в дБ. Нажмите ОК.
Диалоговое окно примет вид:
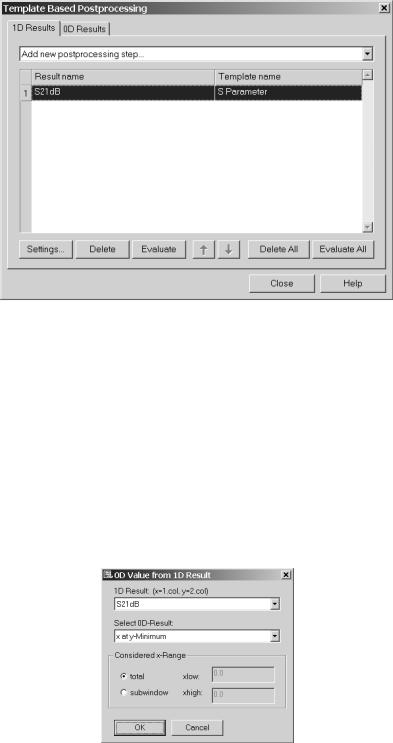
95
Рисунок 102
Из данных S-параметров в широкой полосе частот, можно определить минимальное значение, которое определяется единственной точкой на графике
(0D Result). Поэтому переключите вкладку 0d Results в указанном диалоговом окне и выберите там пункт 0D Value From 1D Result в списке. Откроется диалоговое окно, где Вы сможете задать специфические параметры:
Рисунок 103
В поле 1D Result доступен только один параметр – S21, так как только он и был вычислен. Так как Вам необходимо узнать (у)минимум, то Вы должны выбрать строку x at y-Minimum в поле Select 0D Result. В завершение нажмите
ОК.
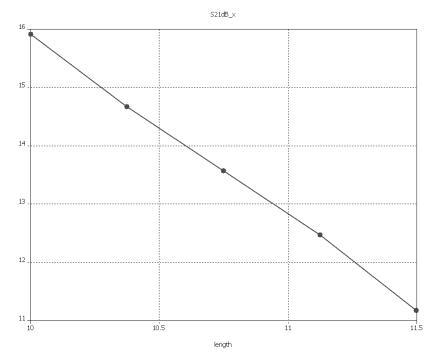
96
После любого запуска решающего устройства, все данные операции будут автоматически выполняться, а их результаты заноситься в таблицу.
Пожалуйста, просмотрите все параметры заново. Конечно, дополнительная отработка шагов, может быть начата прежде, чем запуститься первый процессор, но для обучения мы разбили эту задачу на два шага.
Как только решающее устройство обработает данную информацию, Вы сможете познакомится с результатами (Tables - 0D Results - S21dB_x дерева навигации):
Рисунок 104
Эта характеристика ясно показывает, что расположение (= частоте)
минимума передачи изменяется как функция геометрического параметра.
Также, учитывая невозможность отразить в данном пособии все возможности данной опции, мы настоятельно рекомендуем Вам обратиться к сетевой документации.
Предположим, Вам необходимо иметь минимум на частоте 13 ГГц. Измеряя характеристику (для этого необходимо активизировать опцию маркера оси при помощи команды Results - 1D Plot Options - Axis Marker), Вы можете увидеть,
97
что желательное значение параметра length при этом, должно быть равно приблизительно 10,94. Однако выяснение точного значение параметра могло бы быть более долгой задачей, которая вполне может быть выполнена автоматически.
Прежде, чем Вы продолжите оптимизировать эту структуру, Вы должны определить значение length в пределах заданного диапазона (например, 10.5) и
обновить структуру (пожалуйста, заметьте, что Вы должны перейти к основному виду структуры, прежде чем изменять параметры).

|
98 |
|
|
4. |
Пример расчета антенны |
|
|
Во 2-й сверху строке |
с помощью |
<1LK> активизируется |
иконка с |
изображением параллелепипеда («Create Brick») или по другому |
сверху в |
||
строке (1S) c помощью <1LK> разворачивается меню надписи [Object]. В этом меню при наведении стрелки мыши на строку «Basic Shapes» разворачивается ещё одно меню, в котором с помощью <1LK> активизируем строку с
изображением параллелепипеда  («Brick…»). На экране появится
(«Brick…»). На экране появится
приглашение к прорисовке первого слоя многослойной структуры печатной антенны. Пусть первым слоем будет диэлектрик. Тогда двойным нажатием левой клавиши мыши (<2LK>) в левом верхнем углу координатной сетки
произвольно фиксируется первый (в данном примере – левый верхний) угол
подложки. Перемещением мыши устанавливается произвольный правый нижний угол подложки и фиксируется его положение с помощью <2LK>. Затем лёгким смещением мыши устанавливается произвольно толщина подложки и её величина фиксируется с помощью <2LK>. На экране появится красный параллелепипед подложки и окошко с именем «Solid 1» для задания её геометрических размеров (координат) и параметров r , r .
Для упрощения задачи прорисовки подложки можно сразу, после того, как
активизировали иконку с изображением параллелепипеда  («Create Brick»),
(«Create Brick»),
отказаться, нажав на клавиатуре клавишу с надписью «Esc», от прорисовки красного параллелепипеда. После выполнения этих действий вновь появится окошко с именем «Solid 1» для задания геометрических размеров и параметров
r , r данного слоя.
Полагая, что начало декартовой системы координат будет у верхнего левого края подложки, устанавливаем следующие, рассчитанные предварительно в
разделах 2 и 3 размеры (в миллиметрах):
X min 27.75; |
X max |
459.6; |
|
|
Ymin 2; |
Ymax |
73.4; |
|
|
|
(4.1) |
|||
Zmin 1.5; |
Zmax 0. |
|
|
|
|
|
|||
99
Разворачиваем в этом же окошке с помощью <1LK> (далее по умолчанию всегда при любом выборе того или иного раздела меню будет использоваться однократное нажатие левой клавиши мыши <1LK>) вложенное окно (окошко со стрелкой вниз) «Material» и в нём выбираем строку [New Material…]. В
появившемся окне «New Material Parameters» разворачиваем вложенное окно
«Type» и выбираем в нём строку [Normal]. Устанавливаем значение r 2.5 в
окне «Epsilon», а окно «Mue» оставляем без изменений (т.е. величина относительной магнитной проницаемости r равна 1). Согласившись с активизацией выбора нажав <ОК> в окне «New Material Parameters»,
возвращаемся в окно с именем «Solid 1». Также, как и в прошлом окошке,
нажимаем <ОК>, тем самым тоже соглашаемся с активизацией параметров
(координат и материала) которые указали в этом окне.
Таким образом, завершается формирование 1-го слоя – диэлектрической подложки, и на экране появляется её изображение с осями координат, причём в данном случае подожка лежит в плоскости XOY.
После завершения прорисовки диэлектрической подложки, в левой части окна программы в разделе «Components», если раскрыть его, нажав <1LK> на
«+» рядом с именем «Components», наблюдаем, что автоматически создаётся компонент с именем «component 1». Также раскрыв «component 1», наблюдаем нами созданный 1-ый слой с именем «solid 1». Для того, чтобы изменить значения нашего созданного слоя, необходимо нажать на «solid 1» правой кнопкой мыши (далее <1RK> - однократное нажатие правой клавиши мыши),
после чего раскроется окно, в котором выбираем самую нижнюю строчку с изображением  и именем «Properties…». В открывшемся окне «History tree»
и именем «Properties…». В открывшемся окне «History tree»
выбираем строку [define brick], используя <1LK>. Затем нажимаем в этом же окошке на кнопку с именем <Edit…>. В результате откроется окно, в котором можно изменить ранее заданные параметры (координаты) слоя «solid 1» и
согласиться с ними, нажав <ОК>. Это справедливо для любого слоя многослойной структуры.
