
Применение ПО CST Microwave Studio для расчёта микроволновых антенн и устройств СВЧ.-1
.pdf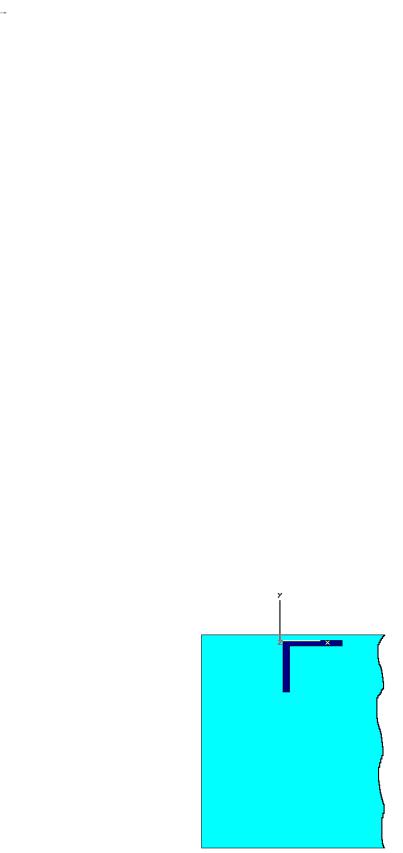
100
Переходим к прорисовке 2-го слоя – слоя излучателя на лицевой стороне подложки, ориентированной в положительном направлении оси Z [т.е. по орту
( z0 ) ]. Для удобства и наглядности прорисовки используем тот факт, что в 3-ей сверху строке во вложенном окошке (окошко со стрелочкой вниз) по умолчанию стоит «Free». Развернув это меню, нужно выбрать строку с названием «Front» (т.е. мы выбрали вид передней стороны нашей подложки).
Во 2-й сверху строке с помощью мыши активизируется иконка с изображением
 («Extrude») или, по другому, сверху в первой строке c помощью мыши разворачивается меню надписи [Object]. В этом меню активизируем строку с изображением
(«Extrude») или, по другому, сверху в первой строке c помощью мыши разворачивается меню надписи [Object]. В этом меню активизируем строку с изображением  («Extrude…»). На экране появится приглашение к прорисовке второго слоя многослойной структуры печатной антенны.
(«Extrude…»). На экране появится приглашение к прорисовке второго слоя многослойной структуры печатной антенны.
Двойным нажатием левой клавиши мыши на подложке произвольно фиксируется первая точка прорисовки металлизации 2-го слоя. Перемещением мыши устанавливается вторая точка и фиксируется её положение с помощью
<2LK>. Так как топология излучателя передней стороны подложки имеет структуру в виде буквы «Г» (рис. 105), то для прорисовки этого слоя нам понадобится 6 точек. Ещё одна, седьмая, завершающая прорисовку точка двойным нажатие левой клавиши мыши устанавливается в положение первой точки топологии излучателя. Тем самым замыкается контур будущей металлизации части дипольного излучателя в виде буквы «Г».
Рисунок 105

101
Затем лёгким смещением мыши устанавливается произвольно толщина
подложки, её величина фиксируется <2LK>. На экране появится второй слой многослойной структуры и окошко с именем «Solid 2» для задания его геометрических размеров и параметров.
Также, как и при прорисовке 1-го слоя, для упрощения задачи прорисовки
2-го слоя можно сразу, после того, как активизировали иконку с изображением
 («Extrude»), отказаться, нажав на клавиатуре клавишу с надписью «Esc», от прорисовки точек. В результате выполнения «отказных» действий появится окошко создаваемого слоя с именем «Solid 2» для задания его геометрических
(«Extrude»), отказаться, нажав на клавиатуре клавишу с надписью «Esc», от прорисовки точек. В результате выполнения «отказных» действий появится окошко создаваемого слоя с именем «Solid 2» для задания его геометрических
размеров и параметров.
Поскольку металлизация (в данном случае – медная фольга), толщиной 20
мкм = 0.02 мм, плотно прилегает к лицевой поверхности подложки
устанавливаем следующие значения в окне «Solid 2»: 0 ; в строке с
именем «Height» устанавливаем значение, равное 0.02 (т.е. установили толщину металлизации по орту ( z0 ) равную 20 мкм), а в столбцах X и Y - значения,
указанные в таблице 4.1 (в миллиметрах):
Таблица 4.1.
X |
Y |
|
|
1 |
1 |
|
|
1 |
-18.3 |
|
|
3.3 |
-18.3 |
|
|
3.3 |
-1 |
|
|
22 |
-1 |
|
|
22 |
1 |
|
|
Разворачиваем в этом же окошке с помощью мыши вложенное окно
(окошко со стрелкой вниз) «Material» и в нём выбираем строку [PEC] (Perfect electric conductivity – совершенная электрическая проводимость). Нажимаем
<ОК>, тем самым соглашаемся с активизацией параметров излучателя
102
(координат и материала), которые указали в этом окне. После проделанного на экране появляется изображение первой половины дипольного излучателя в виде буквы «Г» (рис. 4.1). Так как в целом дипольный излучатель состоит из двух частей, приступим к прорисовке второй его части.
Последовательность действий при прорисовке второй части излучателя аналогична прорисовке первой части излучателя (рис. 4.1), только структура её будет в виде развёрнутой на 180 градусов буквы «Г». Активизировав иконку с изображением  («Extrude»), следует отказаться, нажав на клавиатуре клавишу с надписью «Esc», от прорисовки точек, после чего появится окошко с именем третьего слоя «Solid 3» для задания его геометрических размеров и параметров.
(«Extrude»), следует отказаться, нажав на клавиатуре клавишу с надписью «Esc», от прорисовки точек, после чего появится окошко с именем третьего слоя «Solid 3» для задания его геометрических размеров и параметров.
В появившемся окошке устанавливаем следующие значения: Zmin 0 ; в строке с именем «Height» устанавливаем значение равное 0.02, а в столбцах X и Y
значения, указанные в таблице 4.2 (в миллиметрах). Разворачиваем в этом же окошке с помощью мыши вложенное окно «Material» и в нём выбираем строку
[PEC]. Для того, чтобы узнать будет ли соответствовать введённые координаты желаемой прорисованной структуре излучателя, нужно в окне, в котором вводили координаты и параметры (т.е. в данном случае в окне «Solid 3»),
нажать кнопку с именем <Preview>. Нажимаем <ОК> - тем самым соглашаемся с активизацией параметров излучателя, которые указали в этом окне.
Таблица 4.2.
X |
Y |
|
|
1 |
1 |
|
|
1 |
-18.3 |
|
|
3.3 |
-18.3 |
|
|
3.3 |
-1 |
|
|
22 |
-1 |
|
|
22 |
1 |
|
|
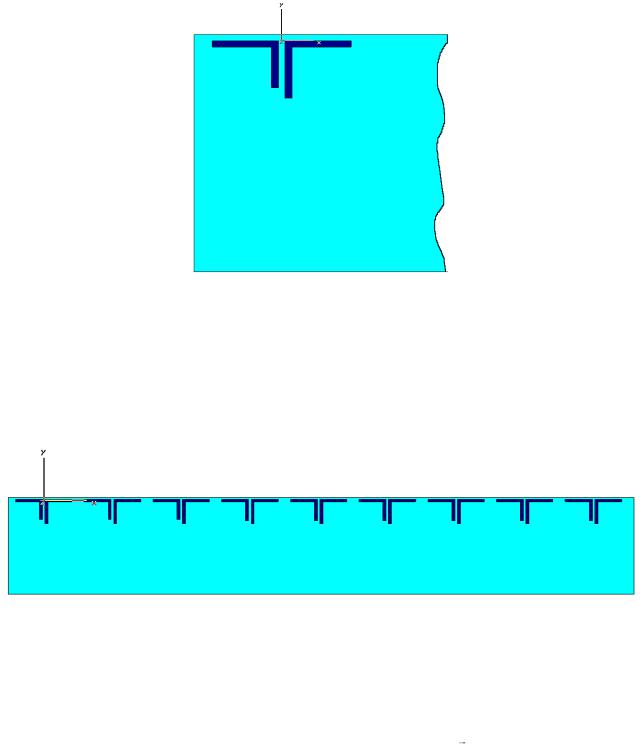
103
Таким образом, завершается формирование второй части излучателя, и на экране появляется его полное изображение (рис. 106) в левом верхнем углу подложки в плоскости XOY.
Рисунок 106
Прорисовка остальных восьми излучателей ФАР осуществляется аналогично прорисовке одного излучателя, только с другими заранее рассчитанными координатами. В результате формируется топология будущего антенного полотна ФАР из 9-ти излучателей, приведенная на рис. 107.
Рисунок 107
Переходим к прорисовке металлизации (это будет по счёту уже четвёртый слой) обратной (задней) стороны подложки, ориентированной в отрицательном направлении оси Z [т.е. по орту ( z0 ) ]. Для удобства и наглядности прорисовки в третьей сверху строке во вложенном окошке
(окошко со стрелочкой вниз) по умолчанию стоит «Free», развернув это меню,
следует выбрать строку с названием «Back» (т.е. мы выбрали обратную сторону

104
нашей подложки). Также, как и при прорисовке 2-го слоя, во 2-й сверху строке
с помощью мыши активизируется иконка с изображением  («Extrude») или,
(«Extrude») или,
по другому, сверху в первой строке c помощью мыши разворачивается меню надписи [Object]. В этом меню активизируем строку с изображением 
(«Extrude…»). На экране появится приглашение к прорисовке топологии металлизации обратной стороны подложки (то есть третьего слоя)
многослойной структуры печатной антенны. Так как топология металлизации
обратной стороны подложки имеет сложную структуру в виде массива
«ласточкиных хвостов», нам понадобится множество точек. Двойным нажатием левой клавиши мыши в левом верхнем углу подложки произвольно
фиксируется первая точка прорисовки металлизации этого слоя.
Перемещением мыши устанавливается вторая точка и фиксируется её положение с помощью <2LK>. Затем фиксируются все остальные точки структуры этого 4-го слоя (всего 76 точек). Затем ещё одну, 77-ую точку,
двойным нажатием левой клавиши мыши устанавливаем в положение первой точки прорисовки. Тем самым замыкается контур металлизации обратной стороны подложки. Затем лёгким смещением мыши устанавливается (пока произвольно) толщина металлизации, и её величина фиксируется с помощью
<2LK>. На экране появится красный обратный (четвёртый) слой многослойной структуры и окошко с именем «Solid 4» для задания его геометрических размеров и параметров.
Также, как и в прорисовке 1-го и 2-го слоя, для упрощения прорисовки этого слоя можно сразу, после того, как активизировали иконку с изображением  («Extrude»), отказаться, нажав на клавиатуре клавишу с надписью «Esc», от прорисовки точек сложной структуры, после чего появится окошко с именем «Solid 4» для задания его геометрических размеров и параметров.
(«Extrude»), отказаться, нажав на клавиатуре клавишу с надписью «Esc», от прорисовки точек сложной структуры, после чего появится окошко с именем «Solid 4» для задания его геометрических размеров и параметров.
В появившемся окошке устанавливаем следующие значения: (начальное значением металлизации), в строке с именем устанавливаем значение равное -0.02 (толщина медной фольги по орту ( z0 ) ), а
105
в столбцах X и Y значения, указанные в таблице 4.3 (в миллиметрах). Так как значений (координат) много (76 точек), они указаны в таблице 4.3 в четырёх парах столбцов, начиная с X(1), Y(1) (т.е. слева сверху вниз) и заканчивая X(4), Y(4) (то есть справа внизу).
Таблица 4.3.
X(1) |
Y(1) |
X(2) |
Y(2) |
X(3) |
Y(3) |
X(4) |
Y(4) |
|
|
|
|
|
|
|
|
-26.75 |
-15 |
106.5 |
-2 |
214.5 |
-2 |
369 |
-15 |
|
|
|
|
|
|
|
|
-5 |
-15 |
106.5 |
-15 |
219.5 |
-2 |
369 |
-2 |
|
|
|
|
|
|
|
|
-5 |
-2 |
107.5 |
-15 |
219.5 |
-15 |
374 |
-2 |
|
|
|
|
|
|
|
|
-0.5 |
-2 |
107.5 |
-2 |
262 |
-15 |
374 |
-15 |
|
|
|
|
|
|
|
|
-0.5 |
-15 |
112.5 |
-2 |
262 |
-2 |
375 |
-15 |
|
|
|
|
|
|
|
|
0.5 |
-15 |
112.5 |
-15 |
267 |
-2 |
375 |
-2 |
|
|
|
|
|
|
|
|
0.5 |
-2 |
155 |
-15 |
267 |
-15 |
380 |
-2 |
|
|
|
|
|
|
|
|
5 |
-2 |
155 |
-2 |
268 |
-15 |
380 |
-15 |
|
|
|
|
|
|
|
|
5 |
-15 |
160 |
-2 |
268 |
-2 |
422.5 |
-15 |
|
|
|
|
|
|
|
|
48 |
-15 |
160 |
-15 |
273 |
-2 |
422.5 |
-2 |
|
|
|
|
|
|
|
|
48 |
-2 |
161 |
-15 |
273 |
-15 |
427.5 |
-2 |
|
|
|
|
|
|
|
|
53 |
-2 |
161 |
-2 |
315.5 |
-15 |
427.5 |
-15 |
|
|
|
|
|
|
|
|
53 |
-15 |
166 |
-2 |
315.5 |
-2 |
428.5 |
-15 |
|
|
|
|
|
|
|
|
54 |
-15 |
166 |
-15 |
320.5 |
-2 |
428.5 |
-2 |
|
|
|
|
|
|
|
|
54 |
-2 |
208.5 |
-15 |
320.5 |
-15 |
433.5 |
-2 |
|
|
|
|
|
|
|
|
59 |
-2 |
208.5 |
-2 |
321.5 |
-15 |
433.5 |
-15 |
|
|
|
|
|
|
|
|
59 |
-15 |
213.5 |
-2 |
321.5 |
-2 |
458.6 |
-15 |
|
|
|
|
|
|
|
|
101.5 |
-15 |
213.5 |
-15 |
326.5 |
-2 |
458.6 |
-70.4 |
|
|
|
|
|
|
|
|
101.5 |
-2 |
214.5 |
-15 |
326.5 |
-15 |
-26.75 |
-70.4 |
|
|
|
|
|
|
|
|
Разворачиваем в этом же окошке с помощью мыши вложенное окно
«Material» и в нём выбираем строку [PEC]. Нажимаем <ОК>, тем самым соглашаемся с активизацией параметров, которые указали в этом окне.
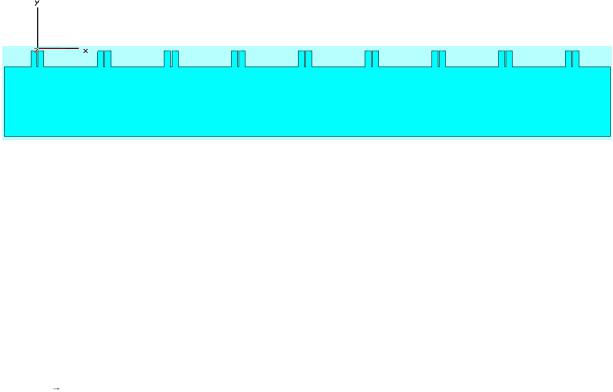
106
Таким образом, завершается формирование слоя металлизации обратной стороны подложки, и на экране появляется его изображение с осями координат,
показанное на рис. 108.
Рисунок 108
Оставив место под установку фазовращателя в виде свёрнутой в меандр одиночной несимметричной полосковой линии передачи, приступаем к прорисовке прямого тракта делителя мощности на лицевой стороне подложки,
отступив от нижнего края подложки 4 мм. Металлизация прямого тракта делителя мощности ориентирована в положительном направлении оси Z [т.е. по орту ( z0 ) ]. Также, как и в прорисовке 2-го слоя, для упрощения задачи прорисовки очередного слоя нужно сразу, после того, как активизировали иконку с изображением  («Extrude»), отказаться, нажав на клавиатуре клавишу с надписью «Esc», от прорисовки точек, после чего появится окошко с именем «Solid 5» для задания его геометрических размеров и параметров. В
(«Extrude»), отказаться, нажав на клавиатуре клавишу с надписью «Esc», от прорисовки точек, после чего появится окошко с именем «Solid 5» для задания его геометрических размеров и параметров. В
появившемся окошке устанавливаем следующие значения: Zmin 0 ; в строке с именем «Height» устанавливаем значение, равное 0.02, а в столбцах X и Y
значения, указанные в таблице 4.4 (в миллиметрах).
Таблица 4.4.
X(1) |
Y(1) |
X(2) |
Y(2) |
|
|
|
|
-26.75 |
-67.1 |
239.3 |
-69.4 |
|
|
|
|
453.3 |
-67.25 |
237 |
-68.69 |
|
|
|
|
453.3 |
-69.4 |
217.3 |
-69.69 |
|
|
|
|
451 |
-69.32 |
215 |
-69.4 |
|
|
|
|
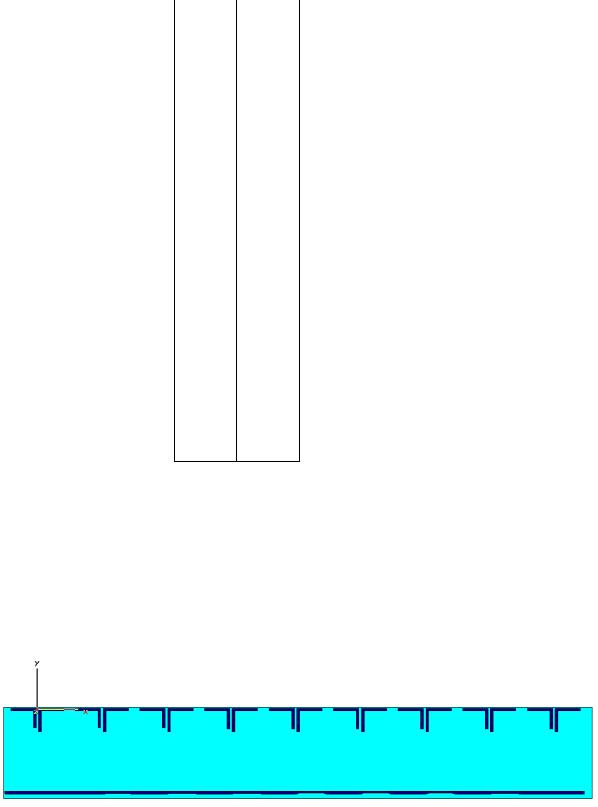
107
431.3 |
-69.32 |
185.8 |
-69.4 |
|
|
|
|
429 |
-69.4 |
183.5 |
-68.85 |
|
|
|
|
399.8 |
-69.4 |
163.8 |
-68.85 |
|
|
|
|
397.5 |
-69.1 |
161.5 |
-69.4 |
|
|
|
|
377.8 |
-69.1 |
132.3 |
-69.4 |
|
|
|
|
375.5 |
-69.4 |
130 |
-69.08 |
|
|
|
|
346.3 |
-69.4 |
110.3 |
-69.08 |
|
|
|
|
344 |
-68.82 |
108 |
-69.4 |
|
|
|
|
324.3 |
-68.82 |
78.8 |
-69.4 |
|
|
|
|
322 |
-69.4 |
76.5 |
-69.28 |
|
|
|
|
292.8 |
-69.4 |
56.8 |
-69.28 |
|
|
|
|
290.5 |
-68.66 |
54.5 |
-69.4 |
|
|
|
|
270.3 |
-68.66 |
-26.75 |
-69.4 |
|
|
|
|
268.5-69.4
Разворачиваем в этом же окошке с помощью мыши вложенное окно «Material»,
и в нём выбираем строку [PEC]. Нажимаем <ОК>, тем самым соглашаемся с активизацией параметров, которые указали в этом окне.
Таким образом, завершается формирование слоя прямого тракта делителя мощности и на экране появляется изображение, показанное на рис. 109.
Рисунок 109
Прорисовка топологии при помощи  «Extrude» даёт преимущество над прорисовкой с помощью «Create Brick», так как при прорисовке с помощью
«Extrude» даёт преимущество над прорисовкой с помощью «Create Brick», так как при прорисовке с помощью
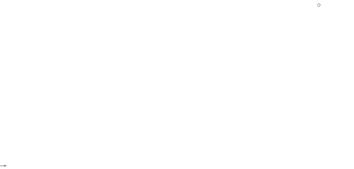
108 |
|
|
«Create Brick» можно построить топологию |
только с углом |
среза 45 при |
поворотах или скачках полосковых линий, |
а при использовании «Extrude» |
|
можно построить углы среза любой величины. |
|
|
Переходим к прорисовке топологии |
фазовращателя с |
ответвителем |
мощности на лицевой стороны подложки, ориентированной в положительном направлении оси Z [т.е. по орту ( z0 ) ]. Также, как и в прорисовке 2-го слоя, для упрощения задачи прорисовки очередного слоя нужно сразу после того, как активизировали иконку с изображением  («Extrude»), отказаться, нажав на клавиатуре клавишу с надписью «Esc», от прорисовки точек, после чего появится окошко с именем «Solid 6» для задания его геометрических размеров и параметров. В появившемся окошке устанавливаем следующие значения:
(«Extrude»), отказаться, нажав на клавиатуре клавишу с надписью «Esc», от прорисовки точек, после чего появится окошко с именем «Solid 6» для задания его геометрических размеров и параметров. В появившемся окошке устанавливаем следующие значения:
0 ; в строке с именем «Height» устанавливаем значение равное 0.02, а в
столбцах X и Y значения, указанные в таблице 4.5 (в миллиметрах).
Таблица 4.5.
X(1) |
Y(1) |
X(2) |
Y(2) |
X(3) |
Y(3) |
X(4) |
Y(4) |
|
|
|
|
|
|
|
|
1 |
-16 |
-23.45 |
-42.5 |
25.3 |
-65.474 |
23.45 |
-38.2 |
|
|
|
|
|
|
|
|
25.75 |
-16 |
25.75 |
-42.5 |
1 |
-65.474 |
23.45 |
-36.2 |
|
|
|
|
|
|
|
|
25.75 |
-23.3 |
25.75 |
-49.1 |
1 |
-55.4 |
-25.75 |
-36.2 |
|
|
|
|
|
|
|
|
-23.45 |
-23.3 |
-23.45 |
-49.1 |
18.2 |
-55.4 |
-25.75 |
-29.6 |
|
|
|
|
|
|
|
|
-23.45 |
-25.3 |
-23.45 |
-51.1 |
18.2 |
-53.4 |
23.45 |
-29.6 |
|
|
|
|
|
|
|
|
25.75 |
-23.3 |
20.5 |
-51.1 |
-25.75 |
-53.4 |
23.45 |
-27.6 |
|
|
|
|
|
|
|
|
25.75 |
-31.9 |
20.5 |
-57.7 |
-25.75 |
-46.8 |
-25.75 |
-27.6 |
|
|
|
|
|
|
|
|
-23.45 |
-31.9 |
3.3 |
-57.7 |
23.45 |
-46.8 |
-25.75 |
-21 |
|
|
|
|
|
|
|
|
-23.45 |
-33.9 |
3.3 |
-63.174 |
23.45 |
-44.8 |
23.45 |
-21 |
|
|
|
|
|
|
|
|
25.75 |
-33.9 |
23 |
-63.174 |
-25.75 |
-44.8 |
23.45 |
-18.3 |
|
|
|
|
|
|
|
|
25.75 |
-40.5 |
23 |
-60.4 |
-25.75 |
-38.2 |
1 |
-18.3 |
|
|
|
|
|
|
|
|
-23.45 |
-40.5 |
25.3 |
-60.4 |
|
|
|
|
|
|
|
|
|
|
|
|
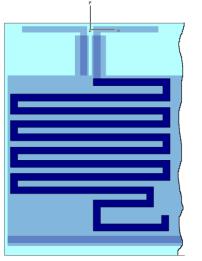
109
Разворачиваем в этом же окошке с помощью мыши вложенное окно
«Material» и в нём выбираем строку [PEC]. Нажимаем <ОК>, тем самым соглашаемся с активизацией параметров, которые указали в этом окне. После чего появится окно с именем «Shape intersection», в котором (так как слои «solid
2» и «solid 6»пересекаются) спрашивается, какие действия с ними произвести?
Указав клавишей <1LK> строчку с именем «None» (т.е. ничего не производить), нажимаем <ОК>.
Таким образом, завершается формирование фазовращателя и на экране появляется изображение, показанное на рис. 110.
Остальные восемь фазовращателей прорисовываются также, как и первый, только уже с другими, заранее рассчитанными координатами.
Рисунок 110
Чтобы объединить металлизацию фазовращателя и вторичной линии делителя мощности, лежащие в одной плоскости, нужно выполнить следующее действия. Слева в окне программы разворачиваем, путём нажатия клавиши
<1LK> на «+» напротив строчки с именем «Component», соответствующее меню. Если оно уже развёрнуто ранее, то нужно списке «Component» выбрать строчку с именем «component 1». Если и эта строка уже развёрнута, то в появившемся списке слоёв «Solid1», «Solid2», «Solid3», «Solid4», «Solid5», «Solid6» маркируем (отмечаем) нужные нам слои (т.е. слои тех фрагментов
