
Трехмерные твердотельные компьютерные модели
..pdf
шиной вправо. Отпустите левую клавишу мыши – неназванный вид построен. Нажмите клавишу "Esc".
Укажите курсором любое место вне большого круга, нажмите левую клавишу мыши и, не отпуская еѐ, плавно перемещайте курсор по часовой стрелке (или против) относительно центра большой окружности – модель поворачивается относительно этого же центра. Отпустите левую клавишу мыши – модель повѐрнута, неназванный вид построен. Нажмите клавишу "Esc".
Аналогично описанному выше, захватывая курсором разные малые окружности и передвигая их в разных направлениях, получите несколько неназванных ви-
дов модели. |
|
Установка неназванного вида с помощью пиктограммы |
"3D непрерыв- |
ная орбита". В третей линейке пиктограмм щѐлкните указанную пиктограмму – курсор видоизменился и появилась чѐрная сетка. Укажите курсором любое место в графической зоне, нажмите левую клавишу мыши и, не отпуская еѐ, сделайте плавное движение курсором в ту или другую сторону и отпустите левую клавишу мыши – модель пришла в движение. Понаблюдайте за динамическим изменением неназванных видов. Нажмите левую клавишу мыши – модель остановилась. Снова установите курсор в любое место графической зоны, нажмите левую клавишу мыши и, не отпуская еѐ, сделайте движение курсором в желаемом направлении – модель начала двигаться или вращаться в указанном направлении. Когда вид модели покажется интересным, нажмите левую клавишу мыши – модель зафиксировалась. В конце нажмите клавишу "Enter" – неназванный вид получен.
Итак, теперь вы можете устанавливать как названные, так и неназванные виды. Какие из них покажутся вам наиболее удобными для работы – решайте сами. Но одно можно сказать точно: видом сверху придѐтся пользоваться наиболее часто, так как именно от него удобно переходить к любому другому виду.
Вопросы для самоконтроля:
1). Сколько неназванных видов имеется в AutoCAD?
2). Как задать неназванный вид с помощью пиктограммы "3D орбита"? Как выглядит эта пиктограмма?
3). Можно ли с помощью пиктограммы "3D орбита" выполнить неназванный вид, который был бы одинаков с одним из названных видов?
4). Когда целесообразно применять неназванные виды?
9. Материал, освещение, тени, распечатка на принтере
Создаваемой модели можно придать любой цвет, что можно увидеть на предыдущих рисунках. Для придания модели более естественного вида, что требуется при создании распечатки на принтере, можно присвоить ей тот или иной материал, например, "под золото", осветить с заданной стороны параллельным пучком света и получить тени на подставке, предварительно установленной под модель. Всѐ это (и не только!) позволяет сделать AutoCAD. Рассмотрим кратко последовательность действий при установке материала, освещения и получения теней.
9.1.Установка материала модели
Вчетвѐртой панели инструментов щѐлкните пиктограмму 




 "Библиотека материалов" – появилась панель с аналогичным названием. Из имеющегося списка
"Библиотека материалов" – появилась панель с аналогичным названием. Из имеющегося списка
41

материалов выберите желаемый, указав на него курсором и нажав левую клавишу мыши – название материала выделено синей полосой. Нажмите последовательно кнопки "Import" (импорт) и "ОК" – панель исчезла, название материала занесено в другую панель, которую предстоит визуализировать.
В четвѐртой панели инструментов щѐлкните пиктограмму 



 "Материалы" – появилась панель с аналогичным названием, где имеется название избранного только что материала. Нажмите кнопку "Attach" (прикрепить) – панель исчезла и запись в командной строке требует указать объект, которому следует присвоить избранный материал. Укажите курсором избранный объект и щѐлкните левой клавишей мыши – снова появилась предыдущая панель. Нажмите кнопку "ОК" - панель исчезла, материал установлен, но это можно увидеть только осуществив рендеринг – выполнив модель из данного материала (rendering – интерпретация, обмазка, штукатурка).
"Материалы" – появилась панель с аналогичным названием, где имеется название избранного только что материала. Нажмите кнопку "Attach" (прикрепить) – панель исчезла и запись в командной строке требует указать объект, которому следует присвоить избранный материал. Укажите курсором избранный объект и щѐлкните левой клавишей мыши – снова появилась предыдущая панель. Нажмите кнопку "ОК" - панель исчезла, материал установлен, но это можно увидеть только осуществив рендеринг – выполнив модель из данного материала (rendering – интерпретация, обмазка, штукатурка).
Осуществите рендеринг, для чего в четвѐртой панели инструментов щѐлкните
пиктограмму  "Рендеринг" – появилась панель с аналогичным названием. В окне "Rendering Type" (типы рендеринга) установите "Photo Real" (реалистическое фото). В окне "Destination" (предназначение) установите "Viewport" (контрольное окно). В группе под названием "Rendering Options" (варианты рендеринга) во всех оконцах поставьте флажки. Остальные установки оставьте без изменения (если нет уверенности в целесообразности их изменения). Нажмите кнопку "Render" – модель выполнена из установленного материала.
"Рендеринг" – появилась панель с аналогичным названием. В окне "Rendering Type" (типы рендеринга) установите "Photo Real" (реалистическое фото). В окне "Destination" (предназначение) установите "Viewport" (контрольное окно). В группе под названием "Rendering Options" (варианты рендеринга) во всех оконцах поставьте флажки. Остальные установки оставьте без изменения (если нет уверенности в целесообразности их изменения). Нажмите кнопку "Render" – модель выполнена из установленного материала.
ВAutoCAD имеются широкие возможности видоизменения материалов (менять насыщенность цвета, прозрачность, шероховатость и т. п.), однако их рассмотрение выходит за рамки данного учебного пособия. При желании, рассмотрите их самостоятельно.
9.2.Установка освещения модели и режима теней
ВAutoCAD имеются широкие возможности освещения модели с различных направлений тремя источниками света: точечным источником – условной лампочкой, потоком параллельных между собой лучей – условно солнечным светом и направленным световым пучком – условным прожектором. Учитывая ограниченные рамки учебного пособия, рассмотрим только один из них – солнечный свет.
Вчетвѐртой панели инструментов щѐлкните пиктограмму  "Освещение" - появилась панель с аналогичным названием. В окне (рядом с кнопкой "New") установите режим "Distant Light" (удалѐнный свет) и нажмите кнопку "New" (новый) – появилась панель "New Distant Light" (новый удалѐнный свет). В окне "Light Name" (имя света) запишите имя своего источника света, например "Солнце". В окне "Azimuth" (азимут) установите – 135 (минус 135), а в окне "Altitude" (высота над уровнем моря) цифру 45. В оконце "Shadow On" (включить тени) поставьте флажок, если хотите установить режим теней, или уберите его, если режим теней отключаете. Нажмите кнопку "Shadow Options" (варианты теней) – появилась панель с аналогичным названием. В оконце "Shadow Volumes/Ray Traced Shadows" (уровни тени/проведѐнная трассировка теней) поставьте флажок и нажмите кнопку "ОК" – появилась прежняя панель. Нажмите кнопку "ОК" – появилась другая панель. Ещѐ раз нажмите кнопку "ОК " – панель исчезла, свет "Солнце" установлен, режим теней включѐн (или отключѐн), однако на модели это не видно. Чтобы установленные свет и режим теней визуализировать, надо применить рендеринг. Как это делать – см. предыдущий подраздел.
"Освещение" - появилась панель с аналогичным названием. В окне (рядом с кнопкой "New") установите режим "Distant Light" (удалѐнный свет) и нажмите кнопку "New" (новый) – появилась панель "New Distant Light" (новый удалѐнный свет). В окне "Light Name" (имя света) запишите имя своего источника света, например "Солнце". В окне "Azimuth" (азимут) установите – 135 (минус 135), а в окне "Altitude" (высота над уровнем моря) цифру 45. В оконце "Shadow On" (включить тени) поставьте флажок, если хотите установить режим теней, или уберите его, если режим теней отключаете. Нажмите кнопку "Shadow Options" (варианты теней) – появилась панель с аналогичным названием. В оконце "Shadow Volumes/Ray Traced Shadows" (уровни тени/проведѐнная трассировка теней) поставьте флажок и нажмите кнопку "ОК" – появилась прежняя панель. Нажмите кнопку "ОК" – появилась другая панель. Ещѐ раз нажмите кнопку "ОК " – панель исчезла, свет "Солнце" установлен, режим теней включѐн (или отключѐн), однако на модели это не видно. Чтобы установленные свет и режим теней визуализировать, надо применить рендеринг. Как это делать – см. предыдущий подраздел.
42
При необходимости можно скорректировать сделанные выше установки света
и режима теней, для чего снова щѐлкните пиктограмму  "Освещение" – снова появится уже знакомая панель "Lights" (освещения). Нажмите кнопку "Modify" (видоизменить) – появилась панель "Modify Distant Light" (видоизменить удалѐнный свет). Сделайте желаемые переустановки и нажмите кнопку "ОК" – появилась другая панель. Снова нажмите кнопку "ОК" – корректировка закончена. Снова выполните рендеринг и убедитесь в наличии ожидаемых изменений освещения и теней.
"Освещение" – снова появится уже знакомая панель "Lights" (освещения). Нажмите кнопку "Modify" (видоизменить) – появилась панель "Modify Distant Light" (видоизменить удалѐнный свет). Сделайте желаемые переустановки и нажмите кнопку "ОК" – появилась другая панель. Снова нажмите кнопку "ОК" – корректировка закончена. Снова выполните рендеринг и убедитесь в наличии ожидаемых изменений освещения и теней.
При установке направления освещения первое время вы встретитесь с некоторыми трудностями выбора необходимых углов азимута и высоты над уровнем моря. Здесь вам может помочь тест-куб рис. 4.5. Вернитесь к этому рисунку. Если вы установите угол азимута 180, а угол высот 0, то свет будет направлен по стрелке "Г", при этом освещѐнной будет только грань "Г", а все остальные будут неосвещѐнными – тѐмными. Если произвести корректировку и установить угол азимута - 90 (минус 90), а угол высоты оставить прежним, т. е. равным 0, то свет будет направлен по стрелке "Л", при этом освещѐнной будет только грань "Л", а все другие будут тѐмными. Если произвести корректировку и установить угол азимута 0, а угол высоты оставить прежним, т. е. равным 0, то при этом освещѐнной будет только грань "З", а все остальные будут тѐмными.
Теперь поэкспериментируйте с углом высоты. Если вы установите угол азимута 180, а угол высоты 90, то свет будет направлен сверху на грань "В", при этом все другие грани будут тѐмными. Если вы оставите тем же угол азимута, а угол высоты установите равным -90 (минус 90), то освещѐнной будет нижняя грань "Н", а все другие будут тѐмными.
Если установить угол азимута 135, а высоты 45, то освещѐнными окажутся грани "Г", "Л" и "В", а все другие окажутся тѐмными, при этом тень от тест-куба будет падать на подставку (если она предварительно установлена) под углом 45 градусов.
Как видно, вариантов освещения модели может быть очень много, а если иметь в виду, что можно использовать ещѐ точечный источник света и прожектор, то AutoCAD предоставляет вам практически неограниченное количество вариантов освещения моделей и теней от них.
9.3.Подготовка модели для печати на принтере
Изображение созданной модель, при необходимости, можно напечатать на принтере (или плоттере) и получить цветную распечатку. Если воспользоваться, например, струйным принтером EPSON R200 и фотобумагой для струйных принтеров, то полученная распечатка будет иметь такое же высокое качество, как и цветная фотография.
Модель создаѐтся и записывается в файл типа "*. dwg", где информация о модели представлена на основе векторов. Такой файл напечатать на принтере, как правило, не удаѐтся. Если конвертировать файл типа "*.dwg" в файл типа, например, "*.bmp", то его можно будет напечатать на любом принтере. AutoCAD предоставляет такую возможность.
Визуализируйте на экране созданную модель и установите желаемые вид, освещение и тени. Осуществите рендеринг, для чего в четвѐртой панели инстру-
ментов щѐлкните пиктограмму  "Рендеринг" – появилась панель с аналогичным названием. В окне "Rendering Type" (типы рендеринга) установите "Photo Real" (реалистическое фото). В окне "Destination" (предназначение) установите
"Рендеринг" – появилась панель с аналогичным названием. В окне "Rendering Type" (типы рендеринга) установите "Photo Real" (реалистическое фото). В окне "Destination" (предназначение) установите
"Render Window" (рендер-окно). В группе под названием "Rendering Options" (ва-
рианты рендеринга) во всех оконцах поставьте флажки. Остальные установки
43

оставьте без изменения (если нет уверенности в целесообразности их изменения). Нажмите кнопку "Render" – модель визуализирована на панели "Render Window" (рендер-окно), у которого сверху имеется информация о названии файла, его типе, разрешение в пикселях по вертикали и горизонтали, о количестве бит на один пиксель при изображении цвета. На этой панели щѐлкните пиктограмму


 "Варианты рендер-окна" – появилась панель с аналогичным названием. В оконце "User" (пользователь) установите ключ (точку). В окне "Horiz" (горизонтальный) установите значение 4096, а в окне "Vert" (вертикальный) значение 3072. В оконце "Color Depth" (насыщенность цвета) установите ключ. В оконце "Fit" (подгонка) установите флажок и нажмите кнопку "ОК" – панель исчезла, на экране изображение модели. Вновь осуществите рендеринг, который будет выполнен уже с новыми параметрами настройки. Запомните данный файл с расширением "*.bmp", записав его в соответствующую папку. Используйте полученный файл для распечатки модели на том или ином принтере. Этот файл с указанными выше параметрами при использовании качественного принтера и фотобумаги может обеспечить распечатку очень высокого качества, содержащую 12 мегапикселей, что соответствует качеству фотографий лучших цифровых фотоаппаратов.
"Варианты рендер-окна" – появилась панель с аналогичным названием. В оконце "User" (пользователь) установите ключ (точку). В окне "Horiz" (горизонтальный) установите значение 4096, а в окне "Vert" (вертикальный) значение 3072. В оконце "Color Depth" (насыщенность цвета) установите ключ. В оконце "Fit" (подгонка) установите флажок и нажмите кнопку "ОК" – панель исчезла, на экране изображение модели. Вновь осуществите рендеринг, который будет выполнен уже с новыми параметрами настройки. Запомните данный файл с расширением "*.bmp", записав его в соответствующую папку. Используйте полученный файл для распечатки модели на том или ином принтере. Этот файл с указанными выше параметрами при использовании качественного принтера и фотобумаги может обеспечить распечатку очень высокого качества, содержащую 12 мегапикселей, что соответствует качеству фотографий лучших цифровых фотоаппаратов.
Вопросы для самоконтроля:
1). Как задать необходимый материал модели?
2). Какие виды источников освещения имеются в AutoCAD?
3). Как меняется направление освещения модели источником света с параллельными лучами (солнечный свет) при различных углах азимута и высоты над уровнем моря?
4). Как задать и включить режим теней?
5). Как создать высококачественную распечатку (фотографию) созданной модели?
10. Общие правила создания моделей в AutoCAD
Одну и ту же модель можно создать различными способами. Описать все способы принципиально невозможно. Однако есть некоторые общие правила, которым следует придерживаться при моделировании в AutoCAD любой модели любого изделия – детали, сборочной единицы, комплекса или комплекта. Некоторые из этих правил рассмотрены ниже.
Правило первое. Лимиты рисования (формат графической зоны с сеткой) выбирайте, исходя из габаритов моделируемого изделия, при этом длина и ширина формата должны быть на 10…50% больше длины и ширины изделия.
Пояснение. В AutoCAD принято работать с реальными размерами изделия. Единицы измерения длины оператор выбирает сам. Это могут быть миллиметры, сантиметры, километры и т. п. Построение модели ведѐтся как бы в реальной действительности с реальными размерами. Построив модель, при выполнении чертежа оператор может применить необходимый масштаб.
Правило второе. При моделировании сборочной единицы каждую деталь моделируйте на отдельном слое, за исключением тех случаев, когда это явно нецелесообразно, например, когда детали одинаковые или их очень мало.
44

Пояснение. При моделировании одной детали у оператора обычно проблем нет – линии хорошо видны, их легко стирать, обрезать, удлинять и т. п. Когда же деталей много, то указанные операции выполнять очень трудно. Оператор работает с одной деталью, а в это же время другие детали загораживают или вовсе закрывают необходимую для работы деталь. Если же каждая деталь будет выполнена на своѐм отдельном слое, то работать можно только с ней, не выводя на экран другие детали. Это очень удобно. По умолчанию моделирование ведѐтся на нулевом слое (Layer 0). Чтобы установить новый слой на горизонтальной панели
инструментов щѐлкните пиктограмму 

 "Менеджер свойств слоя" – появилась панель с таким же названием. Нажмите кнопку "Новый" – появилась синяя полоса и вам предлагается новый слой с названием "Layer 1". Можно согласиться с таким названием, но лучше назвать слой так же, как называется моделируемая на этом слое деталь. Запишите новое название и нажмите кнопку "Текущий" – установлен новый слой. Аналогично задавайте последующие слои. Отключить слой при необходимости можно, указав курсором около его названия знак в виде жѐлтой лампочки и щѐлкнув левой клавишей мыши – лампочка "погаснет" (изменит цвет на синий). Вводить и отключать любые слои можно многократно без ограничений.
"Менеджер свойств слоя" – появилась панель с таким же названием. Нажмите кнопку "Новый" – появилась синяя полоса и вам предлагается новый слой с названием "Layer 1". Можно согласиться с таким названием, но лучше назвать слой так же, как называется моделируемая на этом слое деталь. Запишите новое название и нажмите кнопку "Текущий" – установлен новый слой. Аналогично задавайте последующие слои. Отключить слой при необходимости можно, указав курсором около его названия знак в виде жѐлтой лампочки и щѐлкнув левой клавишей мыши – лампочка "погаснет" (изменит цвет на синий). Вводить и отключать любые слои можно многократно без ограничений.
Правило третье. Вертикальные и горизонтальные линии проводите при включѐнном режиме орто.
Пояснение. Чтобы модель получилась точной, горизонтальные и вертикальные линии должны быть идеально точными. При выключенном режиме орто и выключенном шаге возможны ошибки, которые не всегда можно заметить вовремя. А когда это становится заметным и модель получается кособокой, исправлять приходится иногда либо очень долго, либо начинать модель с самого начала.
Правило четвѐртое. Создавая замкнутый контур той или иной фигуры, пользуйтесь привязкой.
Пояснение. Строя, например, сложную фигуру с помощью полилинии, приходится прерывать построение, а потом снова продолжать, привязывая начало новой линии к концу старой – построенной ранее. На глаз сделать эту привязку точно удаѐтся сделать не всегда. Если же в замкнутом контуре окажется "щель" (линии не соединены), то этот контур превратить в плоскую фигуру или заштриховать не удастся. Привязку осуществите так: сначала щѐлкните пиктограмму "Полилиния" или "Линия", затем щѐлкните пиктограмму, например, "Привязка к конечной точке" (находится на третьей панели инструментов) и подведите курсор к тому или иному концу ранее вычерченной линии – появляется жѐлтый квадратик (маркер) и курсор, как магнитом, притягивается к указанному концу линии. Нажмите левую клавишу мыши – точное соединение осуществлено.
Правило пятое. Перемещать объекты следует при включенном шаге и ортографическом виде.
Пояснение. Если переместите объект на юго-западной или иной изометрии или вообще на любом неназванном аксонометрическом виде, то результат перемещение, к вашему удивлению, не будет соответствовать вашим ожиданиям. Это связано с тем, что, наблюдая аксонометрические проекции, оператор видит ненатуральные размеры и конфигурации изображенных объектов. Расстояния между объектами, измеренные на аксонометрическом виде, как правило, не соответствуют истинным расстояниям между ними.
45

Правило шестое. При создании модели сборочной единицы между деталями оставляйте необходимые зазоры.
Пояснение. Модель должна соответствовать реальному изделию, в котором всегда имеются те или иные зазоры. Более того, зазоры делают модель более чѐткой, подчѐркивая конфигурацию каждой детали.
Правило седьмое. При построении модели сборочной единицы для каждой детали используйте различные цвета, а по завершении модели – придайте деталям необходимые (естественные) цвета.
Пояснение. Если в сборочной единице много деталей, и если все они выполнены из однородного материала, например, из стали, то в однородной серой массе деталей бывает очень трудно ориентироваться. Если же временно придать всем деталям разные цвета, то работа с ними существенно облегчается. После завершения модели сборочной единицы деталям можно придать естественный цвет, в том числе для всех – серый.
Правило восьмое. Работайте всегда с включѐнными шагом, сеткой и режимом орто, отключайте их только при крайней необходимости.
Пояснение. AutoCAD очень точная программа. Она позволяет строить и визу-
ализировать во всю ширину графической зоны отрезки прямых длиной 









 мм (при установке размерности "миллиметры"). Более того, в графической зоне визуализируется отрезок прямой длиной ещѐ на три порядка меньше отрезка, указанного выше (правда, визуализируется не во всю ширину графической зоны). Строить на глаз точные отрезки линий невозможно. При использовании шага, сетки и режима орто можно устанавливать очень точные размеры линий и фигур, а высокая точность – гарантия высокого качества создаваемой модели.
мм (при установке размерности "миллиметры"). Более того, в графической зоне визуализируется отрезок прямой длиной ещѐ на три порядка меньше отрезка, указанного выше (правда, визуализируется не во всю ширину графической зоны). Строить на глаз точные отрезки линий невозможно. При использовании шага, сетки и режима орто можно устанавливать очень точные размеры линий и фигур, а высокая точность – гарантия высокого качества создаваемой модели.
Вопросы для самоконтроля:
1). Зачем размеры формата должны определяться габаритными размерами моделируемого изделия?
2). Что такое "слой" и для чего он нужен? 3). Что такое "привязка" и зачем она нужна?
4). Зачем необходимо замыкать контур фигуры?
5). Что даѐт включение шага, сетки и режима орто?
6). Можно ли визуализировать во всю ширину графической зоны AutoCAD прямую линию длиной в одну тысячную долю микрометра, если установлена размерность "миллиметры"?
11. Пример выполнения задания
Задание
Построить трѐхмерную твѐрдотельную компьютерную модель резистора, не раскрывая его внутреннего содержания. Конструкцию, размеры и цвет выполнить на глаз. Ориентировочный размер – длина корпуса 10 мм (допустимое отклонение
46
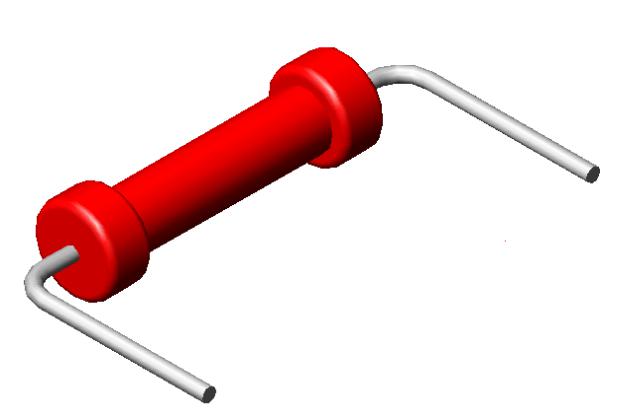
20%). На рис. 9.1 показан резистор (увеличен). Построенную модель записать на жѐсткий диск компьютера в файл с названием "Резистор".
Резистор включает: корпус (красный цвет) и два вывода (серый цвет).
Рис. 9.1
Построение модели выполните поэтапно.
Этап первый. Установите режим новой модели. Как это делать – см. второй раздел.
Этап второй. Переустановите формат графической зоны, т. к. установленный в первом этапе формат 300 на 420 для построения данной модели велик. Установите формат графической зоны, например, 20 на 15, для этого: в строке меню дайте команду Формат – появилось падающее меню. Дайте команду Ограничения – запись в командной строке требует указать координаты левого нижнего угла формата и по умолчанию предлагает координаты "0,0,0". Соглашайтесь с координатами по умолчанию и нажмите клавишу "Enter" – запись в командной строке требует указать координаты правого верхнего угла формата. Запишите в командной строке 20,15 и нажмите клавишу "Enter" – формат 20 на 15 установлен.
Этап третий. Переустановите размеры шага и сетки, т. к. размер шага 4 и сетки 4 для нового формата велики. Установите размер шага 0.25, а размер сетки 1, для этого: в строке состояния укажите курсором кнопку "Шаг" (или "Сетка") и нажмите правую клавишу мыши – появилось падающее меню. Дайте команду Параметры - появилась панель "Чертѐжные настройки" с инициированной (как правило) подпанелью "Привязка и сетка". В зоне "Привязка" в окнах "К плоскости Х" и "К плоскости Y" запишите число 0.25, а в зоне "Сетка" в окнах "Сетка плоскости Х" и "Сетка плоскости Y" запишите число 1. Нажмите кнопку "ОК" – требуемые размеры шага и сетки установлены.
47
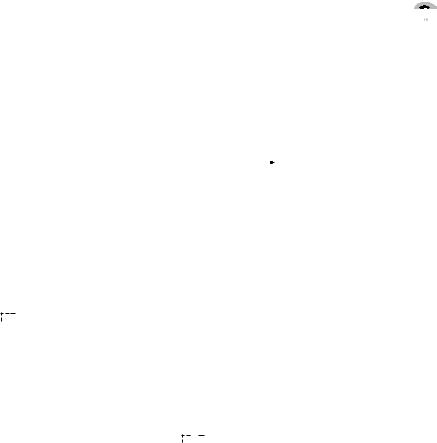
Этап четвѐртый. Для вычерчивания корпуса резистора установите красный цвет. Для этого: в строке меню дайте команду Формат – появилось падающее меню. Дайте команду Цвет – появилась панель "Выбор цвета". Укажите курсором красный образец и последовательно нажмите левую кнопку мыши и кнопку "ОК" – красный цвет установлен.
Этап пятый. Проанализируйте рис. 9.1 и хотя бы приблизительно наметьте план дальнейших действий. Ваши рассуждения могут быть приблизительно такими: целесообразно сначала построить корпус, потом один вывод, а в завершение, используя способ зеркального копирования, построить второй вывод. Видно, что корпус является телом вращения. Целесообразно выполнить его, используя способ вращения. Сначала можно построить замкнутую линию необходимой конфигурации, преобразовать еѐ в плоскую фигуру, а затем использовать эту плоскую фигуру в качестве образующей для получения тела вращения – корпуса резистора. Вывод можно построить, например, из трѐх частей или использовать "способ выдавливания". Рассмотрим построение вывода из трѐх частей, а применить "способ выдавливания" обучающийся может попробовать самостоятельно. Итак, вывод строим из трѐх частей. Первая часть – это короткий цилиндр, который непосредственно подсоединѐн к корпусу. Вторая часть – это четверть тора. Третья часть – это длинный цилиндр. Цилиндры целесообразно построить, используя способ вращения. Для этого надо построить плоские прямоугольники необходимых размеров, и использовать их в качестве образующих при создании тел вра-
щения – цилиндров. Четверть тора можно построить с помощью пиктограммы 





 ("Тор"). Построить сначала полный тор, а потом удалить три четверти тора, как
("Тор"). Построить сначала полный тор, а потом удалить три четверти тора, как
ненужные. В заключение можно использовать пиктограмму  ("Объединение") и объединить все разрозненные части резистора в единое целое – в цельную модель резистора. В последующих этапах намеченный план будет реализован конкретно.
("Объединение") и объединить все разрозненные части резистора в единое целое – в цельную модель резистора. В последующих этапах намеченный план будет реализован конкретно.
Этап шестой. Постройте плоскую фигуру, которая будет в дальнейшем выполнять роль образующей при построении корпуса способом вращения. Для это-
го: в первой линейке пиктограмм щѐлкните пиктограмму 
 ("Полилиния") – запись в командной строке требует указать первую точку вычерчиваемой линии. При включѐнных режимах шага, сетки и орто укажите первую точку требуемой линии и нажмите левую клавишу мыши – запись в командной строке требует указать вторую точку вычерчиваемой линии. Укажите вторую, третью и т. д. точки вычерчиваемой линии, каждый раз нажимая левую клавишу мыши. Замкнув вычерчиваемую ломаную линию, нажмите клавишу 'Esc" – замкнутая ломаная линия вычерчена. Скруглите четыре угла радиусом 0.25, для этого: во второй линейке пиктограмм
("Полилиния") – запись в командной строке требует указать первую точку вычерчиваемой линии. При включѐнных режимах шага, сетки и орто укажите первую точку требуемой линии и нажмите левую клавишу мыши – запись в командной строке требует указать вторую точку вычерчиваемой линии. Укажите вторую, третью и т. д. точки вычерчиваемой линии, каждый раз нажимая левую клавишу мыши. Замкнув вычерчиваемую ломаную линию, нажмите клавишу 'Esc" – замкнутая ломаная линия вычерчена. Скруглите четыре угла радиусом 0.25, для этого: во второй линейке пиктограмм
щѐлкните пиктограмму  ("Скругление") – запись в командной строке требует указать первую линию или один из трѐх режимов, который может быть установлен. Установите режим r ("Radius" – радиус, режим установки радиуса) и нажмите клавишу "Enter" – запись в командной строке требует указать желаемый радиус скругления. Запишите в командной строке 0.25 и нажмите клавишу "Enter" – командная строка очистилась, но размер желаемого радиуса скругления программ-
("Скругление") – запись в командной строке требует указать первую линию или один из трѐх режимов, который может быть установлен. Установите режим r ("Radius" – радиус, режим установки радиуса) и нажмите клавишу "Enter" – запись в командной строке требует указать желаемый радиус скругления. Запишите в командной строке 0.25 и нажмите клавишу "Enter" – командная строка очистилась, но размер желаемого радиуса скругления программ-
но установлен. Снова щѐлкните пиктограмму  ("Скругление") – запись в командной строке требует указать первую линию или один из трѐх режимов, который может быть установлен. Укажите курсором первую линию угла, который надо скруглить, и нажмите левую клавишу – запись в командной строке требует указать вторую линию этого же угла. Укажите вторую линию этого же угла и нажмите левую клавишу мыши – угол скруглѐн радиусом 0.25. Проделайте аналогичные операции с оставшимися тремя углами замкнутой линии. Преобразуйте замкнутую
("Скругление") – запись в командной строке требует указать первую линию или один из трѐх режимов, который может быть установлен. Укажите курсором первую линию угла, который надо скруглить, и нажмите левую клавишу – запись в командной строке требует указать вторую линию этого же угла. Укажите вторую линию этого же угла и нажмите левую клавишу мыши – угол скруглѐн радиусом 0.25. Проделайте аналогичные операции с оставшимися тремя углами замкнутой линии. Преобразуйте замкнутую
48
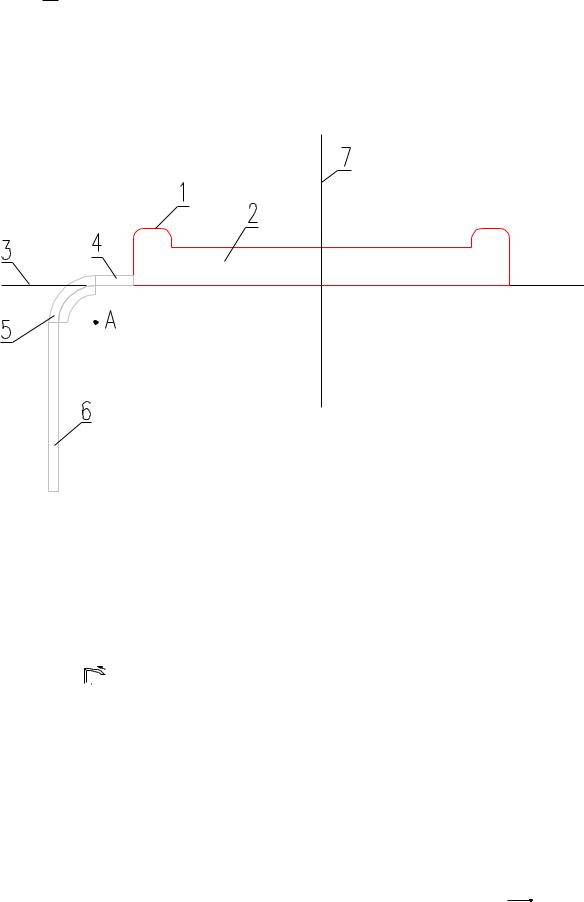
линию в плоскую фигуру, для этого: в первой линейке пиктограмм щѐлкните пикто-
грамму 



 ("Область") – запись в командной строке требует указать замкнутую линию контура создаваемой области (плоской фигуры). Укажите курсором любую точку замкнутой линии и последовательно нажмите левую и правую клавиши мыши – требуемая плоская фигура (образующая корпуса) построена. Сказанное выше поясняется рис. 9.2 (изображение увеличено).
("Область") – запись в командной строке требует указать замкнутую линию контура создаваемой области (плоской фигуры). Укажите курсором любую точку замкнутой линии и последовательно нажмите левую и правую клавиши мыши – требуемая плоская фигура (образующая корпуса) построена. Сказанное выше поясняется рис. 9.2 (изображение увеличено).
Рис. 9.2
Пояснение к рисунку: 1 – контурная замкнутая линия, 2 – плоская фигура (образующая), 3 – ось вращения, 4 - плоский прямоугольник (образующая), 5 – четверть тора, 6 – плоский прямоугольник (образующая), 7 – ось симметрии, А - центр тора.
Этап седьмой. Используя построенную плоскую фигуру и способ вращения, постройте корпус резистора. Для этого: в четвѐртой линейке пиктограмм щѐлкните
пиктограмму 




 ("Вращать") – запись в командной строке требует указать образующую. Укажите курсором любую точку плоской фигуры (образующей) и последовательно нажмите левую и правую клавишу мыши – запись в командной строке требует указать первую точку оси вращения. Укажите курсором первую точку оси вращения и нажмите левую клавишу мыши – запись в командной строке требует указать вторую точку оси вращения. Укажите вторую точку оси вращения и нажмите левую клавишу мыши – корпус резистора построен.
("Вращать") – запись в командной строке требует указать образующую. Укажите курсором любую точку плоской фигуры (образующей) и последовательно нажмите левую и правую клавишу мыши – запись в командной строке требует указать первую точку оси вращения. Укажите курсором первую точку оси вращения и нажмите левую клавишу мыши – запись в командной строке требует указать вторую точку оси вращения. Укажите вторую точку оси вращения и нажмите левую клавишу мыши – корпус резистора построен.
Этап восьмой. Переустановите цвет с красного на серый, для этого проделайте аналогичные операции, что уже проделали в четвѐртом этапе.
Этап девятый. Постройте короткий цилиндр – первую часть вывода резисто-
ра. Для этого: в первой линейке пиктограмм щѐлкните пиктограмму 
 ("Прямоугольник") – запись в командной строке требует указать первый угол прямоуголь-
("Прямоугольник") – запись в командной строке требует указать первый угол прямоуголь-
49
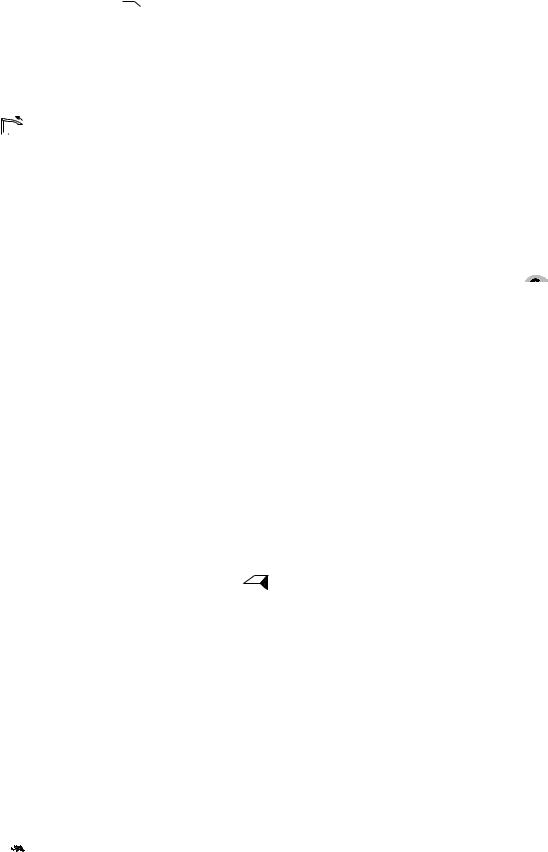
ника. Укажите первый угол прямоугольника (см. позицию 4 рис. 9.2) и нажмите левую клавишу мыши – запись в командной строке требует указать второй угол прямоугольника. Укажите второй угол прямоугольника и нажмите левую клавишу мыши – прямоугольная рамка построена. Преобразуйте вычерченную прямоугольную рамку в плоский прямоугольник. Для этого: в первой линейке пиктограмм щѐлкни-
те пиктограмму 



 («Область») – запись в командной строке требует указать замкнутую линию. Укажите курсором линию прямоугольной рамки (в любом месте) и нажмите последовательно левую и правую клавиши мыши – требуемый плоский прямоугольник создан.
(«Область») – запись в командной строке требует указать замкнутую линию. Укажите курсором линию прямоугольной рамки (в любом месте) и нажмите последовательно левую и правую клавиши мыши – требуемый плоский прямоугольник создан.
Используя плоский прямоугольник и способ вращения, постройте короткий цилиндр. Для этого: в четвѐртой линейке пиктограмм щѐлкните пиктограмму




 ("Вращать") – запись в командной строке требует указать образующую. Укажите курсором любую линию плоского прямоугольника и последовательно нажмите левую и правую клавиши мыши - запись в командной строке требует указать ось вращения. Укажите первую точку оси вращения (см. позицию 3 рис. 9.2) и нажмите первую клавишу мыши – запись в командной строке требует указать вторую точку оси. Укажите вторую точку оси и нажмите левую клавишу мыши – короткий цилиндр построен.
("Вращать") – запись в командной строке требует указать образующую. Укажите курсором любую линию плоского прямоугольника и последовательно нажмите левую и правую клавиши мыши - запись в командной строке требует указать ось вращения. Укажите первую точку оси вращения (см. позицию 3 рис. 9.2) и нажмите первую клавишу мыши – запись в командной строке требует указать вторую точку оси. Укажите вторую точку оси и нажмите левую клавишу мыши – короткий цилиндр построен.
Этап десятый. Постройте четверть тора – вторую часть вывода резистора.
Для этого: в четвѐртой линейке пиктограмм щѐлкните пиктограмму 



 ("Тор") – запись в командной строке требует указать центр тора. Укажите курсором центр тора (см. рис. 9.2, точка "А") и нажмите левую клавишу мыши – запись в командной строке требует указать радиус осевой (средней) окружности тора. Укажите курсором конечную точку этого радиуса и нажмите левую клавишу мыши – запись в командной строке требует указать радиус трубы тора. Запишите в командной строке 0.25 (размер установленного ранее шага) и нажмите клавишу "Enter" – тор построен. Удалите три четверти тора, оставив одну треть (см. позицию 5 рис. 9.2). Для этого: в командной строке запишите elev ("Elevation" – уровень) и нажмите клавишу "Enter" – запись в командной строке требует указать новый уровень или согласиться с предлагаемым по умолчанию. Запишите в командной строке -1 и нажмите клавишу "Enter" – запись в командной строке требует указать новое значение высоты или согласиться с предлагаемой по умолчанию ("0.00"). Согласитесь с предлагаемым по умолчанию и нажмите клавишу "Enter" – установлен новый уровень активной плоскости. Теперь она находится под координатной плоскостью XY МСК на расстоянии одного миллиметра). Далее. В третьей линейке пик-
("Тор") – запись в командной строке требует указать центр тора. Укажите курсором центр тора (см. рис. 9.2, точка "А") и нажмите левую клавишу мыши – запись в командной строке требует указать радиус осевой (средней) окружности тора. Укажите курсором конечную точку этого радиуса и нажмите левую клавишу мыши – запись в командной строке требует указать радиус трубы тора. Запишите в командной строке 0.25 (размер установленного ранее шага) и нажмите клавишу "Enter" – тор построен. Удалите три четверти тора, оставив одну треть (см. позицию 5 рис. 9.2). Для этого: в командной строке запишите elev ("Elevation" – уровень) и нажмите клавишу "Enter" – запись в командной строке требует указать новый уровень или согласиться с предлагаемым по умолчанию. Запишите в командной строке -1 и нажмите клавишу "Enter" – запись в командной строке требует указать новое значение высоты или согласиться с предлагаемой по умолчанию ("0.00"). Согласитесь с предлагаемым по умолчанию и нажмите клавишу "Enter" – установлен новый уровень активной плоскости. Теперь она находится под координатной плоскостью XY МСК на расстоянии одного миллиметра). Далее. В третьей линейке пик-
тограмм щѐлкните пиктограмму  ("Ящик") – запись в командной строке требует указать первый угол ящика. Прежде чем указать первый угол ящика, следует иметь в виду: ящик должен перекрывать только удаляемую половину тора. Теперь (со знанием дела) укажите первый угол ящика и нажмите левую клавишу мыши – запись в командной строке требует указать второй угол ящика. Зная назначение ящика, укажите точку второго угла ящика и нажмите левую клавишу мыши – запись в командной строке требует указать высоту ящика. Нижнее основание создаваемого ящика будет стоять на активной плоскости, которая находится под центром тора на расстоянии 1. Чтобы объѐм ящика перекрыл объѐм тора, высота ящика должна быть не менее 1.25. Укажите высоту ящика 2 (с запасом, не помешает) и нажмите клавишу "Enter" – ящик построен. Аналогичным образом постройте ещѐ один ящик, который должен перекрыть удаляемую часть тора. Теперь вычтете оба ящика из тора и оставьте только необходимую треть тора (см. позицию 5 рис. 9.2). Для этого: в пятой линейке пиктограмм щѐлкните пиктограмму
("Ящик") – запись в командной строке требует указать первый угол ящика. Прежде чем указать первый угол ящика, следует иметь в виду: ящик должен перекрывать только удаляемую половину тора. Теперь (со знанием дела) укажите первый угол ящика и нажмите левую клавишу мыши – запись в командной строке требует указать второй угол ящика. Зная назначение ящика, укажите точку второго угла ящика и нажмите левую клавишу мыши – запись в командной строке требует указать высоту ящика. Нижнее основание создаваемого ящика будет стоять на активной плоскости, которая находится под центром тора на расстоянии 1. Чтобы объѐм ящика перекрыл объѐм тора, высота ящика должна быть не менее 1.25. Укажите высоту ящика 2 (с запасом, не помешает) и нажмите клавишу "Enter" – ящик построен. Аналогичным образом постройте ещѐ один ящик, который должен перекрыть удаляемую часть тора. Теперь вычтете оба ящика из тора и оставьте только необходимую треть тора (см. позицию 5 рис. 9.2). Для этого: в пятой линейке пиктограмм щѐлкните пиктограмму


 ("Вычитание") – запись в командной строке требует указать объект, из которо-
("Вычитание") – запись в командной строке требует указать объект, из которо-
50
