
Трехмерные твердотельные компьютерные модели
..pdf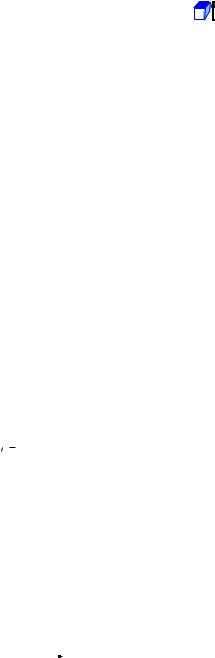
дайте команду Изменение – появилось падающее меню. Дайте команду Объект - появилось дополнительное падающее меню. Дайте команду Полилиния – запись в командной строке требует указать полилинию, которую необходимо сгладить. Укажите курсором эту линию и последовательно щѐлкните левой и правой клавишами мыши – появилась дополнительная панель меню. Дайте команду Spline (сплайн – плавная линия) – ломаная линия стала плавной.
Этап четвѐртый. Вытесните круг диаметром 10 в направлении линии завитка,
для чего в пятой панели инструментов щѐлкните пиктограмму |
"Вытеснение" |
– запись в командной строке требует указать объект, который необходимо вытеснить. Укажите круг с диаметром 10 и щѐлкните последовательно левой и правой клавишами мыши - запись в командной строке требует указать либо высоту вытеснения, либо путь, по которому следует произвести вытеснение. Дайте в командной строке команду p (path – путь) и щѐлкните клавишу "Enter" – запись в командной строке требует указать линию пути вытеснения. Укажите курсором линию завитка и щѐлкните левой клавишей мыши – требуемая модель построена.
Этап пятый. Измените чѐрный цвет модели на серый – для лучшей визуализации.
Этап шестой. Просмотрите построенную модель, используя именованные виды.
Упражнение третье.
Задание. Создайте модель детали в виде изогнутого прутка, имеющего в поперечнике правильный пятиугольник, уменьшающий свои размеры в поперечнике от начала прутка к его концу с углом схождения в один градус. Размеры и конфигурацию выполнить на глаз примерно так, как показано позицией 3 на рис. 6.2.
Выполните упражнение поэтапно.
Этап первый. Установите режим новой модели.
Этап второй. Создайте пятиугольник (плоский) с диаметром описанной окружности, например, 40, для чего установите вид сверху, режим "не раскрасить", задайте значение шага и сетки 10, включите шаг и сетку. В третьей панели
инструментов щѐлкните пиктограмму 

 "Z ось вектора UCS" – запись в командной строке просит указать новую точку начала координат ПСК. Укажите курсором точку с координатами, например, 50,130,0 и щѐлкните левой клавишей мыши – запись в командной строке просит указать новое направление оси Z вашей ПСК. Включив режим орто, сдвиньте курсор влево и щѐлкните левой клавишей мыши – перед вами новая активная плоскость. Постройте на ней пятиугольник с диаметром описанной окружности 40 и с центром в начале координат вашей ПСК – 50,130,0. Превратите линию пятиугольника в плоский пятиугольник, ограниченный этой линией. Как это сделать – см. третий этап первого упражнения этого раздела. Установите вид сверху, на котором созданный пятиугольник выглядит в виде линии, т. к. визуализирован с торца.
"Z ось вектора UCS" – запись в командной строке просит указать новую точку начала координат ПСК. Укажите курсором точку с координатами, например, 50,130,0 и щѐлкните левой клавишей мыши – запись в командной строке просит указать новое направление оси Z вашей ПСК. Включив режим орто, сдвиньте курсор влево и щѐлкните левой клавишей мыши – перед вами новая активная плоскость. Постройте на ней пятиугольник с диаметром описанной окружности 40 и с центром в начале координат вашей ПСК – 50,130,0. Превратите линию пятиугольника в плоский пятиугольник, ограниченный этой линией. Как это сделать – см. третий этап первого упражнения этого раздела. Установите вид сверху, на котором созданный пятиугольник выглядит в виде линии, т. к. визуализирован с торца.
Этап третий. Используя пиктограмму 
 "Полилиния", вычертите на глаз кривую линию, при этом начало этой линии должно находиться либо непосредственно на пятиугольнике, созданном в предыдущем этапе, либо в непосредственной близости от него. Эта линия в последующем этапе даст направление вытеснения модели изогнутого прутка. Сгладьте вычерченную линию, для чего в строке меню дайте команду Изменение – появилось падающее меню. Дайте команду Объект - появилось дополнительное падающее меню. Дайте команду Полилиния – запись в командной строке требует указать ломаную линию, которую необходимо сгладить. Укажите курсором эту линию и последовательно щѐлкните
"Полилиния", вычертите на глаз кривую линию, при этом начало этой линии должно находиться либо непосредственно на пятиугольнике, созданном в предыдущем этапе, либо в непосредственной близости от него. Эта линия в последующем этапе даст направление вытеснения модели изогнутого прутка. Сгладьте вычерченную линию, для чего в строке меню дайте команду Изменение – появилось падающее меню. Дайте команду Объект - появилось дополнительное падающее меню. Дайте команду Полилиния – запись в командной строке требует указать ломаную линию, которую необходимо сгладить. Укажите курсором эту линию и последовательно щѐлкните
31
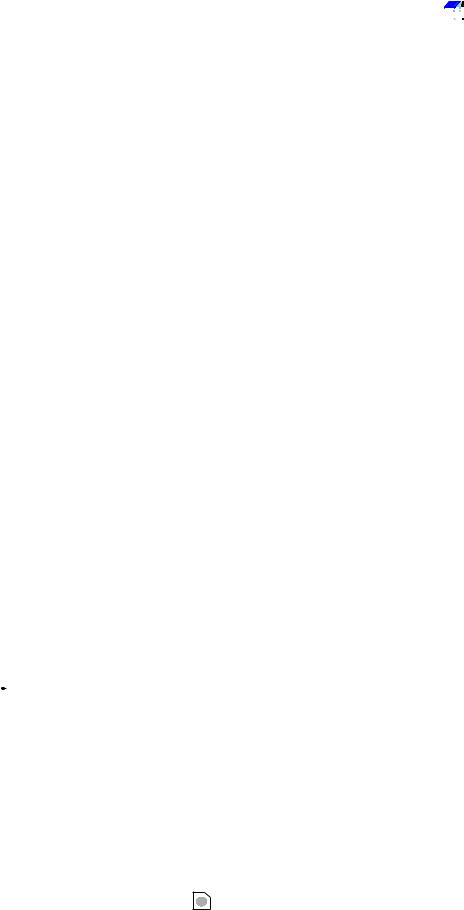
левой и правой клавишами мыши – появилась дополнительная панель меню. Дайте команду Spline (сплайн – плавная линия) – ломаная линия стала плавной.
Этап четвѐртый. Вытесните пятиугольник в направлении вычерченной ли-
нии, для чего в пятой панели инструментов щѐлкните пиктограмму 

 "Вытеснение" – запись в командной строке требует указать объект, который необходимо вытеснить. Укажите пятиугольник и щѐлкните последовательно левой и правой клавишами мыши - запись в командной строке требует указать либо толщину вытеснения, либо путь, по которому следует произвести вытеснение. Дайте в командной строке команду p (path – путь) и щѐлкните клавишу "Enter" – запись в командной строке требует указать либо линию пути вытеснения, либо угол схождения/расхождения вытесняемой модели. В командной строке дайте команду t (taper
"Вытеснение" – запись в командной строке требует указать объект, который необходимо вытеснить. Укажите пятиугольник и щѐлкните последовательно левой и правой клавишами мыши - запись в командной строке требует указать либо толщину вытеснения, либо путь, по которому следует произвести вытеснение. Дайте в командной строке команду p (path – путь) и щѐлкните клавишу "Enter" – запись в командной строке требует указать либо линию пути вытеснения, либо угол схождения/расхождения вытесняемой модели. В командной строке дайте команду t (taper
– сужаться) – запись в командной строке требует указать угол схождения завитка от начала к концу. Запишите в командной строке заданный угол схождения 1 и щѐлкните левой клавишей мыши – требуемая модель построена.
Этап пятый. Измените чѐрный цвет модели на серый – для лучшей визуализации.
Этап шестой. Просмотрите построенную модель, используя названные ви-
ды.
6.3. Способ вращения
Суть способа заключается в следующем: берут плоскую фигуру и вращают еѐ на тот или иной угол вокруг заданной оси, при этом объѐм пространства, которое захватывает плоская фигура при своѐм вращении, и образует создаваемую модель.
Для практического освоения способа выполните упражнение.
Упражнение.
Задание. В графической зоне вычертите тонкой линией на глаз замкнутую ломаную линию примерно такой же конфигурации, как показано на рис. 6.3 (позиция 1) и рядом с ней справа – вертикальную ось АВ. Используя способ вращения, постройте модель детали, если осью вращения является ось АВ. На рис. 6.3 видом сверху показана требуемая деталь: 2 – вид без выреза, 3 – вид с вырезом одной четверти.
Выполните задание поэтапно.
Этап первый. Установите режим новой модели.
Этап второй. Тонкими линиями постройте ломаную замкнутую линию примерно такой же конфигурации, как она изображена на рис. 6.3, позиция 1, а также прямую осевую линию АВ. Для этого: в первой линейке пиктограмм щѐлкните пик-
тограмму 
 "Полилиния" – запись в командной строке требует указать первую точку вычерчиваемой линии. Укажите первую точку вычерчиваемой ломаной линии и нажмите левую клавишу мыши – запись в командной строке требует указать вторую точку ломаной линии. Укажите вторую точку ломаной линии и нажмите левую клавишу мыши – запись в командной строке требует указать третью, четвѐртую и т. д. линии вычерчиваемой ломаной линии. Укажите необходимые точки вычерчиваемой ломаной линии, каждый раз нажимая левую клавишу мыши. В конце нажмите клавишу "Esc" – требуемая ломаная линия вычерчена. Аналогично вычертите осевую линия АВ.
"Полилиния" – запись в командной строке требует указать первую точку вычерчиваемой линии. Укажите первую точку вычерчиваемой ломаной линии и нажмите левую клавишу мыши – запись в командной строке требует указать вторую точку ломаной линии. Укажите вторую точку ломаной линии и нажмите левую клавишу мыши – запись в командной строке требует указать третью, четвѐртую и т. д. линии вычерчиваемой ломаной линии. Укажите необходимые точки вычерчиваемой ломаной линии, каждый раз нажимая левую клавишу мыши. В конце нажмите клавишу "Esc" – требуемая ломаная линия вычерчена. Аналогично вычертите осевую линия АВ.
Этап третий. Преобразуйте вычерченную ломаную замкнутую линию в плоскую фигуру, ограниченную данной ломаной линией. Для этого: в первой линейке
пиктограмм щѐлкните пиктограмму |
"Область" – запись в командной строке |
32
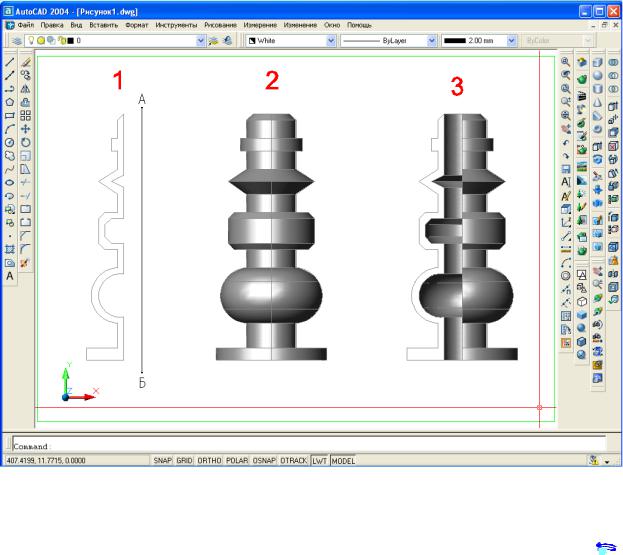
требует указать замкнутую линию. Укажите курсором замкнутую ломаную линию (в любом месте) и нажмите последовательно левую и правую клавиши мыши – требуемая плоская фигура создана.
Рис. 6.3
Этап четвѐртый. Используя способ вращения, постройте требуемое тело
вращения. Для этого: в пятой линейке пиктограмм щѐлкните пиктограмму 

 "Вращение" – запись в командной строке требует указать плоскую фигуру, которую предстоит вращать. Укажите курсором построенную фигуру и последовательно нажмите левую и правую клавиши мыши – запись в командной строке требует указать первую точку оси вращения. Укажите первую точку оси вращения (например, точку "А") и нажмите левую клавишу мыши – запись в командной строке требует указать вторую точку оси вращения. Укажите вторую точку оси вращения (например, точку "В") и нажмите последовательно левую и правую клавиши мыши
"Вращение" – запись в командной строке требует указать плоскую фигуру, которую предстоит вращать. Укажите курсором построенную фигуру и последовательно нажмите левую и правую клавиши мыши – запись в командной строке требует указать первую точку оси вращения. Укажите первую точку оси вращения (например, точку "А") и нажмите левую клавишу мыши – запись в командной строке требует указать вторую точку оси вращения. Укажите вторую точку оси вращения (например, точку "В") и нажмите последовательно левую и правую клавиши мыши
– требуемое тело вращения построено.
Этап пятый. Переустановите чѐрный цвет тела вращения на серый.
Этап шестой. Просмотрите построенную модель с различных сторон, используя названные виды.
33
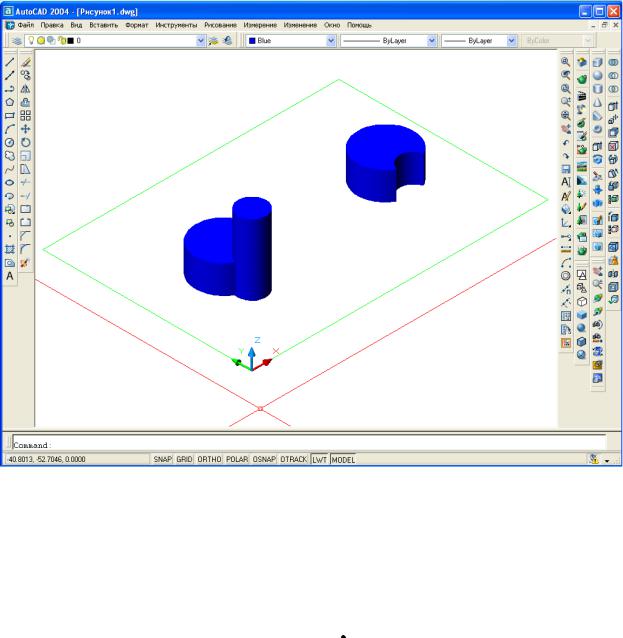
6.4. Способ объединения
Суть способа заключается в следующем: строят два или несколько независимых друг от друга объекта, сближают их впритык и, если требуется, "вдвигают" их необходимым образом друг в друга, а затем превращают эту композицию в единый цельный объект.
Для практического освоения способа выполните упражнение.
Упражнение.
Задание. Постройте параллелепипед, шар и цилиндр. Частично вдвиньте их друг в друга и создайте некоторую композицию синего цвета – объект. Конфигурацию и размеры объекта установите на свой вкус. На рис. 6.4 (фигура слева) показана юго-западная изометрия одного из возможных вариантов этого объединѐнного объекта.
Рис. 6.4
Выполните упражнение поэтапно.
Этап первый. Установите режим новой модели.
Этап второй. Постройте параллелепипед, шар и цилиндр – см. подраздел
6.1.
Этап третий. Сдвигая параллелепипед, шар и цилиндр друг к другу или вдвигая их друг в друга, постройте некоторую композицию. Для этого: во второй
линейке пиктограмм щѐлкните пиктограмму 

 "Перемещение" – запись в команд-
"Перемещение" – запись в команд-
34
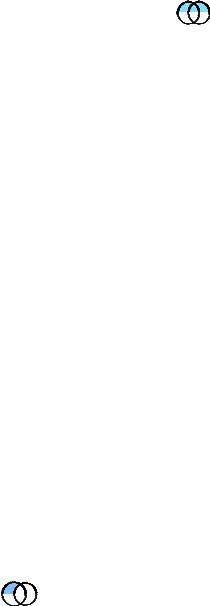
ной строке требует указать перемещаемый объект. Укажите курсором, например, на шар и нажмите последовательно левой и правой клавишами мыши – запись в командной строке требует указать базовую точку, за которую вы намереваетесь перемещать шар. Укажите курсором точку, которая вам понравится (на шаре или около шара) и нажмите левую клавишу мыши – запись в командной строке требует указать место установки базовой точки. Укажите курсором некоторую точку внутри, например, параллелепипеда и нажмите левую клавишу мыши – шар соответствующей частью вошел в параллелепипед (или параллелепипед вошел в шар). Проделайте то же самое с цилиндром, введя его целиком или частично, например, в параллелепипед. Требуемая композиция построена.
Этап четвѐртый. Построенную композицию превратите в единый цельный
объект. Для этого: в пятой линейке пиктограмм щѐлкните пиктограмму 



 "Союз" – запись в командной строке требует указать все объединяемые объекты. Последовательно укажите курсором каждый объединяемый объект, каждый раз нажимая левую клавишу мыши, после чего нажмите правую клавишу мыши – требуемый цельный объект из "намертво" объединѐнных параллелепипеда, шара и цилиндра построен.
"Союз" – запись в командной строке требует указать все объединяемые объекты. Последовательно укажите курсором каждый объединяемый объект, каждый раз нажимая левую клавишу мыши, после чего нажмите правую клавишу мыши – требуемый цельный объект из "намертво" объединѐнных параллелепипеда, шара и цилиндра построен.
Этап пятый. Измените черный цвет построенного объекта на синий.
Этап шестой. Используя названные виды, просмотрите построенный объект с различных сторон.
6.5. Способ вычитания
Суть способа заключается в следующем: если первый объект пересекает второй объект и у них имеется общая часть (объѐм), то удаляют второй объект вместе с той частью (объѐмом), которая была общей и для первого, и для второго объектов, при этом первый объект остаѐтся.
Для практического освоения способа выполните упражнение.
Упражнение.
Задание. Постройте модели взаимно пересекающихся параллелепипеда, шара и цилиндра. Размеры фигур и их взаимное расположение выберите произвольно. Вычтите из параллелепипеда шар и цилиндр и получите модель заданного объекта. Измените еѐ цвет с чѐрного на синий. На рис. 6.4 (фигура справа) показан один из вариантов такой модели.
Выполните упражнение поэтапно.
Этап первый. Установите режим новой модели.
Этап второй. В графической зоне постройте параллелепипед и пересекающие его шар и цилиндр.
Этап третий. Вычтите из параллелепипеда шар и цилиндр. Для этого: в ше-
стой линейке пиктограмм щѐлкните пиктограмму 






 "Вычитание" – запись в командной строке требует указать объект, из которого предстоит вычесть другие объекты. Укажите курсором на любую линию параллелепипеда и нажмите последовательно левую и правую клавиши мыши – запись в командной строке требует указать вычитаемый объект. Укажите курсором любую линию шара и нажмите левую клавишу мыши. Укажите курсором любую линию цилиндра и последовательно нажмите левую и правую клавиши мыши – модель построена.
"Вычитание" – запись в командной строке требует указать объект, из которого предстоит вычесть другие объекты. Укажите курсором на любую линию параллелепипеда и нажмите последовательно левую и правую клавиши мыши – запись в командной строке требует указать вычитаемый объект. Укажите курсором любую линию шара и нажмите левую клавишу мыши. Укажите курсором любую линию цилиндра и последовательно нажмите левую и правую клавиши мыши – модель построена.
Этап четвѐртый. Измените чѐрный цвет модели на синий.
35
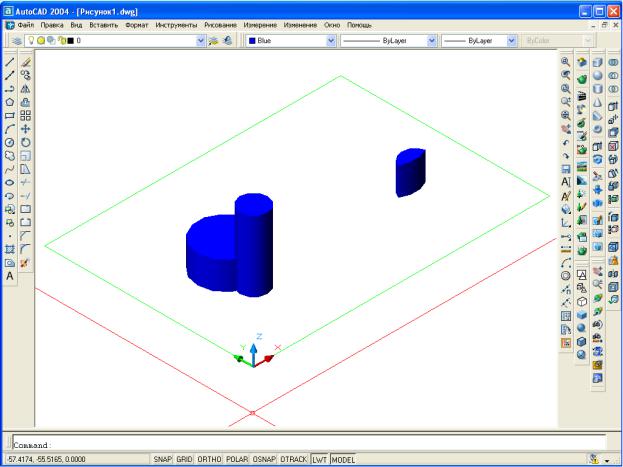
Этап пятый. Используя названные виды, просмотрите модель с разных сто-
рон.
6.6. Способ пересечения
Суть способа заключается в следующем: если первый объект пересекается со вторым объектом и у них имеется общая часть (объѐм), то оставляют только их общую часть (объѐм), а всѐ остальное удаляют.
Для практического освоения способа выполните упражнение.
Упражнение.
Задание. Постройте два взаимно пересекающихся цилиндра с различными радиусами и высотами. Размеры фигур и их взаимное расположение выберите произвольно. Оставьте их общую часть (объѐм), а всѐ остальное удалите – получите модель детали. На рис. 6.5 показана модель детали (справа), и исходная композиция цилиндров до вычитания необщих частей (слева).
Рис. 6.5
Выполните упражнение поэтапно.
Этап первый. Установите режим новой модели.
Этап второй. Постройте два взаимно пересекающиеся цилиндра с различными радиусами и высотами. Размеры и взаимное расположение этих цилиндров выберите по своему усмотрению.
36
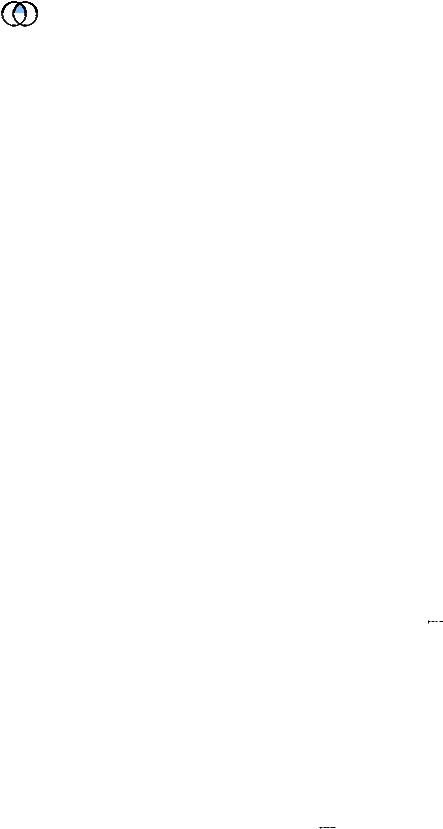
Этап третий. Оставьте их общую часть (объѐм), а всѐ остальное удалите – получите модель заданной детали. Для этого: в шестой линейке пиктограмм
щѐлкните пиктограмму 






 "Пересечение" – запись в командной строке требует указать пересекающиеся объекты. Укажите курсором последовательно первый и второй цилиндры, каждый раз нажимая левую клавишу мыши. Нажмите правую клавишу мыши – требуемая модель детали построена.
"Пересечение" – запись в командной строке требует указать пересекающиеся объекты. Укажите курсором последовательно первый и второй цилиндры, каждый раз нажимая левую клавишу мыши. Нажмите правую клавишу мыши – требуемая модель детали построена.
Этап четвѐртый. Замените чѐрный цвет модели детали на синий.
Этап пятый. Используя названные виды, просмотрите модель с различных сторон.
Итак, вы рассмотрели шесть способов построения моделей. Применив один из них, несколько или все сразу, можно построить модель любой сложности. Построенную модель можно модифицировать, например, скруглить углы или сделать фаску у пересекающихся граней, сделать вырез, удалив четвѐртую или иную часть детали и т. п. Рассмотрим некоторые приѐмы модификации моделей.
Вопросы для самоконтроля:
1). В чѐм суть способа использования типовой модели? 2). Какие типовые модели имеются в AutoCAD?
3). Как задать цвет модели?
4). В чѐм суть способа вытеснения?
5). В чѐм суть способа вращения?
6). В чѐм суть способа вычитания?
7. Модификация моделей
Модификации моделей рассмотрим на нескольких конкретных примерах.
7.1. Скругление углов пересекающихся граней
Дано: серый параллелепипед с размерами 60 х 100 х 40, при этом его нижняя грань совпадает с координатной плоскостью XY МСК, а все верхние - находятся в зоне положительных значение координат по оси Z.
Требуется: скруглить все верхние и боковые углы радиусом 10.
Модификация: во второй линейке пиктограмм щѐлкните пиктограмму  "Сопряжение" – запись в командной строке требует указать первый объект или один из трѐх вариантов установки новых режимов. Укажите вариант установки режима задания радиуса скругления, для чего в командной строке запишите r (radius
"Сопряжение" – запись в командной строке требует указать первый объект или один из трѐх вариантов установки новых режимов. Укажите вариант установки режима задания радиуса скругления, для чего в командной строке запишите r (radius
– радиус) и нажмите клавишу "Enter" – запись в командной строке требует указать желаемый радиус скругления или согласиться с предлагаемым по умолчанию. Запишите в командной строке 10 и нажмите клавишу "Enter" – командная строка очистилась, желаемый радиус программно установлен.
Установите юго-западную изометрию параллелепипеда – это необходимо для того, чтобы иметь возможность видеть каждое ребро параллелепипеда. Сейчас это потребуется. Установите режим не раскрашивания.
Снова во второй линейке пиктограмм щѐлкните пиктограмму  "Сопряжение"– запись в командной строке требует указать первый объект – первое скругляемое ребро. Укажите первое скругляемое ребро и нажмите левую клавишу мыши – запись в командной строке требует указать радиус скругления и предлагает 10 - его значение по умолчанию. Поскольку этот радиус выше нами и установлен,
"Сопряжение"– запись в командной строке требует указать первый объект – первое скругляемое ребро. Укажите первое скругляемое ребро и нажмите левую клавишу мыши – запись в командной строке требует указать радиус скругления и предлагает 10 - его значение по умолчанию. Поскольку этот радиус выше нами и установлен,
37
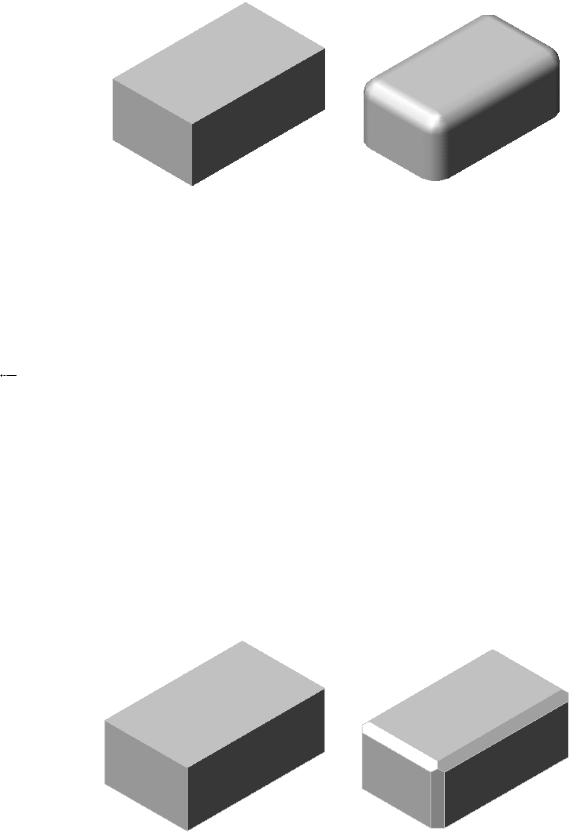
согласитесь с предложенным радиусом по умолчанию и нажмите правую клавишу мыши – запись в командной строке требует указать второе ребро. Последовательно укажите восемь рѐбер, каждый раз нажимая левую клавишу мыши. В конце нажмите клавишу "Enter" – необходимые скругления выполнены. На рис. 7.1 слева показан параллелепипед до модификации, а справа – после.
Рис. 7.1
7.2. Выполнение фасок на углах граней
Дано: серый параллелепипед с размерами 60 х 100 х 40, при этом его нижняя грань совпадает с координатной плоскостью XY МСК, а все верхние - находятся в зоне положительных значение координат по оси Z.
Требуется: в зонах всех рѐбер (кроме нижних) выполнить фаски (отступ от ребра 5).
Модификация: во второй линейке пиктограмм щѐлкните пиктограмму
 "Скругление" – запись в командной строке требует указать первый объект – первое ребро. Укажите первое ребро и нажмите левую клавишу мыши – одна из граней очерчена штриховыми линиями, запись в командной строке требует подтвердить выбор этой грани. Нажмите клавишу "Enter" – запись в командной строке требует указать размер отступа от указанного ребра на инициированной грани. Запишите в командной строке 5 и нажмите клавишу "Enter" – запись в командной строке требует указать размер отступа от этого же ребра, но на прилегающей грани (не очерченной штриховыми линиями). Запишите в командной строке 5 и нажмите клавишу "Enter" – запись в командной строке требует ещѐ раз указать ребро, вдоль которого необходимо выполнить фаску. Укажите это ребро и нажмите левую клавишу мыши – ребро стало штриховым. Нажмите клавишу "Enter" - фаска на месте данного ребра выполнена. Аналогично выполните и оставшиеся семь фасок. На рис. 7.2 слева показан вариант параллелепипеда до модификации, справа – после.
"Скругление" – запись в командной строке требует указать первый объект – первое ребро. Укажите первое ребро и нажмите левую клавишу мыши – одна из граней очерчена штриховыми линиями, запись в командной строке требует подтвердить выбор этой грани. Нажмите клавишу "Enter" – запись в командной строке требует указать размер отступа от указанного ребра на инициированной грани. Запишите в командной строке 5 и нажмите клавишу "Enter" – запись в командной строке требует указать размер отступа от этого же ребра, но на прилегающей грани (не очерченной штриховыми линиями). Запишите в командной строке 5 и нажмите клавишу "Enter" – запись в командной строке требует ещѐ раз указать ребро, вдоль которого необходимо выполнить фаску. Укажите это ребро и нажмите левую клавишу мыши – ребро стало штриховым. Нажмите клавишу "Enter" - фаска на месте данного ребра выполнена. Аналогично выполните и оставшиеся семь фасок. На рис. 7.2 слева показан вариант параллелепипеда до модификации, справа – после.
Рис. 7.2
38
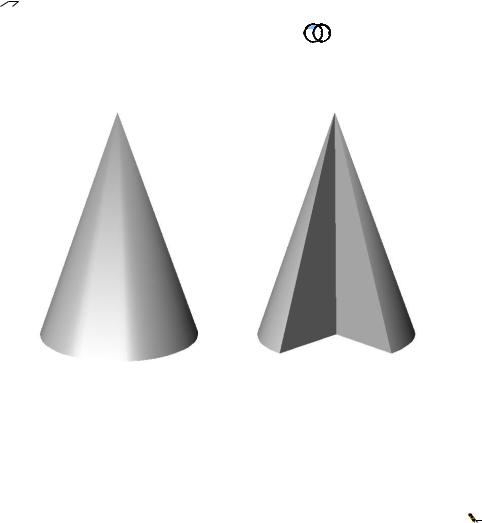
7.3. Вырез части модели
Дано: серый конус произвольных размеров. Требуется: вырезать четверть конуса.
Модификация: постройте серый параллелепипед таким образом, чтобы он перекрывал четвѐртую часть конуса, а потом вычтите параллелепипед из конуса – конус останется без своей четвѐртой части, что и требуется. Воспользуйтесь пик-
тограммой 
 "Блок" и постройте требуемый параллелепипед (как его строить –
"Блок" и постройте требуемый параллелепипед (как его строить –
см. шестой раздел). Воспользуйтесь пиктограммой 




 "Вычитание" и вычтите параллелепипед из конуса (как вычесть – см. тот же шестой раздел). На рис. 7.3 слева показана юго-западная изометрия варианта конуса без выреза, справа – с вырезом одной четверти.
"Вычитание" и вычтите параллелепипед из конуса (как вычесть – см. тот же шестой раздел). На рис. 7.3 слева показана юго-западная изометрия варианта конуса без выреза, справа – с вырезом одной четверти.
Рис. 7.3
7.4. Рассечение модели на две независимые части
Дано: серый тор произвольного размера.
Требуется: рассечь тор пополам плоскостью, проходящей через ось вращения образующей тора.
Модификация: в пятой линейке пиктограмм щѐлкните пиктограмму 

 "Срез"
"Срез"
– запись в командной строке требует указать объект. Укажите курсором любую линию тора и нажмите последовательно левую и правую клавиши мыши – запись в командной строке требует указать первую точку секущей плоскости. Укажите первую точку секущей плоскости (она должна пройти через ось вращения образующей тора) и нажмите левую клавишу мыши – запись в командной строке требует указать вторую точку секущей плоскости. Укажите вторую точку секущей плоскости и нажмите левую клавишу мыши – запись в командной строке требует указать третью точку секущей плоскости. В командной строке запишите координаты точки, которая должна принадлежать секущей плоскости (в принципе, таких точек много) и нажмите клавишу "Enter" – запись в командной строке требует указать объект, который необходимо оставить (а другой удалить) или перейти в режим только рассечения объекта на две независимые части. Перейдите в режим рассечения объекта, для чего: в командной строке запишите b (keep Both sides – сохранить обе части) и нажмите клавишу "Enter" – тор рассечѐн на две независимые половинки. На рис. 7.4 показана юго-западная изометрия тора до модификации (слева)
39
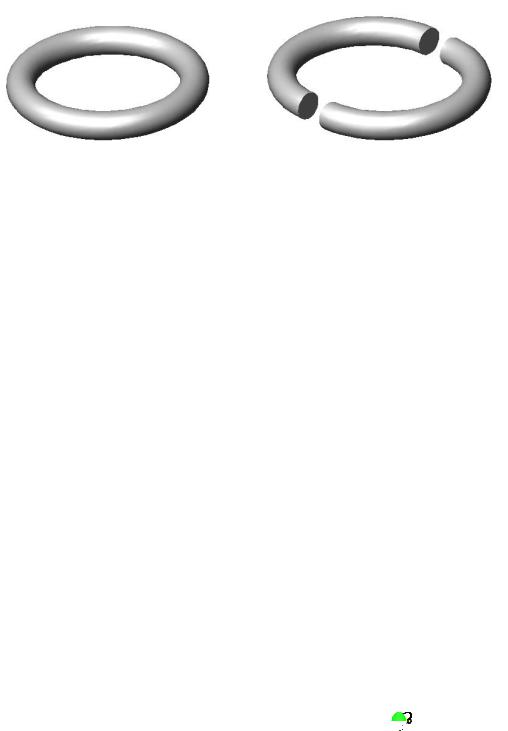
и после модификации (справа, половинки тора для большей наглядности раздвинуты).
Рис. 7.4
Итак, вы познакомились с некоторыми приѐмами модификации моделей. В AutoCAD имеются и другие приѐмы, например, сдвинуть грань параллелепипеда в ту или иную сторону, повернуть эту грань на тот или иной угол, изменить цвет одного ребра и т. п. С целью сокращения объѐма данного учебного пособия, эти приѐмы не рассматриваются. При желании, обучающийся сможет освоить их самостоятельно (пиктограммы находятся в шестой линейке пиктограмм).
До сих пор вы пользовались названными видами. В принципе, для учебной практики этих видов вполне достаточно, но для некоторых моделей желательно использовать другие виды, при которых их конструкции раскрываются более полно и наглядно. В следующем разделе рассмотрим способы получения неназванных видов. Если вас это не интересует – пропустите следующий раздел без всякого ущерба для понимания последующих.
Вопросы для самоконтроля:
1). Как скруглить угол в зоне ребра параллелепипеда? 2). Как задать радиус скругления?
3). Как выполнить фаску в зоне ребра параллелепипеда? 4). Как задать величину фаски?
5). Как вырезать часть модели?
6). Как рассечь модель на две независимые части?
8. Неназванные виды
Неназванный вид можно установить тремя способами. Установите режим новой модели и постройте любую типовую модель.
Установка неназванного вида с помощью пиктограммы 

 "3D орбита". В пятой линейке пиктограмм щѐлкните указанную пиктограмму – в графической зоне появилась чѐрная сетка и зелѐная композиция, содержащая большую окружность и на ней четыре малых окружности, расположенных в точках квадрантов большой окружности. Укажите курсором, например, верхнюю малую окружность, нажмите левую клавишу и, не отпуская еѐ, плавно перемещайте курсор вниз – модель наклоняется вершиной на вас. Отпустите левую клавишу мыши – неназванный вид получен. Нажмите клавишу "Enter".
"3D орбита". В пятой линейке пиктограмм щѐлкните указанную пиктограмму – в графической зоне появилась чѐрная сетка и зелѐная композиция, содержащая большую окружность и на ней четыре малых окружности, расположенных в точках квадрантов большой окружности. Укажите курсором, например, верхнюю малую окружность, нажмите левую клавишу и, не отпуская еѐ, плавно перемещайте курсор вниз – модель наклоняется вершиной на вас. Отпустите левую клавишу мыши – неназванный вид получен. Нажмите клавишу "Enter".
Укажите курсором левую малую окружность, нажмите левую клавишу мыши и, не отпуская еѐ, плавно перемещайте курсор вправо – модель наклоняется вер-
40
