
- •Лабораторные работы по курсу «Программирование»
- •Составил: Маврин с.А.
- •Общие сведения
- •«Среда разработки Borland Delphi 7»
- •Главное окно
- •Лабораторная работа №1 «Приложение. Модули и формы»
- •Демонстрационный пример
- •Следует запомнить!
- •Общее задание
- •Лабораторная работа № 2 «Компоненты для отображения и редактирования текста Label, Edit, Memo»
- •Пример решения задачи
- •Задачи по вариантам
- •Лабораторная работа № 3 «Класс tStrings. Компоненты для отображения списка строк ListBox, ComboBox»
- •Лабораторная работа № 4 «Работа с компонентами ImageList, ComboBoxEx»
- •Общее задание
- •Лабораторная работа № 5 «Компоненты-оболочки для специализированных окон диалогов»
- •Общее задание
- •Лабораторная работа № 6 «Компоненты – переключатели и флажки, их группирование»
- •Вопрос 1. С какого служебного слова начинается описание модуля в Object Pascal?
- •Вопрос 2. В Object Pascal служебное слово Inherited означает:
- •Вызов унаследованного метода;
- •Вопрос 3. В Turbo Pascal 7 в главной программе невозможно описание вида:
- •Общее задание
- •Лабораторная работа № 7 «Организация меню. Главное и контекстное меню. Компонент tActionList»
- •Лабораторная работа № 8 «Создание компонентов. Графический и оконный элемент управления»
- •Лабораторная работа № 9 «Использование готовых изображений. Компонент Image». «Создание простейших графических примитивов в Delphi»
- •Лабораторная работа № 10 «Компонент Timer Создание простейшей анимации»
- •Лабораторная работа № 11 Создание интерактивной обучающей системы с использованием мультимедийных возможностей Delphi
- •Список рекомендуемой литературы
Лабораторная работа № 11 Создание интерактивной обучающей системы с использованием мультимедийных возможностей Delphi
Использование битовых образов. Создание простейшего мультфильма
В предыдущем примере изображение формировалось из графических примитивов. Теперь рассмотрим, как можно реализовать перемещение одного сложного изображения на фоне другого, например перемещение самолета на фоне городского пейзажа.
Эффект перемещения картинки может быть создан путем периодической перерисовки картинки с некоторым смещением относительно ее прежнего положения. При этом предполагается, что перед выводом картинки в новой точке сначала удаляется предыдущее изображение. Удаление картинки может быть выполнено путем перерисовки всей фоновой картинки или только той ее части, которая перекрыта битовым образом движущегося объекта.
В рассматриваемой программе используется второй подход. Картинка выводится применением метода Draw к свойству canvas компонента Image, a стирается путем копирования (метод copyRect) нужной части фона из буфера на поверхность компонента Image.
Форма программы приведена на рис. 10.18, а текст — в листинге 10.10.
Компонент image используется для вывода фона, а компонент Timer — для организации задержки между циклами удаления и вывода на новом месте изображения самолета.
Листинг 10.10. Летящий самолет
unit anim_;
interface
uses
Windows, Messages, SysUtils,
Classes, Graphics, Controls,
Forms, Dialogs, ExtCtrls, StdCtrls, Buttons;
type
TForm1 = class(TForm)
Timer1: TTimer;
Image1: Tlmage;
procedure FormActivate(Sender: TObject);
procedure Timer1Timer(Sender: TObject);
procedure FormClose(Sender: TObject;
var Action: TCloseAction); private
{ Private declarations } public
{ Public declarations } end;
var
Form1: TForm1;
implementation
{$R *.DFM}
var
Back, bitmap, Buf : TBitMap; // фон, картинка, буфер
BackRct : TRect; // область фона, которая должна быть
// восстановлена из буфера
BufRet: Trect; // область буфера, которая используется для
// восстановления фона
х,у:integer; // текущее положение картинки
W,H: integer; // размеры картинки
procedure TForm1.FormActivate(Sender: TObject);
begin
// создать три объекта — битовых образа
Back := TBitmap.Create; // фон
bitmap := TBitmap.Create; // картинка
Buf := TBitmap.Create; // буфер
// загрузить и вывести фон
Back.LoadFromFile('factory.bmp');
Form1.Image1.canvas.Draw(0,0,Back);
// загрузить картинку, которая будет двигаться
bitmap.LoadFromFile('aplane.bmp');
// определим "прозрачный" цвет
bitmap.Transparent := True;
bitmap.TransParentColor := bitmap.canvas.pixels[1,1];
// создать буфер для сохранения копии области фона,
// на которую накладывается картинка
W:= bitmap.Width;
Н:= bitmap.Height;
Buf.Width:= W;
Buf.Height:=H;
Buf.Palette:=Back.Palette;
// Чтобы обеспечить соответствие палитр //
Buf.Canvas.CopyMode:=cmSrcCopy;
// определим область буфера, которая
// будет использоваться
// для восстановления фона
BufRct:=Bounds(0,0,W,H);
// начальное положение картинки
х := -W; у := 20;
// определим сохраняемую область фона
BackRct:=Bounds(x,y,W,H); // и сохраним ее
Buf.Canvas.CopyRect(BufRet,Back.Canvas,BackRct);
end;
// обработка сигнала таймера
procedure TForm1.Timer1Timer(Sender: TObject);
begin
// восстановлением фона (из буфера) удалим рисунок
Forml.image1.canvas.Draw(x,у,Buf);
x:=x+2;
if x>fоrm1.Image1.Width then x:=-W;
// определим сохраняемую область фона
BackRct:=Bounds(x,у,W,H);
// сохраним ее копию
Buf.Canvas.CopyRect(BufRct,Back.Canvas,BackRct);
// выведем рисунок
Forml.image1.canvas.Draw(x,y,bitmap);
end;
// завершение работы программы
procedure TForm1.FormClose(Sender: TObject; var Action: TCloseAction);
begin
// освободим память, выделенную
// для хранения битовых образов
Back.Free;
bitmap.Free;
Buf.Free;
end;
end.
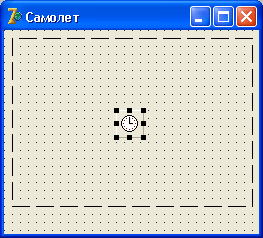
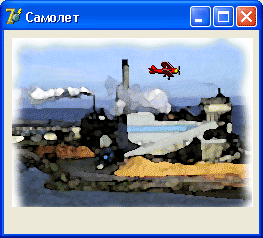
Рис. 10.18. Форма программы Самолет
Для хранения битовых образов (картинок) фона и самолета, а также копии области фона, перекрываемой изображением самолета, используются объекты типа TBitMap, которые создаются динамически процедурой FormActivate. Эта же процедура загружает из файлов картинки фона (factory.bmp) и самолета (aplane.bmp), а также сохраняет область фона, на которую первый раз будет накладываться картинка.
Сохранение копии фона выполняется при помощи метода CopyRect, который позволяет выполнить копирование прямоугольного фрагмента одного битового образа в другой. Объект, к которому применяется метод CopyRect, является приемником копии битового образа. В качестве параметров методу передаются координаты и размер области, куда должно быть выполнено копирование, поверхность, откуда должно быть выполнено копирование, а также положение и размер копируемой области. Информация о положении и размере копируемой в буфер области фона, на которую будет наложено изображение самолета и которая впоследствии должна быть восстановлена из буфера, находится в структуре BackRct типа TRect. Для заполнения этой структуры используется функция Bounds.
Следует обратить внимание на то, что начальное значение переменной х, которая определяет положение левой верхней точки битового образа движущейся картинки, — отрицательное число, равное ширине битового образа картинки. Поэтому в начале работы программы изображение самолета не появляется, картинка отрисовывается за границей видимой области. С каждым событием OnTimer значение координаты х увеличивается, и на экране появляется та часть битового образа, координаты которой больше нуля. Таким образом, у наблюдателя создается впечатление, что самолет вылетает из-за левой границы окна.
Загрузка битового образа из ресурса программы
В приведенной в листинге 10.10 программе битовые образы фона и картинки загружаются из файлов. Это не всегда удобно. Delphi позволяет поместить необходимые битовые образы в виде ресурса в файл исполняемой программы и по мере необходимости загружать битовые образы из ресурса, т. е. из файла исполняемой программы (ЕХЕ-файла).
Создание файла ресурсов
Для того чтобы воспользоваться возможностью загрузки картинки из ресурса, необходимо сначала создать файл ресурсов, поместив в него нужные картинки.
Файл ресурсов можно создать при помощи утилиты Image Editor (Редактор изображений), которая запускается выбором команды Image Editor меню Tools.
Для того чтобы создать новый файл ресурсов, надо из меню File выбрать команду New, а затем в появившемся подменю — команду Resource File (Файл ресурсов)
В результате открывается окно нового файла ресурсов, а в строке меню окна Image Editor появляется новый пункт — Resource.
Для того чтобы в этот файл добавить новый ресурс, необходимо выбрать команду New меню Resource и из открывшегося списка — тип ресурса. В данном случае следует выбрать Bitmap (битовый образ). После выбора Bitmap открывается диалоговое окно Bitmap Properties (Свойства битового образа), используя которое можно установить размер (в пикселах) и количество цветов создаваемой картинки.
Нажатие кнопки ОК в диалоговом окне Bitmap Properties вызывает появление элемента Bitmap1 в иерархическом списке Contents. Этот элемент соответствует новому ресурсу, добавленному в файл .
Bitmap1 — это автоматически созданное имя ресурса, которое может быть изменено выбором команды Rename меню Resource и вводом нужного имени. После изменения имени Bitmap1 можно приступить к созданию битового образа. Для этого необходимо выбрать команду Edit меню Resource, в результате чего открывается окно графического редактора.
Графический редактор Image Editor предоставляет программисту стандартный для подобных редакторов набор инструментов, используя которые можно нарисовать нужную картинку. Если во время работы надо изменить масштаб отображения картинки, то для увеличения масштаба следует выбрать команду Zoom In меню View, а для уменьшения — команду Zoom Out. Увидеть картинку в реальном масштабе можно, выбрав команду Actual Size меню View.
Если нужная картинка уже существует в виде отдельного файла, то ее можно через буфер обмена (clipboard) поместить в битовый образ файла ресурсов. Делается это следующим образом.
1. Сначала надо запустить графический редактор, например Microsoft Paint, загрузить в него файл картинки и выделить всю картинку или ее часть. В процессе выделения следует обратить внимание на информацию о размере (в пикселах) выделенной области (Paint выводит размер выделяемой области в строке состояния). Затем, выбрав команду Копировать меню Правка, следует поместить копию выделенного фрагмента в буфер.
2. Далее нужно переключиться в Image Editor, выбрать ресурс, в который надо поместить находящуюся в буфере картинку, и установить значения характеристик ресурса в соответствии с характеристиками картинки, находящейся в буфере. Значения характеристик ресурса вводятся в поля диалогового окна Bitmap Properties, которое открывается выбором команды Image Properties меню Bitmap. После установки характеристик ресурса можно вставить картинку в ресурс, выбрав команду Past меню Edit.
3. После добавления всех нужных ресурсов файл ресурса следует сохранить в том каталоге, где находится программа, для которой этот файл создается. Сохраняется файл ресурса обычным образом, т. е. выбором команды Save меню File. Image Editor присваивает файлу ресурсов расширение res.
Подключение файла ресурсов
Для того чтобы ресурсы были доступны программе, необходимо в текст программы включить инструкцию (директиву), которая сообщит компилятору, что в файл исполняемой программы следует добавить содержимое файла ресурсов.
В общем виде эта директива выглядит следующим образом:
{$R ФайлРесурсов}
где ФайлРесурсов — имя файла ресурсов. Например, директива может выглядеть так:
{$R images.res}
Директиву включения файла ресурсов в файл исполняемой программы обычно помещают в начале текста модуля.
Примечание
Если имена файла модуля программы и файла ресурсов совпадают, то вместо имени файла ресурсов можно поставить "*". В этом случае директива включения файла ресурсов в файл исполняемой программы выглядит так:
{$R *.res}
Загрузить картинку из ресурса в переменную типа TBitMap можно при помощи метода LoadFromResourceName, который имеет два параметра: идентификатор программы и имя ресурса. В качестве идентификатора программы используется глобальная переменная Hinstance. Имя ресурса должно быть представлено в виде строковой константы.
Например, инструкция загрузки картинки в переменную Pic может выглядеть так:
Pic.LoadFromResourceName(Hinstance,'FACTORY') ;
В качестве примера в листинге 10.11 приведен текст программы, в которой изображение фона и самолета загружается из ресурсов.
Листинг 10.11. Пример загрузки картинок из ресурса
unit aplanel_;
{$R images.res} // включить файл ресурсов interface
uses
Windows, Messages, SysUtils, Classes,
Graphics, Controls, Forms, Dialogs,
ExtCtrls, StdCtrls, Buttons;
type
TForm1 = class(TForm)
Timer1: TTimer;
Image1: ТImage;
procedure FormActivate(Sender: TObject);
procedure Timer1Timer(Sender: TObject);
procedure FormClose(Sender: TObject;
var Action: TCloseAction); private
{ Private declarations } public
{ Public declarations } end;
var
Form1: TForm1;
Back, bitmap, Buf : TBitMap;
// фон, картинка, буфер
BackRct, BufRet: TRect;
// область фона, картинки, буфера
х,у:integer;
// координаты левого верхнего угла картинки
W,H: integer; // размеры картинки
implementation
{$R *.DFM}
procedure TForm1.FormActivate(Sender: TObject);
begin
Back := TBitmap.Create; // фон
bitmap := TBitmap.Create; // картинка
Buf := TBitmap.Create; // буфер
// загрузить из ресурса фон
Back.LoadFromResourceName(HInstance,'FACTORY');
Forml.Image1.canvas.Draw(0,0,Back);
// загрузить из ресурса картинку, которая будет двигаться
bitmap.LoadFromResourceName(HInstance,'APLANE');
bitmap.Transparent := True;
bitmap.TransParentColor := bitmap.canvas.pixels[1,1];
// создать буфер для сохранения копии области фона, на которую
// накладывается картинка
W:= bitmap.Width;
Н:= bitmap.Height;
Buf.Width:= W;
Buf.Height:=H;
Buf.Palette:=Back.Palette; // Чтобы обеспечить соответствие палитр !!
Buf.Canvas.CopyMode:=cmSrcCopy;
BufRct:=Bounds(0,0,W,H);
x:=-W; y:=20;
// определим сохраняемую область фона
BackRct:=Bounds(x,y,W,H); // и сохраним ее
Buf.Canvas.CopyRect(BufRet,Back.Canvas, BackRct);
end;
procedure TForm1.Timer1Timer(Sender: TObject);
begin
// восстановлением фона (из буфера) удалим рисунок Form1.image1.canvas.Draw(x,y, Buf);
x:=x+2;
if x>form1.Image1.Width then x:=-W;
// определим сохраняемую область фона
BackRct:=Bounds(x,у,W,H);
// сохраним ее копию
Buf.Canvas.CopyRect(BufRct,Back.Canvas,BackRct);
// выведем рисунок
Form1.image1.canvas.Draw(x,y,bitmap);
end;
procedure TForm1.FormClose(Sender: TObject;
var Action: TCloseAction);
begin
Back.Free;
bitmap.Free ;
Buf.Free;
end;
end.
Преимущества загрузки картинок из ресурса программы очевидны: при распространении программы не надо заботиться о том, чтобы во время работы программы были доступны файлы иллюстраций, все необходимые программе картинки находятся в исполняемом файле.
Просмотр "мультика"
Теперь рассмотрим, как можно реализовать вывод в диалоговом окне программы простого "мультика", подобного тому, который можно видеть в диалоговом окне Установка связи при подключении к Internet .
Эффект бегущего между телефоном и компьютером красного квадратика достигается за счет того, что в диалоговое окно выводятся сменяющие друг друга картинки.
Кадры мультика обычно находятся в одном файле или в одном ресурсе. Перед началом работы программы они загружаются в буфер, в качестве которого удобно использовать объект типа TBitMap. Задача процедуры, реализующей вывод мультика, состоит в том, чтобы выделить очередной кадр и вывести его в нужное место формы.
Вывести кадр на поверхность формы можно применением метода copyRect к свойству canvas этой формы. Метод CopyRect копирует прямоугольную область одной графической поверхности на другую.
Инструкция применения метода CopyRect в общем виде выглядит так:
Canvas1.CopyRect(Область1, Canvas2, 06ласть2)
где:
canvas1 — графическая поверхность, на которую выполняется копирование;
Canvas2 — графическая поверхность, с которой выполняется копирование;
параметр Область2 —- задает положение и размер копируемой прямоугольной области, а параметр областьi — положение копии на поверхности Canvas1.
В качестве параметров область! и область2 используются структуры типа TRect, поля которых определяют положение и размер области.
Заполнить поля структуры TRect можно при помощи функции Bounds, инструкция обращения к которой в общем виде выглядит так:
Bounds(x,у,Width,Height)
где:
х и у — координаты левого верхнего угла области;
width и Height — ширина и высота области.
Следующая программа, текст которой приведен в листинге 10.12, выводит в диалоговое окно простой мультик — дельфийскую колонну, вокруг которой "летает" некоторый объект. На рис. 10.19 приведены кадры этого мультика (содержимое файла film.bmp).
Диалоговое окно программы приведено на рис. 10.20, оно содержит один единственный компонент — таймер.
![]()
![]()
![]()
Рис. 10.19. Кадры мультика
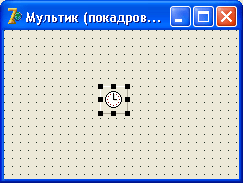
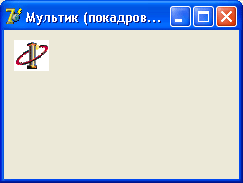
Рис. 10.20. Форма программы
Тистинг 10.12. Мультик (использование метода CopRect)
unit multik ;
interface
uses
Windows, Messages, SysUtils, Classes,
Graphics, Controls, Forms, Dialogs,
ExtCtrls, StdCtrls;
type
TForm1 = class(TForm)
Timer1: TTimer;
procedure FormActivate(Sender: TObject);
procedure Timer1Timer(Sender: TObject);
private
{ Private declarations }
public
{ Public declarations }
end;
var
Form1l: TForm1;
implementation
($R *.DFM}
const
FILMFILE = 'film2.bmp'; // фильм — bmp-файл
N_KADR=12; // кадров в фильме (для данного файла)
var
Film: TBitMap; // фильм — все кадры
WKadr,HKadr: integer; // ширина и высота кадра
CKadr: integer; // номер текущего кадра
RectKadr: TRect; // положение и размер кадра в фильме
Rect1 : Trect; // координаты и размер области отображения фильма
procedure TForm1.FormActivate(Sender: TObject);
begin
Film := TBitMap.Create;
Film.LoadFromFile(FILMFILE);
WKadr := Round(Film.Width/N_Kadr);
HKadr := Film.Height;
Rect1 := Bounds(10,10,WKadr,HKadr);
Ckadr:=0;
Form1.Timerl.Interval := 150; // период обновления кадров — 0.15 с
Form1.Timerl.Enabled:=True; // запустить таймер
end;
// отрисовка кадра procedure DrawKadr;
begin
// определим положение текущего кадра в фильме
RectKadr:=Bounds(WKadr*CKadr,0,WKadr,HKadr);
// вывод кадра из фильма
Form1.Canvas.CopyRect(Rect1,Film*.Canvas,RectKadr);
// подготовимся к выводу следующего кадра
CKadr := CKadr+1;
if CKadr = N_KADR then CKadr:=0;:
end;
// обработка сигнала от таймера
procedure TForm1.Timer1Timer(Sender: TObject);
begin
DrawKadr;
end;
end.
Программа состоит из трех процедур. Процедура TForm1. FormActivate создает объект Film и загружает в него фильм — BMP-файл, в котором находятся кадры фильма. Затем, используя информацию о размере загруженного битового образа, процедура устанавливает значения характеристик кадра: высоту и ширину.
После этого создается объект Kadr (типа TBitMap), предназначенный для хранения текущего кадра. Следует обратить внимание, что после создания объекта Kadr принудительно устанавливаются значения свойств width и Height. Если этого не сделать, то созданный объект будет существовать, однако память для хранения битового образа не будет выделена. В конце своей работы процедура TForml. FormActivate устанавливает номер текущего кадра и запускает таймер.
Основную работу в программе выполняет процедура DrawKadr, которая выделяет из фильма очередной кадр и выводит его в форму. Выделение кадра и его отрисовку путем копирования фрагмента картинки с одной поверхности на другую выполняет метод copyRect (рис. 10.21), которому в качестве параметров передаются координаты области, куда нужно копировать, поверхность и положение области, откуда нужно копировать. Положение фрагмента в фильме, т. е. координата х левого верхнего угла, определяется умножением ширины кадра на номер текущего кадра. Запускает процедуру DrawKadr процедура TForm1.Timer1Timer, обрабатывающая событие OnTiner.
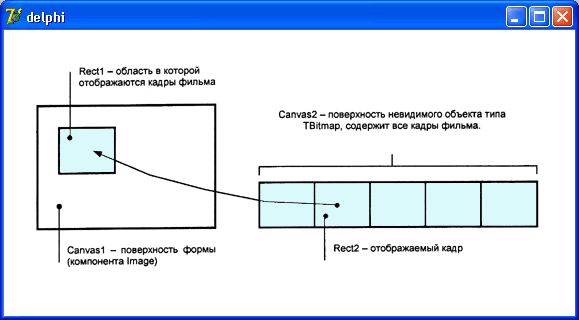
Рис. 10.21. Инструкция Canvas1. CopyRect (Rect1, Canvas2, Rect2) копирует в область Rectl поверхности Canvasl область Rect2 с поверхности Canvas2
Мультимедиа-возможности Delphi
Большинство современных программ, работающих в среде Windows, являются мультимедийными. Такие программы обеспечивают просмотр видеороликов и мультипликации, воспроизведение музыки, речи, звуковых эффектов. Типичными примерами мультимедийных программ являются игры и обучающие программы.
Delphi предоставляет в распоряжение программиста два компонента, которые позволяют разрабатывать мультимедийные программы:
Animate — обеспечивает вывод простой анимации (подобной той, которую видит пользователь во время копирования файлов);
MediaPlayer — позволяет решать более сложные задачи, например, воспроизводить видеоролики, звук, сопровождаемую звуком анимацию.
Компонент Animate
Компонент Animate, значок которого находится на вкладке Win32 (рис. 11.1), позволяет воспроизводить простую анимацию, кадры которой находятся в AVI-файле.
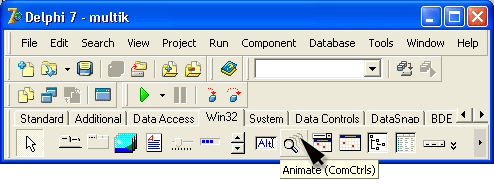
Рис. 11.1. Значок компонента Animate
Примечайте
Хотя анимация, находящаяся в AVI-файле может сопровождаться звуковыми эффектами (так ли это — можно проверить, например, при помощи стандартной программы Проигрыватель Windows Media), компонент Animate обеспечивает воспроизведение только изображения. Для полноценного воспроизведения сопровождаемой звуком анимации следует использовать компонент меdiaPlayer.
Компонент Animate добавляется к форме обычным образом. После добавления компонента к форме следует установить значения его свойств. Свойства компонента Animate перечислены в табл. 11.1.
Таблица 11.1. Свойства компонента Animate
|
|
|
|
|
Свойство |
Определяет |
|
|
Name |
Имя компонента. Используется для доступа к свойствам компонента и управлением его поведением |
|
|
FileName |
Имя AVI-файла в котором находится анимация, отображаемая при помощи компонента |
|
|
StartFrame |
Номер кадра, с которого начинается отображение анимации |
|
|
stopFrame |
Номер кадра, на котором заканчивается отображение анимации |
|
|
Activate |
Признак активизации процесса отображения кадров анимации |
|
|
Color |
Цвет фона компонента (цвет "экрана"), на котором воспроизводится анимация |
|
|
Transparent |
Режим использования "прозрачного" цвета при отображении анимации |
|
|
Repetitions |
Количество повторов отображения анимации |
|
|
|
|
|
Следует еще раз обратить внимание, что компонент Animate предназначен для воспроизведения AVI-файлов, которые содержат только анимацию. При попытке присвоить записать в свойство FileName имя файла, который содержит звук, Delphi выводит сообщение о невозможности открытия указанного файла (Cannot open AVI). Чтобы увидеть, что находиться в AVI-файле: анимация и звук или только анимация, нужно из Windows раскрыть нужную папку, выделить AVI-файл и из контекстного меню выбрать команду Свойства. В результате этого откроется окно Свойства, на вкладке Сводка (рис. 11.2) которого будет выведена подробная информация о содержимом выбранного файла.
Следующая программа, текст которой приведен в листинге 11.1, демонстрирует использование компонента Animate для отображения в диалоговом окне программы анимации. Вид формы программы приведен на рис. 11.3, а значения свойств компонента Animatel — в таблице 11.2.
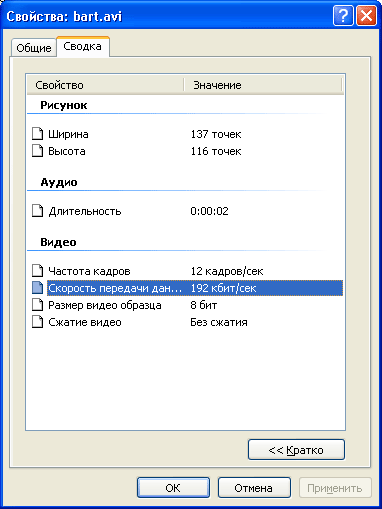
Рис. 11.2. На вкладке Сводка отражается информация об AVI-файле
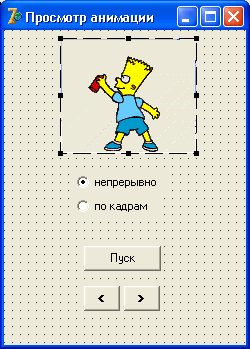
Рис. 11.3. Форма программы Просмотр анимации
Таблица 11.2. Значения свойств компонента Animate1
|
|
|
|
|
Свойство |
Значение |
|
|
FileName |
bart.avi |
|
|
Active |
False |
|
|
Transparent |
True |
|
|
|
|
|
После запуска программы в форме выводится первый кадр анимации. Программа обеспечивает два режима просмотра анимации: непрерывный и покадровый.
Кнопка Button1 используется как для инициализации процесса воспроизведения анимации, так и для его приостановки. Процесс непрерывного воспроизведения анимации инициирует процедура обработки события Onclick на кнопке Пуск, которая присваивает значение True свойству Active. Эта же процедура заменяет текст на кнопке Button1 с Пуск на Стоп. Режим воспроизведения анимации выбирается при помощи переключателей Ra-dioButton1 и RadioButton2. Процедуры обработки события Onclick на этих переключателях изменением значения свойства Enabled блокируют или, наоборот, делают доступными кнопки управления: активизации воспроизведения анимации (Buttoni), перехода к следующему (Button2) и предыдущему (Buttons) кадру. Во время непрерывного воспроизведения анимации процедура обработки события OnCkick на кнопке Стоп (Buttoni) присваивает значение False свойству Active и тем самым останавливает процесс воспроизведения анимации.
Листинг 11.1. Использование компонента Animate
unit ShowAVI_; interface
uses
Windows, Messages, SysUtils,
Classes, Graphics, Controls,
Forms, Dialogs, StdCtrls, ComCtrls, ExtCtrls;
type
TForm1 = class(TForm)
Animate1: TAnimate; // компонент Animate
Button1: TButton; // кнопка Пуск-Стоп
Button2: TButton; // следующий кадр
Button3: TButton; // предыдущий кадр
RadioButton1: TRadioButton; // просмотр всей анимации
RadioButton2: TRadioButton; // покадровый просмотр
procedure Button1Click(Sender: TObject);
procedure Button2Click(Sender: TObject);
procedure Button3Click(Sender: TObject);
procedure RadioButton1Click(Sender: TObject);
procedure RadioButton2Click(Sender: TObject);
private
{ Private declarations } public
{ Public declarations ) end;
var
Form1: TForm1; // форма
CFrame: integer; // номер отображаемого кадра
// в режиме покадрового просмотра
implementation {$R *.DFM}
// к следующему кадру
procedure TForm1.Button2Click(Sender: TObject);
begin
if CFrame = 1 then Button2.Enabled := True;
if CFrame < Animate1.FrameCount then begin
CFrame := CFrame + 1;
// вывести кадр
Animate1.StartFrame := CFrame;
Animate1.StopFrame := CFrame;
Animate1.Active := True;
if CFrame = Animatel.FrameCount // текущий кадр — последний
then Button2.Enabled:=False;
end;
end;
// к предыдущему кадру
procedure TForm1.Button3Click(Sender: TObject);
begin
if CFrame = Animate1.FrameCount
then Button2.Enabled := True;
if CFrame > 1 then begin
CFrame := CFrame — 1;
// вывести кадр
Animate1.StartFrame := CFrame;
Animate1.StopFrame := CFrame;
Animate1.Active := True;
if CFrame = 1 // текущий кадр — первый
then Form1.Button3.Enabled := False;
end;
end;
// активизация режима просмотра всей анимации
procedure TForml.RadioButtonlClick(Sender: TObject);
begin
Buttonl.Enabled:=True; //доступна кнопка Пуск
// сделать недоступными кнопки покадрового просмотра
Form1.Button3.Enabled:=False ;
Form1.Button2.Enabled:=False;
end;
// активизация режима покадрового просмотра
procedure TForm1.RadioButton2Click(Sender: TObject);
begin
Button2.Enabled:=True; // кнопка Следующий кадр доступна
Buttons.Enabled:=False; // кнопка Предыдущий кадр недоступна
// сделать недоступной кнопку Пуск — вывод всей анимации
Buttonl.Enabled:=False; end;
// пуск и остановка просмотра анимации
procedure TForm1.ButtonlClick(Sender: TObject);
begin
if Animate1.Active = False // в данный момент анимация не выводится
then begin
Animate1.StartFrame:=l; // вывод с первого
Animate1.StopFrame:=Animate1.FrameCount; // по последний кадр
Animate1.Active:=True;
Button1.caption:='Стоп';
RadioButton2.Enabled:=False;
end
else // анимация отображается
begin
Animate1.Active:=False; // остановить отображение
Button1.caption:='Пуск';
RadioButton2.Enabled:=True;
end;
end;
end.
Компонент Animate позволяет программисту использовать в своих программах стандартные анимации Windows. Вид анимации определяется значением свойства СommonAVI. Значение свойства задается при помощи именованной константы. В табл. 11.3 приведены некоторые значения констант, вид анимации и описание процесса, для иллюстрации которого используется эти анимации.
Таблица 11.3. Значение свойства comonAVi определяет анимацию
|
Значение |
Анимация |
Процесс |
|
|
aviCopyFiles |
|
Копирование файлов |
|
|
AviDeleteFile |
|
Удаление файла |
|
|
aviRecycleFile |
|
Удаление файла в корзину |
|
Компонент MediaPlayer
Компонент MediaPlayer, значок которого находится на вкладке System (рис. 11.4), позволяет воспроизводить видеоролики, звук и сопровождаемую звуком анимацию.
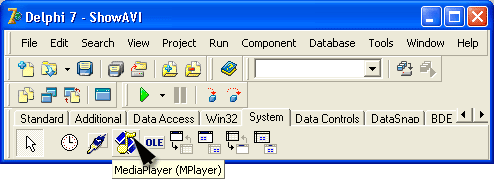
Рис. 11.4. Значок компонента MediaPlayer
В результате добавления к форме компонента MediaPlayer на форме появляется группа кнопок (рис. 11.5), подобных тем, которые можно видеть на обычном аудио- или видеоплеере. Назначение этих кнопок пояснено в табл. 11.4. Свойства компонента MediaPlayer приведены в табл. 11.5.
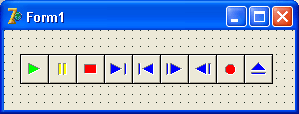
Рис. 11.5. Компонент MediaPlayer
Таблица 11.4. Кнопки компонента MediaPlayer
|
|
|
|
|
|
Кнопка |
Обозначение |
Действие |
|
|
Воспроизведение |
btPlay |
Воспроизведение звука или видео |
|
|
Пауза |
btPause |
Приостановка воспроизведения |
|
|
Стоп |
btStop |
Остановка воспроизведения |
|
|
Следующий |
btNext |
Переход к следующему кадру |
|
|
Предыдущий |
btPrev |
Переход к предыдущему кадру |
|
|
Шаг |
btStep |
Переход к следующему звуковому фрагменту, например, к следующей песне на CD |
|
|
Назад |
btBack |
Переход к предыдущему звуковому фрагменту, например, к предыдущей песне на CD |
|
|
Запись |
btRecord |
Запись |
|
|
Открыть/Закрыть |
btEject |
Открытие или закрытие CD-дисковода компьютера |
|
|
|
|
|
|
Таблица 11.5. Свойства компонента MediaPiayer
|
|
|
|
|
Свойство |
Описание |
|
|
Name DeviceType FileName AutoOpen Display VisibleButtons |
Имя компонента. Используется для доступа к свойствам компонента и управлением работой плеера Тип устройства. Определяет конкретное устройство, которое представляет собой компонент MediaPiayer. Тип устройства задается именованной константой: dtAutoSelect — тип устройства определяется автоматически; dtVaweAudio — проигрыватель звука; dtAVivideo — видеопроигрыватель; dtCDAudio — CD-проигрыватель Имя файла, в котором находится воспроизводимый звуковой фрагмент или видеоролик Признак автоматического открытия сразу после запуска программы, файла видеоролика или звукового фрагмента Определяет компонент, на поверхности которого воспроизводится видеоролик (обычно в качестве экрана для отображения видео используют компонент Panel) Составное свойство. Определяет видимые кнопки компонента. Позволяет сделать невидимыми некоторые кнопки |
|
|
|
|
|
Воспроизведение звука
Звуковые фрагменты находятся в файлах с расширением WAV. Например, в каталоге C:\Winnt\Media можно найти файлы со стандартными звуками Windows.
Следующая программа (вид ее диалогового окна приведен на рис. 11.6, а текст - в листинге 11.2) демонстрирует использование компонента ediaPiayer для воспроизведения звуковых фрагментов, находящихся в WAV-файлах.
Помимо компонента MediaPiayer на форме находится компонент ListBox и два компонента Label, первый из которых используется для вывода информационного сообщения, второй — для отображения имени WAV-файла, выбранного пользователем из списка.
Работает программа следующим образом. После появления диалогового окна воспроизводится "Звук Microsoft", затем пользователь может из списка выбрать любой из находящихся в каталоге C:\Windows\Media звуковых файлов и после щелчка на кнопке Воспроизведение услышать, что находится в этом файле.
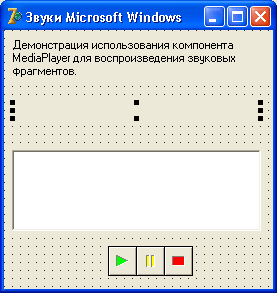
Рис. 11.6. Форма программы Звуки Microsoft Windows
Значения измененных свойств компонента MediaPlayerl приведены в табл. 11.6, значения остальных свойств оставлены без изменения.
Таблица 11.6. Значения свойств компонента MediaPlayer1
|
|
|
|
|
Компонент |
Значение |
|
|
DeviceType |
DtAutoSelect |
|
|
FileName |
C:\Winnt\Media\3вук Microsoft.wav |
|
|
AutoOpen |
True |
|
|
VisibleButtons . btNext |
False |
|
|
VisibleButtons .btPrev |
False |
|
|
VisibleButtons . btStep |
False |
|
|
VisibleButtons . btBack |
False |
|
|
VisibleButtons . btRecord |
False |
|
|
VisibleButtons .btEject |
False |
|
|
|
|
|
Листинг 11.2. Программа Звуки Microsoft Windows
unit WinSound_; interface
uses
Windows, Messages, SysUtils,
Classes, Graphics, Controls, Forms,
Dialogs, StdCtrls, MPlayer;
type
TForm1 = class(TForm)
MediaPlayerl: TMediaPlayer; // медиаплеер
Label1: TLabel; // информационное сообщение
ListBox1: TListBox; // список WAV-файлов
Label2: TLabel; // выбранный из списка файл
procedure FormActivate(Sender: TObject);
procedure ListBoxlClick(Sender: TObject);
procedure MediaPlayerlClick(Sender: TObject; Button: TMPBtnType;
var DoDefault: Boolean); private
{ Private declarations } public
{ Public declarations } end;
const
SOUNDPATCH='с:\winnt\media\'; // положение звуковых файлов
var
Form1: TForm1;
implementation
{$R *.DFM}
procedure TForm1.FormActivate(Sender: TObject);
var
SearchRec: TSearchRec; // структура, содержащая информацию о файле,
// удовлетворяющем условию поиска
begin
Form1.MediaPlayer1.Play ;
// сформируем список WAV-файлов, находящихся
// в каталоге c:\winnt\media
if FindFirst(SOUNDPATCH+'*.wav', faAnyFile, SearchRec) =0 then
begin
// в каталоге есть файл с расширением WAV
// добавим имя этого файла в список
Form1.ListBox1.Items.Add(SearchRec.Name) ;
// пока в каталоге есть другие файлы с расширением WAV
while (FindNext(SearchRec) = 0) do
Form1.ListBox1.Items.Add(SearchRec.Name);
end;
end;
// щелчок на элементе списка
procedure TForm1.ListBoxlClick(Sender: TObject);
begin
// вывести в поле метки Label2 имя выбранного файла
Label2.Caption:=ListBox1.Items[ListBox1.itemlndex];
end;
// щелчок на кнопке компонента Media Player
procedure TForm1.MediaPlayerlClick(Sender: TObject; Button: TMPBtnType;
var DoDefault: Boolean); begin
if (Button = btPlay) and (Label2.Caption <> '') then
begin
// нажата кнопка Play
with MediaPlayerl do begin
FileName:=SOUNDPATCH+Label2.Caption; // имя выбранного файла
Open; // открыть и проиграть звуковой файл
end;
end;
end;
end.
Воспроизведение звука сразу после запуска программы активизирует процедура обработки события onFormActivate путем применением метода Play к компоненту MediaPlayerl (действие этого метода аналогично щелчку на кнопке Воспроизведение). Эта же процедура формирует список WAV-файлов, находящихся в каталоге C:\Winnt\Media. Для формирования списка используются функции FindFirst и FindNext, которые, соответственно, выполняют поиск первого и следующего (по отношению к последнему, найденному функцией FindFirst или FindNext) файла, удовлетворяющего указанному при вызове функций критерию. Обеим функциям в качестве параметров передаются маска WAV-файла (критерий поиска) и переменная -структура searchRec, поле Name которой в случае успешного поиска будет содержать имя файла, удовлетворяющего критерию поиска.
Щелчок на элементе списка обрабатывается процедурой TForm1.ListBox1Click, которая выводит в поле метки Label2 имя файла, выбранного пользователем (во время работы программы свойство ItemIndex содержит номер элемента списка на котором выполнен щелчок).
В результате щелчка на одной из кнопок компонента MediaPiayeri активизируется процедура TForm1.MediaPiayer1Сlick, которая проверяет, какая из кнопок компонента была нажата. Если нажата кнопка Воспроизведение (btPlay), то в свойство FileName компонента MediaPiayeri записывается имя выбранного пользователем файла, затем метод open загружает этот файл и активизирует процесс его воспроизведения.
Наличие у компонента MediaPiayer свойства visible позволяет скрыть компонент от пользователя и при этом применять его для воспроизведения звука без участия пользователя. Например, следующая программа пересчитывает вес из фунтов в килограммы и сопровождает выдачу результата звуковым сигналом. В случае, если пользователь забудет ввести исходные данные или введет их неверно, программа выведет сообщение об ошибке, также сопровождаемое звуковым сигналом. Вид диалогового окна программы во время ее разработки приведен на рис. 11.7, значения свойств компонента MediaPlaer в табл. 11.7. Текст модуля программы приведен в листинге 11.3.

Рис. 11.7. Диалоговое окно программы Фунты-килограммы
Таблица 11.7. Значения свойств компонента MediaPiayer1
|
|
|
|
|
Свойство |
Значение |
|
|
Name DeviceType FileName |
MediaPiayer1 dtAutoSelect с : \winnt\media\ding . wav |
|
|
|
|
|
|
|
|
|
|
Свойство |
Значение |
|
|
AutoOpen Visible |
True False |
|
|
|
|
|
Листинг 11.3. Использование компонента MediaPlayer для вывода звука
unit FuntToKg1_; interface
uses
Windows, Messages, SysUtils,
Classes, Graphics, Controls,
Forms, Dialogs, StdCtrls, MPlayer;
type
TForm1 = class(TForm)
Edit1: TEdit; // поле ввода веса в фунтах
Button1: TButton; // кнопка Пересчет
Label2: TLabel; // поле вывода результата
Label1: TLabel; // поле информационного сообщения
MediaPlayer1: TMediaPlayer; // медиаплеер
procedure Button1Click(Sender: TObject);
private
{ Private declarations }
public
{ Public declarations }
end;
var
Form1: TForm1;
implementation
{$R *.DFM)
// щелчок на кнопке Пересчет
procedure TForm1.ButtonlClick(Sender: TObject);
var
f: real; // вес в фунтах k: real; // вес в килограммах
begin
form1.Label2.Caption: =' ';
try // возможна ошибка, если в поле
// Edit1 будет не число
f:=StrToFloat(Edit1.Text);
Forml.MediaPlayer1.Play;
// звуковой сигнал k:=f*0.4095;
Label2.caption:=Editl.text+' ф. - это ' +
FloatToStrF(k,ffGeneral,4,2}+' кг. ';
except
on EConvertError do // ошибка преобразования
begin
// определим и проиграем звук "Ошибка"
Form1.MediaPlayer1.FileName:=
'c:\windows\media\chord.wav';
Form1.MediaPlayer1.Open;
Form1.MediaPlayer1.Play; // звуковой сигнал
ShowMessage('Ошибка! Вес следует ввести числом.');
form1.Edit1.SetFocus; // курсор в поле ввода
// восстановим звук
Forml.MediaPlayer1.FileName:=
'c:\windows\media\ding.wav';
Forml.MediaPlayer1.Open;
end;
end;
end;
end.
Запись звука
В некоторых случаях программисту могут потребоваться специфические звуки или музыкальные фрагменты, которые не представлены на диске компьютера в виде WAV-файла. В этом случае возникает задача создания, или, как говорят, записи WAV-файла.
Наиболее просто получить представление нужного звукового фрагмента в виде WAV-файла можно при помощи входящей в состав Windows программы Звукозапись. Программа Звукозапись, вид ее диалогового окна приведен на рис. 11.8, запускается из главного меню Windows при помощи команды Пуск | Программы | Стандартные | Развлечения | Звукозапись.

Рис. 11.8. Диалоговое окно программы Звукозапись
Источником звука для программы Звукозапись может быть микрофон, аудио-CD или любое другое подключенное к линейному входу звуковой платы компьютера устройство, например аудиомагнитофон. Кроме того, возможно микширование (смешение) звуков различных источников.
Создается WAV-файл следующим образом. Сначала нужно определить источник (или источники) звука. Чтобы это сделать, надо открыть Регулятор громкости (для этого надо щелкнуть на находящемся на панели задач изображении динамика и из появившегося меню выбрать команду Регулятор громкости) и из меню Параметры выбрать команду Свойства. Затем в появившемся окне Свойства (рис. 11.9) выбрать переключатель Запись и в списке Отображаемые регуляторы громкости установить флажки, соответствующие тем устройствам, сигнал с которых нужно записать. После щелчка на кнопке ОК на экране появляется окно Уровень записи (рис. 11.10), используя которое, можно управлять уровнем сигнала (громкостью) каждого источника звука в общем звуке и величиной общего, суммарного сигнала, поступающего на вход программы Звукозапись. Величина сигнала задается перемещением движков соответствующих регуляторов. Следует обратить внимание на то, что движки регуляторов группы Уровень доступны только во время процесса записи звука. На этом подготовительные действия заканчиваются. Теперь можно приступить непосредственно к записи звука.
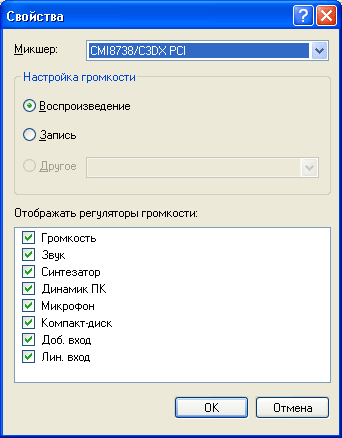
Рис. 11.9. Диалоговое окно Свойства
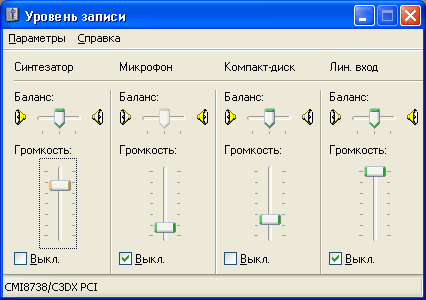
Рис. 11.10. Диалоговое окно Уровень записи позволяет управлять записываемым сигналом
Чтобы записать музыкальный или речевой фрагмент, надо запустить программу Звукозапись, активизировать диалоговое окно Уровень, выбрать устройство-источник звука, инициировать процесс звучания (если запись осуществляется, например с CD) и в нужный момент времени щелкнуть на кнопке Запись.
Во время записи в диалоговых окнах можно наблюдать изменение сигнала на выходе микшера (индикатор Громкость диалогового окна Уровень) и на входе программы записи. На рис. 11.11 в качестве примера приведен вид диалогового окна Звукозапись во время записи звука.

Рис. 11.11. Диалоговое окно Звукозапись во время записи
Для остановки процесса записи следует щелкнуть на кнопке Стоп.
Сохраняется записанный фрагмент в файле обычным образом, т. е. выбором из меню Файл команды Сохранить или Сохранить как. При выборе команды Сохранить как можно выбрать формат, в котором будет сохранен записанный звуковой фрагмент.
Существует несколько форматов звуковых файлов. В частности, возможно сохранение звука с различным качеством как стерео, так и моно. Здесь следует понимать, что чем выше качество записи, тем больше места на диске компьютера требуется для хранения соответствующего WAV-файла. Считается, что для речи приемлемым является формат "22050 Гц, 8 бит, моно", а музыки - "44100 Гц, 16 бит, моно" или "44100 Гц, 16 бит, стерео".
Просмотр видеороликов и анимации
Помимо воспроизведения звука, компонент MediaPiayer позволяет просматривать видеоролики и мультипликации, представленные как AVI-файлы (AVI — это сокращение от Audio Video Interleave, что переводится как чередование звука и видео, т. е. AVI-файл содержит как звуковую, так и видеоинформацию) .
Процесс использования компонента MediaPiaer для посмотра содержимого AVI-файла рассмотрим на примере программы, которая в результате щелчка на командной кнопке воспроизводит на поверхности формы простую сопровождаемую звуковым эффектом мультипликацию — вращающееся по часовой стрелке слово Delphi (файл delphi.avi, содержащий этот мультик, находится на прилагаемом к книге диске).
Вид диалогового окна программы приведен на рис. 11.12, а значения свойств компонента MediaPlayerl — В табл. 11.8.


Рис. 11.12. Форма и диалоговое окно программы Использование MediaPlayer
Таблица 11.8. Значения свойств компонента MediaPlayer1
|
|
|
|
|
Свойство |
Значение |
|
|
Name |
MediaPlayer1 |
|
|
FileName |
delphi.avi |
|
|
DeviceType |
dtAVIVideo |
|
|
AutoOpen |
True |
|
|
Display |
Panel1 |
|
|
Visible |
False |
|
|
|
|
|
Создается форма приложения обычным образом. Компонент Paneii используется в качестве экрана, на который осуществляется вывод анимации, и его имя принимается в качестве значения свойства Display компонента MediaPlayeri. Поэтому сначала к форме лучше добавить компонент Panel и затем — MediaPlayer. Такой порядок создания формы позволяет установить значение свойства Display путем выбора из списка.
Следует особо обратить внимание на то, что размер области вывода анимации на панели определяется не значениями свойств width и Height панели (хотя их значения должны быть как минимум такими же, как ширина и высота анимации). Размер области определяется значением свойства
DisplayRect компонента MediaPlayer. Свойство DisplayRect ВО время разработки программы недоступно (его значение не выводится в окне Object Inspector). Поэтому значение свойства DisplayRect устанавливается во время работы программы в результате выполнения инструкции
MediaPlayer1.DisplayReet:=Rect(0,0,60,60).
Замечание
Чтобы получить информацию о размере кадров AVI-файла, надо, используя возможности Windows, открыть папку, в которой находится этот файл, щелкнуть правой кнопкой мыши на имени файла, выбрать команду Свойства и в появившемся диалоговом окне — вкладку Сводка, в которой выводится подробная информация о файле, в том числе и размер кадров.
Текст программы приведен в листинге 11.4.
Листинг 11.4. Воспроизведение анимации, сопровождаемой звуком
uses
Windows, Messages, SysUtils,
Classes, Graphics, Controls,
Forms, Dialogs, MPlayer, StdCtrls, ExtCtrls;
type
TForm1 = class(TForm)
Label1: TLabel; // информационное сообщение
Panel1: TPanel; // панель, на которую выводится анимация
Button1: TButton; // кнопка OK
MediaPlayer1: TMediaPlayer; // универсальный проигрыватель
procedure ButtonlClick(Sender: TObject);
procedure FormCreate(Sender: TObject);
private
{ Private declarations ) public
{ Public declarations } end;
var
Form1: TForm1 ;
implementation
($R *.DFM}
procedure TForm1.ButtonlClick(Sender: TObject);
begin
MediaPlayer1.Play; // воспроизведение анимации
end;
procedure TForm1.FormCreate(Sender: TObject);
begin
// зададим размер области вывода анимации
// на поверхности формы
MediaPlayer1.DisplayRect:=Rect(0,0,60,60);
end;
end.
Процесс воспроизведения анимации активизируется применением метода Play, что эквивалентно нажатию кнопки Play в случае, если кнопки компонента MediaPlayer доступны пользователю.
ЗАДАНИЕ
Создание интерактивную обучающую систему, в которой должны присутствовать следующие элементы:
Основное меню программы и контекстное меню.
Теоретический материал в соответствии с приведенными вариантами:
Артикль.
Существительное.
Местоимения some, any, no, every и их производные.
Степени сравнения прилагательных.
Предлоги.
Упоребление времени.
Согласование времен, косвенные речь.
Инфинитив.
Причастие.
Герундий.
Сложное дополнение (Complex Object).
Сожное подлежащее (Complex Subject).
Модальные глаголы.
Проиллюстрировать 3 предложения из примеров теоретического материала соответветствующими анимациями, созданными путем прорисовки каждого кадра на канве компонента Image, через интервал времени, установленный в компоненте Timer и аудиофрагментами английской речи.
Использовать в обучающей системе не менее трех обучающих видеоролика. Кроме этого система должна иметь возможность открывать сторонние видео- и аудио- ролики.
Тест, вопросы которого должны загружаться из текстового файла (правильные ответы для контроля также должны считываться из указанного текстового файла)
