
- •Введение
- •VI. Лабораторная работа № 6. Диаграммы. Построение диаграмм.
- •6.1. Построение диаграмм на отдельном листе.
- •6.2. Изменение типа диаграммы
- •6.3. Изменение параметров диаграммы
- •6.4. Удаление/добавление рядов
- •6.5. Построение диаграммы на листе с исходной таблицей
- •6.6. Форматирование диаграмм
- •6.6.1. Форматирование и редактирование надписей
- •6.6.2. Форматирование осей диаграмм
- •6.6.3. Форматирование области диаграмм
- •6.6.4. Форматирование рядов данных
- •6.7. Выбор типа диаграммы
- •6.7.1. Гистограммы и линейчатые диаграммы
- •6.7.2. Графики
- •6.7.3. Круговые диаграммы
- •6.7.4. Кольцевые диаграммы
- •6.7.5. Диаграммы с областями
- •6.8. Использование линий трендов
- •Контрольные вопросы
- •VII. Лабораторная работа № 7. Списки (базы данных Excel). Создание и редактирование списков. Сортировка. Фильтрация. Создание промежуточных итогов
- •7.1. Создание списка.
- •7.2. Форма данных
- •7.2.1. Добавление записей с помощью формы данных
- •7.2.2. Просмотр и редактирование записей с помощью формы данных
- •7.2.3. Удаление записей с помощью формы данных
- •7.2.4. Поиск записей с помощью формы данных
- •7.3. Сортировка списков
- •7.3.1. Быстрая сортировка списка
- •7.3.2. Сортировка списка или фрагмента таблицы по нескольким полям
- •7.3.3. Пользовательский порядок сортировки
- •7.4. Фильтрация данных
- •7.4.1. Фильтрация данных по одному полю
- •7.4.2. Фильтрация данных по нескольким полям
- •7.4.3. Удаление автофильтров
- •7.4.4. Нахождение первых десяти значений списка
- •7.4.5. Более сложные условия отбора. Пользовательский автофильтр
- •7.4.6. Копирование отфильтрованных данных в другое место
- •7.5. Расширенный фильтр
- •7.5.1. Задание условий отбора
- •7.5.1.1. Отбор записей по альтернативным критериям в разных столбцах
- •7.5.1.2. Отбор записей по альтернативным критериям в одном столбце
- •7.5.1.3. Пример одновременного использования или и и
- •7.5.1.4. Вычисляемые условия
- •7.5.2. Копирование отфильтрованных строк в другое место рабочего листа
- •7.6. Промежуточные итоги
- •7.6.1. Создание промежуточных итогов
- •7.6.2. Скрытие и отображение структурированных данных
- •7.6.3. Удаление структуры и промежуточных итогов
- •7.6.4. Вложенные промежуточные итоги
- •Контрольные вопросы
- •VIII. Лабораторная работа № 8. Сводные таблицы.
- •8.1. Основы сводных таблиц
- •8.1.1. Создание сводной таблицы.
- •8.1.2. Изменение расположения полей
- •8.1.3. Изменение макета сводной таблицы
- •8.1.4. Использование функций в сводных таблицах
- •8.1.5. Исключение промежуточных итогов из сводных таблиц
- •8.1.6. Размещение полей на оси страниц
- •8.1.7. Обновление сводных таблиц
- •8.1.8. Форматирование сводных таблиц
- •8.2. Отображение и скрытие данных
- •8.2.1. Отображение и скрытие элементов внутренних полей
- •8.2.2. Вывод детальной информации для значения поля данных
- •8.3. Группировка элементов
- •8.3.1. Создание групп
- •8.3.2. Удаление групп
- •8.4. О том, как Excel организует хранение сводных таблиц
- •Контрольные вопросы
- •IX. Лабораторная работа № 9. Консолидация данных
- •9.1. Консолидация по расположению
- •9.2. Консолидация по категории
- •9.3. Создание связей с исходными листами
- •9.4. Использование сводной таблицы для консолидации данных
- •9.4.1. Консолидации данных с одним полем страниц
- •9.4.2. Консолидации данных с несколькими полями страниц
- •Контрольные вопросы
- •X. Лабораторная работа № 10. Макросы
- •10.1. Запись макроса
- •10.2. Абсолютные и относительные ссылки
- •10.3. Удаление макроса
- •10.4. Назначение макроса кнопке на панели инструментов
- •10.5. Назначение макроса графическому объекту
- •10.6. Личная книга макросов
- •10.7. О том, куда записывается макрос
- •XI. Лабораторная работа № 11. Копирование объектов Excel в документ редактора Word. Установление связи между ними
- •11.1. Копирование таблицы Excel в документ редактора Word обычным способом
- •11.2. Копирование таблицы Excel в документ редактора Word как внедренного объекта
- •11.3. Копирование таблицы Excel в документ редактора Word как связанного объекта
- •Контрольные вопросы
- •Литература
6.7.5. Диаграммы с областями
Диаграмма с областями – это график с заливкой пространства между линиями графика и осью Х. Различают простую диаграмму с областями и диаграмму с областями с накоплением. Разница между ними иллюстрируется диаграммами, показанными на рис.6.19 и рис.6.20. На первой диаграмме построены обычные графики. Область между осью Х и графиками залита цветом (поэтому при построении этой диаграммы тариф «Молодежный» закроет остальные графики и вам придется менять порядок отражения рядов данных).
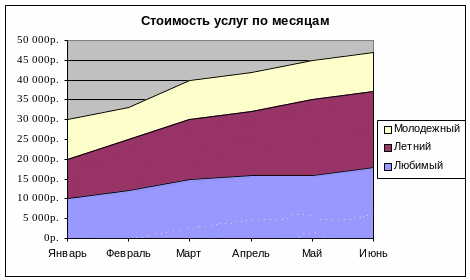
Рис.6.19. Простая диаграмма с областями
Вторая диаграмма накапливает значения тарифов. Она показывает тенденцию суммарных значений и дает грубое представление о вкладе каждого ряда.

Рис.6.20. Диаграмма с областями с накоплением. Верхняя линия – это итоговая строка нашей таблицы.
Задание: первую диаграмму с областями постройте на листе Услуги, а вторую – на отдельном листе Диагр.Стоимость услуг.
6.8. Использование линий трендов
Линия тренда – это линия регрессии (см. 5.6), которая аппроксимирует наши данные. Тренд служит для выявления тенденций развития процесса, представленного на диаграмме, и составляет прогноз на заданный период. Тренд можно строить только для необъемных диаграмм следующих типов:
гистограмма:
линейчатый график;
диаграмма с областями
XY-точечная диаграмма.
Построим линию тренда для Германии, предварительно перенеся диаграмму с европейскими странами на отдельный лист. Для этого щелкните по ней мышкой и выполните команду Диаграмма/Размещение. В знакомом вам окне включите кнопку отдельном и введите имя листа Диаграмма Европа.
Теперь построим линию тренда. Для этого:
Щелкните по любому столбцу ряда данных Германия.
Выполните команду Диаграмма/Добавить линию тренда. На экране появится окно Линия тренда (рис.6.21):

Рис.6.21. Выбор линии тренда
Выберите линейную линию тренда.
Для того чтобы отобразить уравнение регрессии на диаграмме, щелкните по вкладке Параметры. Появится окно, представленное на рис.6.22:

Рис.6.22. Вывод уравнения и величины достоверности аппроксимации на диаграмму
В блоке Прогноз установите точку прогноза. В нашей диаграмме один период – это 10 лет. Чтобы вывести уравнение, установите флажок в поле показать уравнение на диаграмме. Чтобы вывести величину достоверности аппроксимации (R2), о которой вы узнаете в курсе «Математическая статистика», установите флажок в самое нижнее поле. Пока же запомните, что чем величина R2 больше, тем наша регрессия лучше (т.е. уравнение лучше соответствует имеющимся данным). Поэтому вы можете попробовать описать свой ряд разными уравнениями регрессии, а потом по значению R2 выбрать наилучший.
Щелкните по кнопке ОК.
Линии тренда и их уравнения форматируются точно так же, как и все остальные элементы диаграммы (т.е. двойным щелчком и последующим изменением форматов).
Удаляются они клавишей [Delete].
Задание:
Добавьте для Германии логарифмическую линию тренда и R2.
Оформите свою диаграмму так, как показано на рис.6.23:

Рис.6.23. Диаграмма изменения численности населения европейских стран с линиями тренда для Германии
Ответьте на вопрос, какое уравнение наилучшим образом аппроксимирует изменение численности населения в Германии?
Оставьте в диаграмме только лучшую линию тренда и уравнение.
ЗАМЕЧАНИЕ.
Итак, линейное уравнение, полученное на диаграмме, имеет вид:
y = 2325,4x + 67875
В то же время уравнение, полученное с помощью функции ЛИНЕЙН, имеет другой вид: y = 232,54х – 383252,4 (см. 5.6)
Чем объяснить такую разницу? Дело в том, в первом случае х – это не годы, а период, т.е. 1950-ому году соответствует 1, 1960-ому году соответствует 2 и т.д. (вспомните, что было на оси Х до тех пор, пока мы не задали подписи: – 1, 2, 3, 4, 5!). Вот эти значения и надо подставлять. Как считается прогноз на 2000-ый год? Надо в уравнение подставить х = 6. У нас получится: y = 2325,4 * 6 + 67875 = 81827,4 – сравните это значение с тем, которое вы получили раньше, используя второе уравнение. Разница составляет 0,2.
Задания для самостоятельной работы:
Подберите наилучшую линию тренда для Франции и Югославии. Отобразите ее на диаграмме вместе с уравнением регрессии.
Постройте на отдельном листе график изменения курса евро. Подберите для него наилучшую линию тренда и выведите ее вместе с уравнением регрессии.
Постройте объемную линейчатую диаграмму с нормированием для азиатских стран. Ответьте на вопрос: удельный вес какой страны увеличивается, а какой уменьшается?
В книге Металлургия.xls на листе Расход воды напечатайте следующую таблицу (рис.6.24):

Рис.6.24. Расход воды по видам металлургического производства
Постройте круговую диаграмму с относительным расходом воды по видам металлургического производства.
На листе Заболеваемость бронхитом введите табл. 6.1.
Таблица 6.1
-
Район проживания
Некурящие
5 лет
10 лет
15 лет
20 лет
1 район
3,15
3,17
3,40
3,78
4,35
2 район
3,55
3,58
3,83
4,27
4,90
3 район
3,85
3,88
4,16
4,63
5,32
4 район
4,05
4,08
4,37
4,87
5,59
5 район
4,79
4,82
5,16
5,75
6,61
Затем постройте диаграмму с областями «Заболеваемость бронхитом среди мужчин в крупном металлургическом центре в зависимости от стажа курения и района проживания». Поместите её под таблицей. Подготовьте документ к печати.
