
- •Введение
- •VI. Лабораторная работа № 6. Диаграммы. Построение диаграмм.
- •6.1. Построение диаграмм на отдельном листе.
- •6.2. Изменение типа диаграммы
- •6.3. Изменение параметров диаграммы
- •6.4. Удаление/добавление рядов
- •6.5. Построение диаграммы на листе с исходной таблицей
- •6.6. Форматирование диаграмм
- •6.6.1. Форматирование и редактирование надписей
- •6.6.2. Форматирование осей диаграмм
- •6.6.3. Форматирование области диаграмм
- •6.6.4. Форматирование рядов данных
- •6.7. Выбор типа диаграммы
- •6.7.1. Гистограммы и линейчатые диаграммы
- •6.7.2. Графики
- •6.7.3. Круговые диаграммы
- •6.7.4. Кольцевые диаграммы
- •6.7.5. Диаграммы с областями
- •6.8. Использование линий трендов
- •Контрольные вопросы
- •VII. Лабораторная работа № 7. Списки (базы данных Excel). Создание и редактирование списков. Сортировка. Фильтрация. Создание промежуточных итогов
- •7.1. Создание списка.
- •7.2. Форма данных
- •7.2.1. Добавление записей с помощью формы данных
- •7.2.2. Просмотр и редактирование записей с помощью формы данных
- •7.2.3. Удаление записей с помощью формы данных
- •7.2.4. Поиск записей с помощью формы данных
- •7.3. Сортировка списков
- •7.3.1. Быстрая сортировка списка
- •7.3.2. Сортировка списка или фрагмента таблицы по нескольким полям
- •7.3.3. Пользовательский порядок сортировки
- •7.4. Фильтрация данных
- •7.4.1. Фильтрация данных по одному полю
- •7.4.2. Фильтрация данных по нескольким полям
- •7.4.3. Удаление автофильтров
- •7.4.4. Нахождение первых десяти значений списка
- •7.4.5. Более сложные условия отбора. Пользовательский автофильтр
- •7.4.6. Копирование отфильтрованных данных в другое место
- •7.5. Расширенный фильтр
- •7.5.1. Задание условий отбора
- •7.5.1.1. Отбор записей по альтернативным критериям в разных столбцах
- •7.5.1.2. Отбор записей по альтернативным критериям в одном столбце
- •7.5.1.3. Пример одновременного использования или и и
- •7.5.1.4. Вычисляемые условия
- •7.5.2. Копирование отфильтрованных строк в другое место рабочего листа
- •7.6. Промежуточные итоги
- •7.6.1. Создание промежуточных итогов
- •7.6.2. Скрытие и отображение структурированных данных
- •7.6.3. Удаление структуры и промежуточных итогов
- •7.6.4. Вложенные промежуточные итоги
- •Контрольные вопросы
- •VIII. Лабораторная работа № 8. Сводные таблицы.
- •8.1. Основы сводных таблиц
- •8.1.1. Создание сводной таблицы.
- •8.1.2. Изменение расположения полей
- •8.1.3. Изменение макета сводной таблицы
- •8.1.4. Использование функций в сводных таблицах
- •8.1.5. Исключение промежуточных итогов из сводных таблиц
- •8.1.6. Размещение полей на оси страниц
- •8.1.7. Обновление сводных таблиц
- •8.1.8. Форматирование сводных таблиц
- •8.2. Отображение и скрытие данных
- •8.2.1. Отображение и скрытие элементов внутренних полей
- •8.2.2. Вывод детальной информации для значения поля данных
- •8.3. Группировка элементов
- •8.3.1. Создание групп
- •8.3.2. Удаление групп
- •8.4. О том, как Excel организует хранение сводных таблиц
- •Контрольные вопросы
- •IX. Лабораторная работа № 9. Консолидация данных
- •9.1. Консолидация по расположению
- •9.2. Консолидация по категории
- •9.3. Создание связей с исходными листами
- •9.4. Использование сводной таблицы для консолидации данных
- •9.4.1. Консолидации данных с одним полем страниц
- •9.4.2. Консолидации данных с несколькими полями страниц
- •Контрольные вопросы
- •X. Лабораторная работа № 10. Макросы
- •10.1. Запись макроса
- •10.2. Абсолютные и относительные ссылки
- •10.3. Удаление макроса
- •10.4. Назначение макроса кнопке на панели инструментов
- •10.5. Назначение макроса графическому объекту
- •10.6. Личная книга макросов
- •10.7. О том, куда записывается макрос
- •XI. Лабораторная работа № 11. Копирование объектов Excel в документ редактора Word. Установление связи между ними
- •11.1. Копирование таблицы Excel в документ редактора Word обычным способом
- •11.2. Копирование таблицы Excel в документ редактора Word как внедренного объекта
- •11.3. Копирование таблицы Excel в документ редактора Word как связанного объекта
- •Контрольные вопросы
- •Литература
9.4. Использование сводной таблицы для консолидации данных
Очень удобно консолидировать данные с помощью сводных таблиц: и исходная информация под рукой, и итоги подсчитаны, и всеми функциональными возможностями сводных таблиц можно воспользоваться. Это достигается тем, что в консолидированной сводной таблице каждый исходный диапазон может отображаться как элемент поля страницы (см. 8.1.6). Поэтому его в любой момент можно выбрать из списка и просмотреть. Кроме того, формируется таблица с консолидированными данными.
В зависимости от степени детализации данных различают консолидацию данных с одним полем страниц и с несколькими.
9.4.1. Консолидации данных с одним полем страниц
Прежде чем построить сводную таблицу, добавьте лист СТ-Зарплата в книгу Институт.xls. Так как сводная таблица сама находит промежуточные итоги, в обеих книгах с зарплатами (Зарплата за март.xls и Зарплата за апрель.xls) перепишем формулу подоходного налога и сделаем ее с отрицательным знаком. После этого изменим формулу в столбце Сумма к выд. : = Оклад + Подоходный налог (но в сводную таблицу мы его включать не будем).
Теперь будем консолидировать данные из книг с зарплатами. Для того чтобы облегчить нашу задачу, откройте эти файлы. Затем:
На листе СТ-Зарплата установите курсор в ячейку А1.
Выполните команду Данные/Сводная таблица или щелкните по инструменту Мастер сводных таблиц. В знакомом вам окне (см. рис. 8.1) включите кнопку в нескольких диапазонах консолидации. Нажмите кнопку Далее.
Когда откроется окно Мастер сводных таблиц – шаг 2а из 4, внимательно прочитайте текст и, оставив включенным режим Создать одно поле страниц, щелкните по кнопке Далее. Excel выведет окно диалога, показанное на рис.9.6.
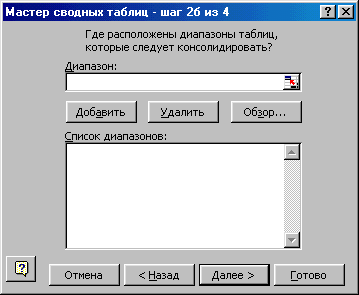
Рис.9.6. В этом окне задаем все диапазоны данных, которые мы хотим консолидировать в сводной таблице
Как и при консолидации данных, уберите окно с экрана, откройте меню Окно и щелкните по названию файла Зарплата за март.xls. На листе Март выделите диапазон ячеек А2:С8. Разверните диалоговое окно и щелкните по кнопке Добавить. Точно так же укажите второй диапазон (А2:D9 в книге Зарплата за апрель.xls). После задания всех исходный диапазонов щелкните по кнопке Далее.
Окно диалога Мастер сводных таблиц – шаг 3 из 4 для консолидированной сводной таблицы аналогично одноименному окну, представленному ранее на рис.8.3. Разница заключается в том, что здесь Excel не отображает имена полей. Зададим их заново:
дважды щелкните по полю Страница1 (оно расположено на оси страниц);
в появившемся окне Вычисление поля сводной таблицы в поле Имя введите Месяцы и щелкните по кнопке ОК;
таким же образом переименуйте поле Строка в Ф.И.О.
НАПОМИНАНИЕ: чтобы сразу «навесить» денежный формат, дважды щелкните по заголовку Сумма по полю Значение. В окне Вычисление поля сводной таблицы щелкните по кнопке Формат, выберите Денежный и вернитесь обратно. Здесь же можно изменить итоговую функцию. Мы же оставим сумму. Поэтому щелкните по кнопке ОК. Вернувшись в окно Мастер сводных таблиц – шаг 3 из 4, щелкните по кнопке Далее.
Последний шаг – поместите таблицу на текущем листе.
На рис.9.7 представлена отформатированная сводная таблица. Обратите внимание, что текущим элементом поля страницы является (Все). Эта страница показывает консолидированные результаты по зарплате. Остальные элементы поля страницы (Объект1 и Объект2) выводят данные исходных диапазонов, тем самым, дублируя их. Если исходные диапазоны (как у нас) находятся в разных книгах, то их легко можно просмотреть, выбрав из списка (вместо того чтобы открывать исходные книги). Конечно, названия элементов списка никуда не годятся. Поэтому переименуйте их в Апрель и Март. Вот теперь наша таблица стала понятной.
В этом списке
можно выбрать исходные данные
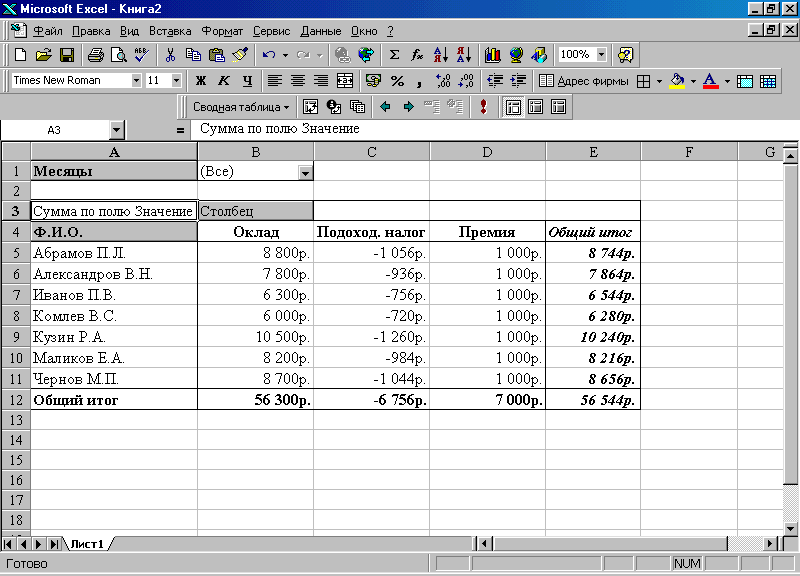
Рис.9.7. Консолидированные результаты по зарплате
Задание для самостоятельной работы:
Измените функцию промежуточных итогов и выведите в сводной таблице среднюю зарплату.
Для бухгалтерии коммунальных услуг разработайте БД, показанную на рис.9.8.

Рис.9.8. БД Коммунальные платежи за август
БД, представленная на рис.9.8, хранится у вас в книге Ком.платежи-2002.xls на листе Август. Скопировав лист Август, добавьте в неё данные за сентябрь, октябрь и ноябрь. С ноября тариф за газ составляет 6,5 руб., за воду 110 руб., за отопление 3,7 руб. Численность жильцов в квартире может меняться (появляются новые жильцы, рождаются дети и т.д.).
Необходимо сформировать сводную консолидированную таблицу с отражением коммунальных платежей по месяцам.
