
- •Введение
- •VI. Лабораторная работа № 6. Диаграммы. Построение диаграмм.
- •6.1. Построение диаграмм на отдельном листе.
- •6.2. Изменение типа диаграммы
- •6.3. Изменение параметров диаграммы
- •6.4. Удаление/добавление рядов
- •6.5. Построение диаграммы на листе с исходной таблицей
- •6.6. Форматирование диаграмм
- •6.6.1. Форматирование и редактирование надписей
- •6.6.2. Форматирование осей диаграмм
- •6.6.3. Форматирование области диаграмм
- •6.6.4. Форматирование рядов данных
- •6.7. Выбор типа диаграммы
- •6.7.1. Гистограммы и линейчатые диаграммы
- •6.7.2. Графики
- •6.7.3. Круговые диаграммы
- •6.7.4. Кольцевые диаграммы
- •6.7.5. Диаграммы с областями
- •6.8. Использование линий трендов
- •Контрольные вопросы
- •VII. Лабораторная работа № 7. Списки (базы данных Excel). Создание и редактирование списков. Сортировка. Фильтрация. Создание промежуточных итогов
- •7.1. Создание списка.
- •7.2. Форма данных
- •7.2.1. Добавление записей с помощью формы данных
- •7.2.2. Просмотр и редактирование записей с помощью формы данных
- •7.2.3. Удаление записей с помощью формы данных
- •7.2.4. Поиск записей с помощью формы данных
- •7.3. Сортировка списков
- •7.3.1. Быстрая сортировка списка
- •7.3.2. Сортировка списка или фрагмента таблицы по нескольким полям
- •7.3.3. Пользовательский порядок сортировки
- •7.4. Фильтрация данных
- •7.4.1. Фильтрация данных по одному полю
- •7.4.2. Фильтрация данных по нескольким полям
- •7.4.3. Удаление автофильтров
- •7.4.4. Нахождение первых десяти значений списка
- •7.4.5. Более сложные условия отбора. Пользовательский автофильтр
- •7.4.6. Копирование отфильтрованных данных в другое место
- •7.5. Расширенный фильтр
- •7.5.1. Задание условий отбора
- •7.5.1.1. Отбор записей по альтернативным критериям в разных столбцах
- •7.5.1.2. Отбор записей по альтернативным критериям в одном столбце
- •7.5.1.3. Пример одновременного использования или и и
- •7.5.1.4. Вычисляемые условия
- •7.5.2. Копирование отфильтрованных строк в другое место рабочего листа
- •7.6. Промежуточные итоги
- •7.6.1. Создание промежуточных итогов
- •7.6.2. Скрытие и отображение структурированных данных
- •7.6.3. Удаление структуры и промежуточных итогов
- •7.6.4. Вложенные промежуточные итоги
- •Контрольные вопросы
- •VIII. Лабораторная работа № 8. Сводные таблицы.
- •8.1. Основы сводных таблиц
- •8.1.1. Создание сводной таблицы.
- •8.1.2. Изменение расположения полей
- •8.1.3. Изменение макета сводной таблицы
- •8.1.4. Использование функций в сводных таблицах
- •8.1.5. Исключение промежуточных итогов из сводных таблиц
- •8.1.6. Размещение полей на оси страниц
- •8.1.7. Обновление сводных таблиц
- •8.1.8. Форматирование сводных таблиц
- •8.2. Отображение и скрытие данных
- •8.2.1. Отображение и скрытие элементов внутренних полей
- •8.2.2. Вывод детальной информации для значения поля данных
- •8.3. Группировка элементов
- •8.3.1. Создание групп
- •8.3.2. Удаление групп
- •8.4. О том, как Excel организует хранение сводных таблиц
- •Контрольные вопросы
- •IX. Лабораторная работа № 9. Консолидация данных
- •9.1. Консолидация по расположению
- •9.2. Консолидация по категории
- •9.3. Создание связей с исходными листами
- •9.4. Использование сводной таблицы для консолидации данных
- •9.4.1. Консолидации данных с одним полем страниц
- •9.4.2. Консолидации данных с несколькими полями страниц
- •Контрольные вопросы
- •X. Лабораторная работа № 10. Макросы
- •10.1. Запись макроса
- •10.2. Абсолютные и относительные ссылки
- •10.3. Удаление макроса
- •10.4. Назначение макроса кнопке на панели инструментов
- •10.5. Назначение макроса графическому объекту
- •10.6. Личная книга макросов
- •10.7. О том, куда записывается макрос
- •XI. Лабораторная работа № 11. Копирование объектов Excel в документ редактора Word. Установление связи между ними
- •11.1. Копирование таблицы Excel в документ редактора Word обычным способом
- •11.2. Копирование таблицы Excel в документ редактора Word как внедренного объекта
- •11.3. Копирование таблицы Excel в документ редактора Word как связанного объекта
- •Контрольные вопросы
- •Литература
7.5. Расширенный фильтр
Команда Расширенный фильтр, в отличие от команды Автофильтр, позволяет:
задать условия, соединенные логическим оператором ИЛИ, для нескольких столбцов. Например, мы можем выбрать из списка всех сотрудников старше 50 лет или имеющих оклад свыше 1500 рублей;
задать три или больше условий для конкретного столбца с использованием логического оператора И (в автофильтре можно было задавать только два условия);
задать вычисляемые условия. Например, можно вывести на экран только тех сотрудников, оклад которых выше среднего;
поместить, при необходимости, отфильтрованные записи в другую часть текущего листа, оставив исходную БД без изменений.
7.5.1. Задание условий отбора
Команда Расширенный фильтр (в отличие от команды Автофильтр) требует задания условий отбора в отдельном диапазоне рабочего листа. Так как в список могут добавляться новые записи, лучше поместить этот диапазон перед ним.
7.5.1.1. Отбор записей по альтернативным критериям в разных столбцах
Предположим, что мы хотим вывести записи с сотрудниками, чей оклад не ниже 1500 рублей или чей возраст не ниже 50 лет.
Для этого:
Вставьте 4 строки перед списком Кадры, создав место для диапазона условий.
Создайте диапазон условий, как показано на рис.7.22.
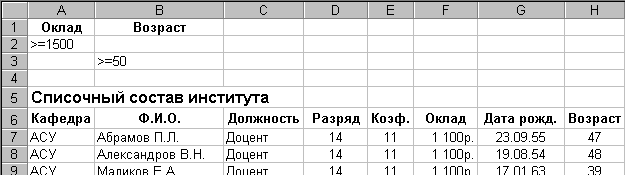
Рис.7.22. Задание диапазона условий в ячейках А1:В3
Этот шаг выполните следующим образом:
чтобы не ошибиться в названии поля, скопируйте содержимое ячейки F6 (Оклад) в ячейку А1;
содержимое ячейки Н6 (Возраст) скопируйте в ячейку В110;
в ячейку А2 введите условие: >=1500;
в ячейку В3 введите условие: >=50.
Выполните команду Данные/Фильтр/Расширенный фильтр. На экране появится диалоговое окно, показанное на рис.7.23, а вокруг списка, который «нашел» Excel, побежит дорожка.

Рис.7.23. В этом окне задается местонахождение списка и диапазон условий, а также способ обработки данных
В данном случае список определен правильно, а диапазон условий – нет. Поэтому на следующем шаге выполните действия, указанные далее.
По известной вам технологии, воспользовавшись кнопкой свертывания диалогового окна, задайте правильный диапазон условий. В поле должен появиться следующий диапазон: 'Кадры'!$A$1:$B$3.
Щелкните по кнопке ОК.
На экране останется список, показанный на рис.7.24:
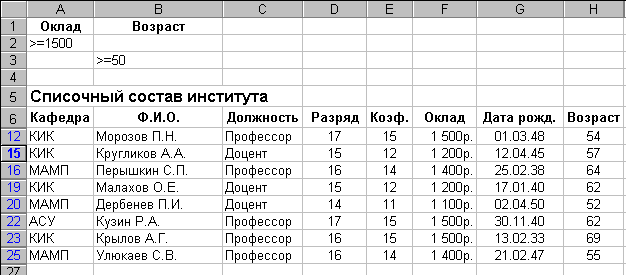
Рис.7.24. Список сотрудников, чей оклад не ниже 1500 рублей или чей возраст не ниже 50 лет
При задании условий расширенного фильтра действуют следующие ПРАВИЛА:
в диапазоне условий можно ввести любое количество условий;
условия на одной строке считаются соединенными логическим оператором И11;
условия на разных строках считаются соединенными логическим оператором ИЛИ;
пустая ячейка в диапазоне условий означает любое значение для соответствующего столбца. Поэтому, если в диапазон условий попадет пустая строка, можно получить неотфильтрованный список. Для проверки этого утверждения вставьте пустую строку перед вторым критерием и выполните команду Расширенный фильтр еще раз.
ОБРАТИТЕ ВНИМАНИЕ: после того как мы в первый раз воспользовались командой Расширенный фильтр, Excel назначает диапазону условий имя Критерии. Теперь, в каком бы месте БД мы не находились, выбрав в поле имени ячейки Критерии, мы сразу перемещаемся в этот диапазон.
