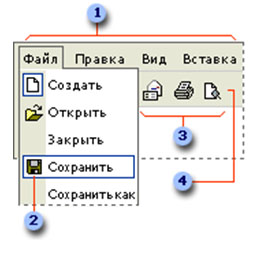УРОК 1
Знакомство с текстовым редактором OpenOffice.org Writer – один из лучших текстовых редакторов. Он позволяет создавать и редактировать документы, добавлять в них таблицы и рисунки, изменять оформление абзацев и начертание шрифта, готовить документ к печати. Дополнительные модули Writer позволяют выполнять такие операции, как проверка орфографии и грамматики, формирование оглавлений и указателей, слияние с базой данных.
Режимы просмотра документов
Панели Масштаб документа можно увеличить, чтобы получить подробное изображение, или уменьшить, чтобы увидеть большую часть страницы или даже несколько страниц сразу в уменьшенном виде. Для этого либо выберите команду Вид→Масштаб, либо на Стандартной панели кнопку Масштаб и установите нужный. Также изменять масштаб можно, вращая колесико мышки, удерживая клавишу [Ctrl]. Панели инструментов: Стандартная Форматирование Рисование Для того чтобы включить панель инструментов выберете Вид→ Панели инструментов→Необходимая панель. Чтобы открыть документ Writer, нужно выполнить команду Файл→Открыть или кнопку Открыть на Стандартной панели (или комбинация клавиш [Ctrl]+[O]). В результате появится диалоговое окно. Чтобы открыть документа сначала необходимо открыть его папку и выбрать в списке имя документа, а затем щелкнуть на кнопке Открыть или дважды щелкнуть на имени файла. Завершив работу над документом его надо сохранить. Для этого необходимо либо выбрать команду Файл→Сохранить как..., либо воспользоваться кнопкой Открыть на Стандартной панели, либо комбинацией клавиш [Ctrl]+[S]. В появившемся окне необходимо указать папку для хранения документа и его имя. |
Упражнения
1. Создание документа OpenOffice.Org Writer.
На первых этапах работы с процессором Writer познакомьтесь с его внешним видом, с его командами и основным Меню.
Наберите с клавиатуры: «Сегодня такое то число и это мой первый документ!»
Сохраните документ: Файл→Сохранить как..., либо воспользоваться кнопкой Открыть на Стандартной панели, либо комбинацией клавиш [Ctrl]+[S]. В появившемся окне необходимо указать папку для хранения документа и его имя
Меню «Файл» позволяет также закрыть документ. Закройте.
2. Редактирование документа
Откройте документ SWLes1_Ex1.odt и выполните задания в этом документе.
Домашнее задание
1. Устно ответить на вопросы:
· Какое назначение программы OpenOffice.org Writer?
· Как запустить программу?
· Назовите основные элементы интерфейса программы.
· Почему некоторые слова Writer подчеркивает либо красной, либо зеленой волнистой линией?
2. Изучить стандартную панель и панель форматирование
3. С помощью функции перемещения соединить слова и фразы воедино.
УРОК 2
Настройка шрифтов
Создание и изменение документов
Форматирование текста
Форматирование символов включает в себя установку различных параметров шрифта, интервалов между символами и смещений. Существуют средства отображения символов малыми прописными буквами в виде верхних и нижних индексов. Помимо средств форматирования могут быть использованы символы специальных шрифтов.
В понятие шрифта входят: тип шрифта, размер шрифта, начертание, цвет, специальные эффекты.
Существует множество разнообразных шрифтов, предназначенных для самых различных целей.
Например:
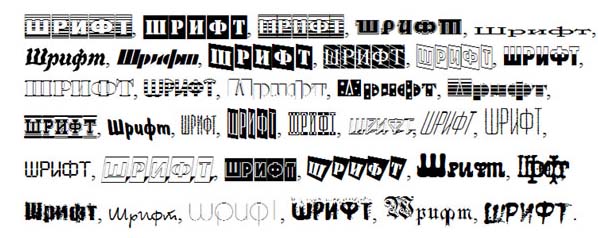
И это лишь малая их часть.
Вы можете осуществлять форматирование уже введенного текста, при этом его нужно предварительно выделить; или сначала включить нужное форматирование, а затем вводить текст. Во втором случае включенное форматирование будет действовать на весь дальнейший текст.
Основные параметры шрифта можно установить при помощи панели форматирования:
![]()
Но гораздо более широкий набор инструментов форматирования шрифта находиться в окне «Шрифт», которое открывается командой: Формат -> Символы…
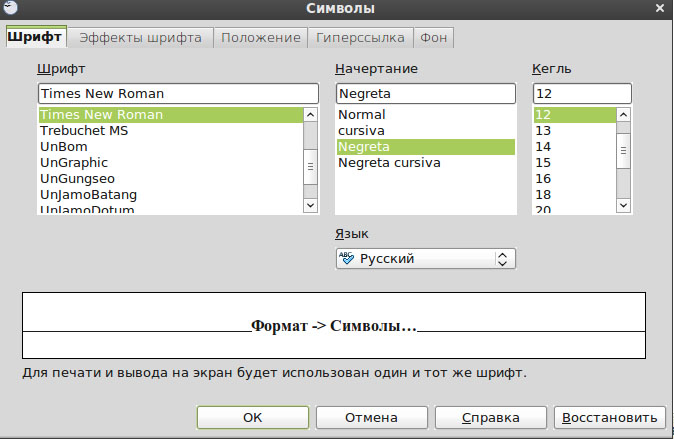
Здесь представлены все параметры шрифтов, доступные в Writer.
Для изменения параметров шрифта выполните следующие действия:
1. Выделите фрагмент текста, в котором хотите изменить форматирование шрифта.
2. Выполните команду Формат -> Символы…
3. В окне «Символы…» выберите нужные параметры.
Однако для форматирования текста вам не нужно каждый раз открывать окно «Символы…» многие команды форматирования находятся на панели «Форматирование». Достаточно воспользоваться клавиатурой или мышью.
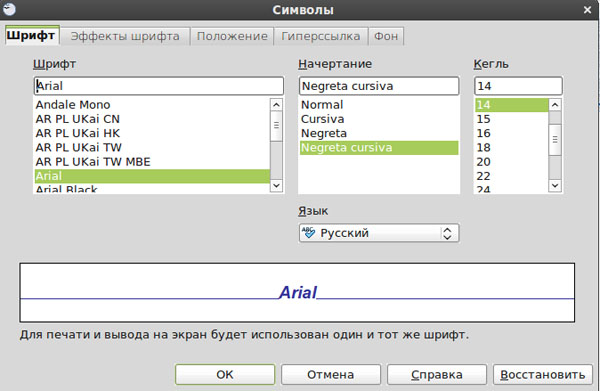
Контрольные вопросы:
1. Что понимается под форматированием текста?
2. Какими способами можно форматировать текст?
3. В каком окне находится наиболее полный набор инструментов форматирования текста и как оно включается?
Задание:
Отформатируйте текст указанным способом. (файл SWLes2_Home.odt).
УРОК 3
Вставка рисунка
Вставка Автофигур
Вставка объектов WordArt
Вставка формул
Вставка объектов, рисунков
Вставка таблицы
Текстовый процессор Writer позволяет создавать таблицы с текстовой и графической информацией любого объема.
Таблица может состоять из любого количества столбцов и строк. Пересечение столбцов и строк образуют ячейку. Таблицы можно создавать несколькими способами. Самый простой из них – кнопка на панели инструментов "Стандартная". На экране появляется рамка, в которой при помощи мыши можно выбрать нужное количество столбцов и строк:
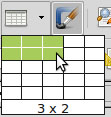
Второй способ – выполнить команду Таблица-->Добавить таблицу. На экране появится окно, в котором нужно выбрать количество строк и столбцов таблицы. По умолчанию предлагается 5 столбцов и 2 строки. Но эти цифры легко изменяются пользователем.
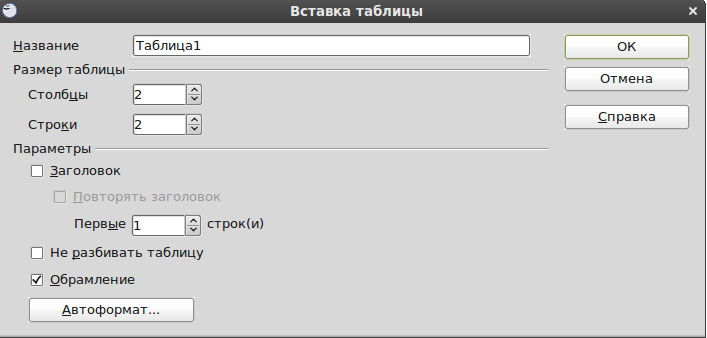
Для того чтобы изменить ширину столбцов и строк нужно:
Установить курсор внутри таблицы. На горизонтальной и вертикальной линейках появятся маркеры перемещения столбцов и строк таблицы.
Установите курсор мыши на один из маркеров и переместите его с нажатой левой кнопкой мыши на нужное расстояние.
Для перехода к следующей ячейке таблицы нажмите клавишу Tab, а чтобы вернуться к предыдущей ячейке - комбинацию Shift+Tab. Если курсор установить в нижней правой ячейке таблицы, то нажатие клавиши добавить в таблицу новую строку.