
- •Проектирование и расчет узлов электронно-медицинской техники
- •Введение
- •1. Автоанализаторы газового состава крови
- •1.1. Принцип метода определения газов крови
- •1.2. Описание работы автогазоанализатора крови
- •1.3. Эксплуатация автогазоанализаторов крови
- •2. Гематологические автоанализаторы
- •2.1. Принцип метода определения счета клеток крови
- •2.2. Дифференцировка лейкоцитов
- •2.3. Принцип работы гематологических анализаторов
- •2.4. Значения параметров гематологических анализаторов
- •3. Усилитель как управляемый делитель напряжения
- •4. Основные сведения о работе с программой схемотехнического моделирования micro-cap
- •5. Статические характеристики биполярного транзистора
- •6. Однокаскадный усилитель на биполярном транзисторе
- •7. Анализ электронных схем с помощью идеальных усилительных элементов – нуллоров
- •Заключение
- •Список сокращений
- •Список литературы
- •Оглавление
- •Проектирование и расчет узлов электронно-медицинской техники
- •197376, С.-Петербург, ул. Проф. Попова, 5
4. Основные сведения о работе с программой схемотехнического моделирования micro-cap
Изучение схемотехнического моделирования электронных устройств рекомендуется начать с освоения одной из программ семейства Micro-Cap (Microcomputer circuit analysis program) – MC от фирмы Spectrum software.
Далее приведены некоторые основные сведения о программе, позволяющие начать с ней работу, выполнив предлагаемый расчет и исследование электронных элементов и схем с использованием их моделей.
В программе МС используется многооконный интерфейс с ниспадающими и разворачивающимися меню, применяемый в большинстве современных программ. На рис. 4.1 показано основное окно программы МС на примере версии Micro-Cap 7.
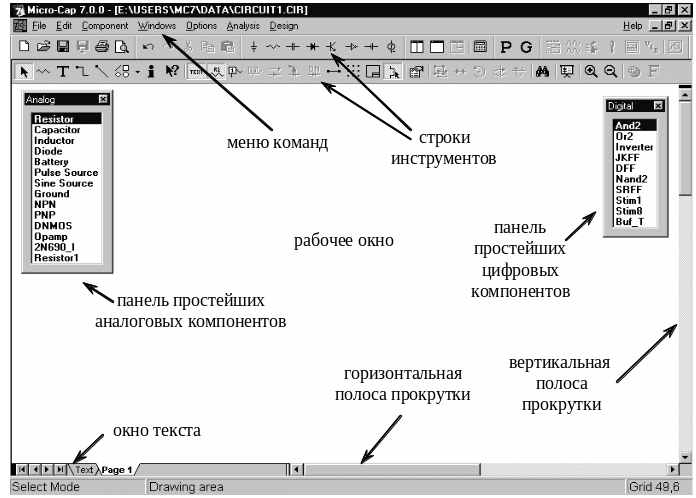
Рис. 4.1. Основное окно программы МС (screenshot)
Приведенный пример иллюстрирует использование англоязычного варианта программы как более сложного, однако существуют и русскоязычные версии.
Меню команд включает в себя следующие подразделы:
– File, содержит команды для работы с файлами схем, библиотек математических моделей, текстовыми заданиями в формате Spice и текстовыми документами;
– Edit, содержит команды редактирования;
– Component, содержит каталог библиотек аналоговых и цифровых компонентов;
– Windows, содержит команды работы с окнами;
– Options, содержит команды выборов режима редактирования и задания различных параметров программы МС;
– Analysis, содержит перечень режимов моделирования;
– Design, содержит установки для создания активных и пассивных фильтров;
– Help, содержит команды работы со средствами встроенной помощи.
Чертеж новой схемы создается по команде File-New. При этом возможно как графическое изображение схемы (режим Schematic), так и ее текстовое описание (Spice/Text). Созданные ранее схемы загружаются по команде File-Open.
Рабочее окно представляет собой пустое пространство, на котором создается новая схема. Перед построением схемы рекомендуется вынести на рабочее поле панели простейших компонентов (аналоговых или цифровых). Для этого требуется в меню Options выбрать строку Component Palette и в открывшемся меню выбрать, поставив «галочку», аналоговые (Analog Ctrl+1) или цифровые (Digital Ctrl+3) простейшие компоненты. В результате на рабочем поле появляются панели компонентов. Чтобы перенести какой-нибудь элемент из панели на рабочее поле, нужно выбрать его курсором мыши и, удерживая левой кнопкой, перенести на рабочее поле. Для поворота элемента на 90 – не отпуская левой кнопки мыши нажать правую кнопку. Отпусканием левой кнопки мыши осуществляется установка элемента на рабочее поле. После этого появляется диалоговое окно установки параметров элемента, содержащее следующие поля:
- Part
– название элемента в схеме (напр., R0,
DA1,
C5
и т.д.);
Part
– название элемента в схеме (напр., R0,
DA1,
C5
и т.д.);
- Value – для пассивных элементов и постоянных источников питания это номинал элемента (100, 0.02 и т. д., десятичный знак обозначается точкой), причем указываются только числа со степенными приставками: u – микро, k – кило, n – нано и др., так как в МС запрограммированы единицы измерения для каждого пассивного элемента для сопротивления – Ом, для емкости – Ф, для индуктивности – Гн; для активных элементов это разнообразные параметры, определяемые типом компонента;
- Freq – вспомогательное частотно-зависимое выражение для использования только в частотном анализе;
- Model – в правом активированном окне марка элемента, при этом активизируется нижнее окно, где указываются основные паспортные данные на марку;
- Package – тип корпуса для PSB-списка;
- Cost – стоимость элемента для подготовки счета схемы;
- Power – мощность элемента для расчета мощностей схемы.
Перечисленные опции диалогового окна являются основными для большого количества элементов, но для каждого из задаваемых элементов могут добавляться свои специальные опции установок.
В строке состояний указываются дополнительные параметры:
- Font – выбор шрифта и цвета;
- Add – добавление нового параметра;
- Delete – удаление параметра;
- New – добавление новой модели;
- Syntax – описание параметров и модели выбранного элемента;
- Plot – построение характеристики элемента;
- Expand – добавление текстового описания к элементу;
- Help bar – вкл./выкл. комментарии внизу диалогового окна.
После составления схемы переходят к ее анализу в различных режимах (Analysis). В MC существуют следующие режимы для анализа схем (в скобках указаны сочетания клавиш для их вызова):
1. Transient Analysis (Alt+1) – анализ по времени (переходная характеристика).
2. AC Analysis (Alt+2) – анализ по переменному току.
3. DC Analysis (Alt+3) – анализ по постоянному току.
4. Dynamic DC (Alt+4) – динамический анализ по постоянному току, т. е. в каждом узле проставляются значения потенциалов (дублируются кнопкой в строке инструментов).
5. Transfer Function (Alt+5) – расчет параметров схемы в зависимости от функции входного источника.
6. Sensitivity (Alt+6) – расчет чувствительности выходной значения от элементов схемы.
7. Probe … – пробные, примерные анализы в различных режимах без точной установки параметров.
Порядок установления диапазона значений в любом режиме одинаков: сначала указывается максимальное значение, затем минимальное (если не указано, принимается по умолчанию нуль), затем шаг (если не указан, принимается по умолчанию десятая часть разницы максимального и минимального значений).
В таблице представлены принятые в программе MC условные обозначения степеней. Для дополнительных степеней можно воспользоваться математическим описанием: например, 0.047 мкФ = 0.047u = 0.047E-6 = 4.7e-8. Единицы измерения не ставятся. Пробелы между числом и буквой степени не допускаются.
Степень |
Обозначение в МС |
Математическое описание |
Пико… |
р |
Е-12 |
Нано… |
n |
Е-9 |
Микро… |
u |
Е-6 |
Милли… |
m |
Е-3 |
Кило… |
k |
Е3 |
Мега… |
meg |
Е6 |
Гига… |
G |
Е9 |
Тера… |
T |
Е12 |
На рис. 4.2 показано диалоговое окно задания параметров графика в MC для анализа переходных процессов (Transient analysis).
В диалоговом окне Stepping (рис. 4.3) дополнительно можно указывать разброс значений различных компонентов схемы.
В верхней строке указывается номер частного диалогового окна. В строке Step what указывается элемент, значение которого меняется. Диапазон изменения значений указывается в строках From, To, Step value (максимум – «от», минимум – «до», шаг – «значение шага»). В опции Step it для запуска вариации указывается Yes, для отмены – No.
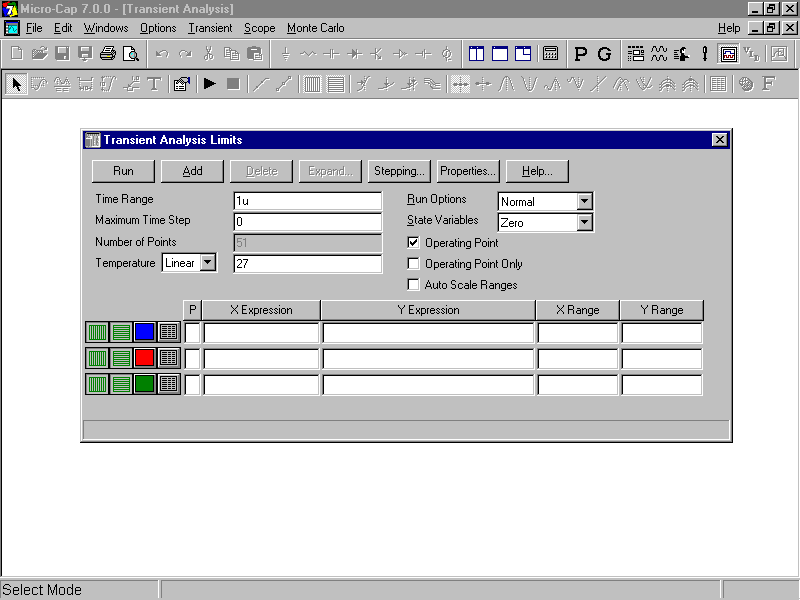
Рис. 4.2. Окно задания параметров графика в МС при анализе по времени (screenshot)
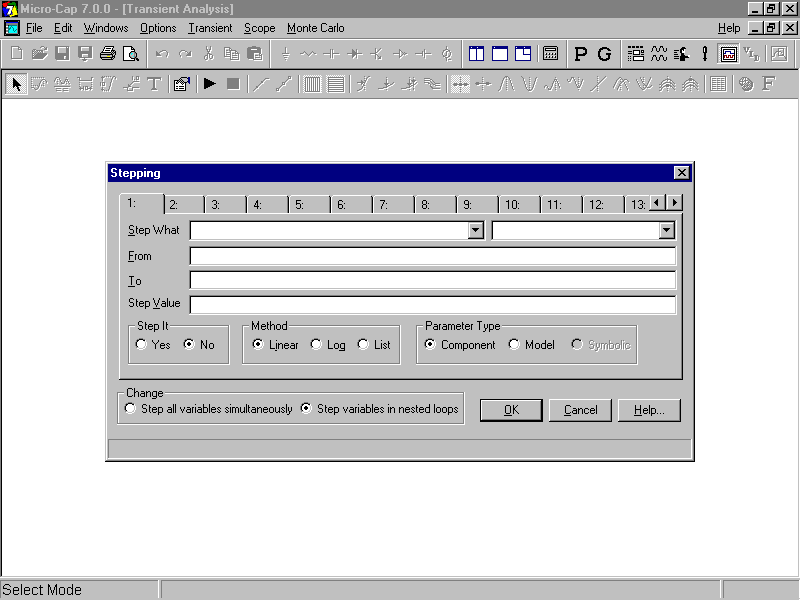
Рис. 4.3. Диалоговое окно Stepping
В опции Method указывается закон изменения вариации, в опции Parameter type – тип варьируемого элемента. В опции Change указывается: Step all variables simultaneously – варьировать все переменные одновременно, Step variables in nested loop – варьировать переменные во вложенных циклах.
В процессе проведения анализа меняется содержание строки меню команд – добавляются опции Transient, Scope, Monte Carlo. В опции Transient указываются команды работы в данном режиме анализа (кроме того, указывается ряд «горячих клавиш», облегчающих работу), в опции Scope – команды управления масштабом графиков и просмотра численных значений в заданных точках графика.
Задаются следующие параметры для анализа:
- Frequency Range – диапазон изменения частоты от FMAX до FMIN. Отрицательные значения частоты не допускается, если не указано минимальное значение, расчет не производится;
- Number of points – количество точек по частоте, выводимых в таблицы, т. е. количество строк в таблице вывода результатов. По умолчанию принимается 51, минимальное значение 5;
- Temperature – задается закон и диапазон изменения температуры (High, Low, Step), при изменении температуры изменяются параметры компонентов, имеющих ненулевой температурный коэффициент, и ряд параметров полупроводниковых приборов. Если шаг не задан, то анализ проводится при двух значениях температуры (максимальном и минимальном); если и минимальное значение не указано, то анализ проводится только при одной температуре;
- Maximum Change % – максимально допустимое приращение графика первой функции на интервале шага по частоте (в процентах от полной шкалы). Учитывается только при включенной опции Auto. Если график функции изменяется быстрее, то шаг приращения частоты автоматически уменьшается;
- Р – номер графического окна, в котором должна быть построена данная функция. Если все заданные функции отмечены одной цифрой, они строятся в одном окне. Если в этой графе пусто, графики не строятся;
- X expression, Y expression – задаются переменные, которые строятся по осям. Для данного режима по оси Х обычно задается частота F, для построения АФХ задается действительная часть от комплексной значения, для построения импульсной характеристики задается время. По оси Y можно задавать значения напряжения, тока, спектр сигнала fft(v(k)), для построения АЧХ – db(v(k)), ФЧХ – ph(v(k)). АФХ – мнимая часть комплексной значения, задаются также произведения комплексных величин, переменные для расчета шума;
- X Range, Y Range – диапазоны изменений переменных. Для удобства расчетов можно включить опцию Auto Scale Range;
- Run options – управление выдачей результатов расчетов: Normal – результаты расчетов не сохраняются, Save – сохранение результатов расчетов в бинарном файле (имя схемы.tsa), Retrieve – считывание последних результатов расчета из файла /имя схемы.tsa, созданного ранее;
- State variables – установка начальных условий: Zero – установка нулевых начальных условий для потенциалов всех аналоговых узлов и токов через индуктивности и неопределенных логических состояний «Х» для цифровых узлов, Read – чтение начальных условий из файла /имя схемы.top/, созданного с помощью State variable editor, Leave – установка в качестве начальный условий значений, полученных при окончании расчета предыдущего варианта (при расчете первого варианта они считаются нулевыми);
- Frequency step – шаг изменения частоты: Auto – автоматический выбор шага, Linear – линейный, Log – логарифмический, List – табличный;
- Operating point – включение режима расчета по постоянному току перед началом каждого расчета переходных процессов (данные этого режима заменяют значения всех начальных условий, если они были установлены);
- Auto scale range – автоматическое масштабирование по осям X и Y;
- Run – запуск расчетов режима;
- Add – добавление строки для задания параметров;
- Delete – удаление строки для задания параметров;
- Expand – открытие дополнительного окна для ввода текста большого размера при расположении курсора в одной из граф Expression;
- Stepping – открытие диалогового окна задания вариации параметров;
- Properties – вызов окна для редактирования параметров графиков;
- Help – вызов помощи данного режима.
При расчете режима по постоянному току (DC analysis) программа закорачивает индуктивности, исключает конденсаторы и затем рассчитывает режим при нескольких значениях входных сигналов.
