
2. 3ds Max 2008
.pdf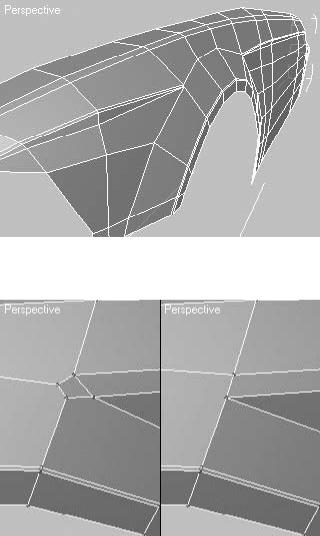
В процессе построения новых ребер методом создания фаски на границе примыкания горизонтальных ребер к арке переднего крыла появятся артефакты. Это связано с тем, что в данных точках сходятся по пять ребер и в результате применения инструмента Chamfer (Фаска) из свитка Edit Edges (Редактирование ребер) появляется избыточное количество вершин. Решить возникшую проблему можно с помощью команды Weld (Объединить) следующим образом.
Перейдите на уровень редактирования Vertex (Вершина) и выделите две вершины, подлежащие объединению. В свитке Edit Vertices (Редактирование вершин) щелкните на кнопке Settings (Установки) рядом с кнопкой Weld (Объединить). В открывшемся окне Weld Vertices (Объединить вершины) задайте значение величины приращения с учетом того, чтобы в окне проекции две выделенные вершины объединились в одну. Затем щелкните на кнопке OK для завершения объединения и повторите те же действия для двух других точек (рис. 12.75).
Рис. 12.74. Положение и форма излома геометрии кузова, проходящего по боковой поверхности
Рис. 12.75. Вершины на стыке шести ребер до (справа) и после (слева) их слияния
На рис. 12.76 показан вид боковой поверхности экземпляра моделируемого объекта со сглаживанием.
СОВЕТ
Часто в процессе моделирования по той или иной причине необходимо вернуться к предыдущему состоянию моделирования, и не всегда в этом может помочь команда Undo
(Отменить). Поэтому возьмите за правило сохранять рабочий файл после выполнения ключевых задач или через определенные промежутки времени. Лучше всего, если для сохранения будет использоваться команда Save As (Сохранить как) с увеличением имени файла (достаточно в окне Save File As (Сохранить файл как) щелкнуть на кнопке со знаком +).
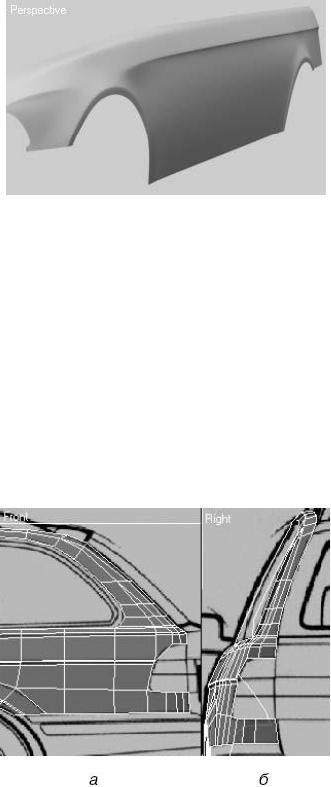
Дальнейшее построение кузова автомобиля связано с моделированием рамки над дверями, затем можно будет перейти от нее к крыше. Построение начинается сразу с двух сторон путем наращивания полигонов.
Думаю, двух рядов полигонов вполне хватит, чтобы передать форму рамки. В ее построении нет особых сложностей, лишь необходимо отметить, что от заднего крыла отходит больше чем два полигона. Их нужно привести в соответствие (по количеству) с теми, которые расположены спереди. Это делается путем объединения вершин. Кроме того, добавьте еще одно горизонтальное ребро в место стыковки рамки с задним крылом – туда, где виден небольшой излом формы (рис. 12.77).
Рис. 12.76. Боковая поверхность кузова автомобиля со сглаживанием
Дальнейшее построение крыши автомобиля не должно вызвать затруднения, поэтому вернемся к нему позже, а пока на примере создания порога я хочу показать, как можно строить сочленения отдельных элементов кузова. Когда-то, в самом начале работы в программе 3ds Max, я строил швы и сочленения элементов кузова автомобиля путем применения команды Bevel (Выдавливание со скосом) из свитка Edit Polygons (Редактирование полигонов) к полигонам, проходящим по линии шва. После применения модификатора MeshSmooth (Сглаживание) к таким швам углы закруглялись даже там, где они должны быть прямыми. Чтобы избавиться от этого эффекта, я добавлял ребра, увеличивал вес вершин и т. п. Но все эти меры ведут к увеличению количества полигонов и деформируют форму, поэтому со временем я нашел другое решение.
Итак, мы продолжаем строить кузов, а точнее, порог. Выделите нижний ряд ребер и скопируйте его три раза (именно столько рядов полигонов необходимо, чтобы передать небольшое углубление в пороге).
После построения новых полигонов уточните положение вершин в окнах проекций Left (Слева) и Top (Сверху) (рис. 12.78).
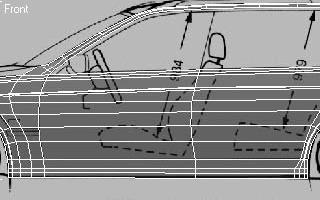
Рис. 12.77. Положение и форма полигонов, формирующих рамку кузова, в окнах проекций
Front (Спереди) (а) и Right (Cправа) (б)
То, о чем я буду говорить далее, важно понять и научиться делать правильно, так как от этого будет зависеть, насколько хорошо станут смотреться швы автомобиля.
Начнем с выделения трех нижних рядов полигонов, чтобы сформировать из них отдельный элемент. Выделите три нижних ряда полигонов и щелкните на кнопке Detach (Отделить), расположенной в свитке Edit Geometry (Редактирование геометрии). В появившемся окне Detach (Отделить) установите флажок Detach To Element (Отделить в элемент). Это позволит выделить полигоны в отдельный элемент, принадлежащий моделируемому объекту. Щелкните на кнопке OK для подтверждения выбора и закрытия окна.
СОВЕТ
Есть несколько способов упростить навигацию по увеличивающемуся в процессе моделирования количеству вершин, ребер и полигонов. Можно прятать неиспользуемые в работе
объекты, применять плоскости отсечения, Isolation Mode (Режим изолирования) и скрывать неиспользуемые элементы на уровне редактирования подобъектов.
После выделения порога в отдельный элемент (с ним предстоит работать) спрячьте все лишнее. Для этого перейдите на уровень редактирования подобъектов Element (Элемент), используя горячую клавишу 5. Выделите порог автомобиля и в свитке Edit Geometry (Редактирование геометрии) щелкните на кнопке Hide Unselected (Спрятать невыделенное). После выполнения этих операций на экране останется только порог.
В окне проекции Front (Спереди) выделите вершины, принадлежащие верхнему ряду, и немного (на 3–5 мм) сместите их вниз. Это необходимо, чтобы между порогом и дверями образовалась небольшая щель. После этого нужно придать порогу толщину. Выделите открытые грани, для чего на уровне подобъектов Border (Граница) щелкните на любом месте по краю порога. В результате выделятся все ребра по периметру. После этого выполните уже знакомую вам операцию копирования граней на величину около 20 мм со смещением внутрь автомобиля.
ПРИМЕЧАНИЕ
Значение, на которое изменяется смещение при копировании, можно проследить в строке состояния, расположенной в нижней части окна программы.
Для формирования углубления в средней части порога выделите два больших продольных ребра и переместите их немного внутрь. Осталось еще одно копирование ребер для формирования порога – нужно выделить верхний внутренний ряд (из тех, которые были построены последними) и скопировать его по оси Y примерно на 20 мм вверх. Это необходимо, чтобы закрыть изнутри образовавшееся продольное отверстие между порогом и дверью (при помощи смещения вершин вниз). Последнее, что нужно сделать перед тем как закончить моделировать порог, – выделить передние грани, образующие внешний край, добавить к выделению ребра в углах и ко всему выделению применить Chamfer (Фаска) со значением параметра Chamfer Amount (Величина фаски), равным 1 (рис. 12.79).
Рис. 12.78. Дополнительные полигоны, построенные для формирования порога
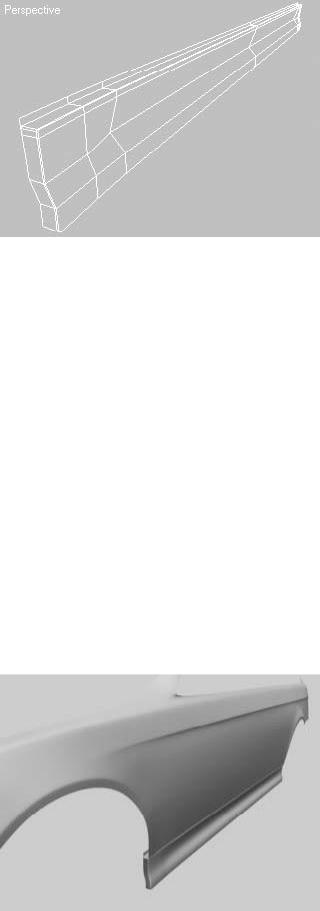
Рис. 12.79. Каркасный вид порога автомобиля после добавления полигонов и создания фаски
Если то, что получилось у вас, отличается от изображения на рис. 12.79, вернитесь назад при помощи команды Undo (Отменить) и проверьте, правильно ли были выделены грани. Это, как правило, самая распространенная ошибка при построении сглаженных углов. На самом деле операции с гранями не так сложны, как кажется, главное – понять принцип, по которому делаются фаски. На рис. 12.80 показан результат визуализации боковой стороны автомобиля.
На примере моделирования порога мы рассмотрели один из способов создания элементов кузова автомобиля. Опишу еще один способ моделирования автомобильных швов на примере создания двери.
ВНИМАНИЕ
При построении закруглений на краях нужно всегда учитывать особенности механизма сглаживания, который в расчетах использует расстояние между соседними рядами ребер
(минимум – три ряда на угол). На практике это выглядит так: чем ближе расположены ребра, образующие угол, тем меньше радиус закругления получится при сглаживании. Наилучший результат получается, если ребра, образующие закругление, расположены на одном расстоянии от угла.
Учитывая особенности сглаживания, описанные выше, необходимо на боковой поверхности автомобиля добавить вертикальные разрезы так, чтобы по обе стороны от границ дверей получилось по вертикальному ряду ребер. Сделать это можно разными способами, но самый простой – разрезать поверхность при помощи инструмента Cut (Вычитание), расположенного в свитке Edit Geometry (Редактирование геометрии) (рис. 12.81).
Рис. 12.80. Результат визуализации боковой стороны автомобиля вместе с построенным порогом
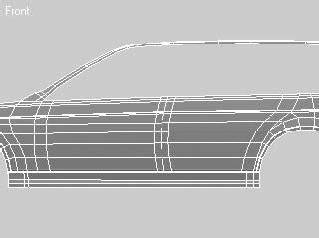
Рис. 12.81. Расположение вертикальных ребер в местах соединения дверей
Начнем построение швов с выделения по одному ребру в трех вертикальных рядах, ограничивающих две двери: между передним крылом и передней дверью, между передней и задней дверью и между задней дверью и задним крылом. После этого щелкните на кнопке Loop (Петля), расположенной в свитке Selection (Выделение), чтобы выделить все ребра, составляющие вертикальные ряды. Проверьте, действительно ли все ребра, относящиеся к одному ряду, выделились. Возможно, при моделировании создались смежные ребра и, соответственно, сдвоенные вершины. В этом случае выделение в таком месте прервется, и продолжить его можно будет, добавив оставшиеся ребра вручную, а вершины придется объединить при помощи команды Weld (Объединить), чтобы избежать искажения геометрии.
Если вы выделили все необходимые для работы ребра, нажмите на клавиатуре Пробел, чтобы заблокировать выделенные ребра от случайного изменения. После этого примените команду Extrude (Выдавить) из свитка Edit Edges (Редактирование ребер) с высотой выдавливания, равной 0, и шириной 10 (рис. 12.82).
Высота, указываемая в окне Extrude Edges (Выдавить ребра), в данном случае должна всегда быть нулевой, а ширина у вас может быть и другой – все зависит от масштаба модели и ширины требуемого шва. Обычная технология построения шва подразумевает применение не Extrude Edges (Выдавить ребра), а Chamfer Edges (Фаска ребер). Однако в результате вместо трех получается всего два ребра, что усложняет дальнейшую работу. То, что предлагаю я, позволит вам с минимальными затратами построить достаточно удачный шов. Не спешите щелкать на кнопке OK после введения нужных значений. В данном случае вам понадобится продолжить работу в окне Extrude Edges (Выдавить ребра), поэтому нажмите кнопку Apply (Применить), после чего можно ввести новые значения для следующей пары ребер. В этот раз задействуйте отрицательную высоту выдавливания (у меня это значение равно –5) и меньшее значение для ширины (3). В результате вы сделали шов, используя всего две операции выдавливания (рис.
12.83).
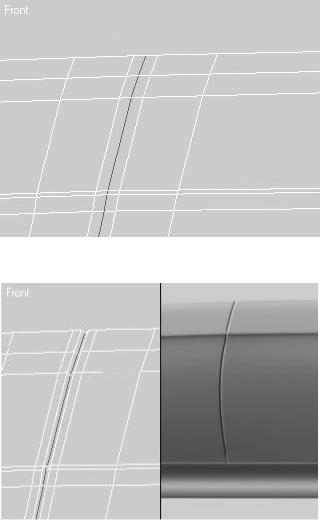
Рис. 12.82. Начало построения дверного шва
Рис. 12.83. Автомобильный шов, полученный при помощи двух операций выдавливания, в каркасном виде (слева) и после визуализации (справа)
При желании, добавив еще две операции, вы можете улучшить внешний вид шва. У меня никогда не возникало необходимости в таком улучшении, так как в своих работах я не использую визуализацию с большим приближением, а на расстоянии они практически не отличаются друг от друга. Однако вам это, возможно, понадобится, поэтому я расскажу, как сделать такой шов.
Сейчас дверной шов представлен минимально возможным количеством полигонов (имейте это в виду, если для вас критично общее количество полигонов). Если к этому добавить еще одно выдавливание, а затем применить фаску, то получится более правильный с точки зрения геометрии шов (внутри он будет прямоугольным). Для построения такого шва выполните следующие действия.
1.Не меняя выделения (у вас до сих пор должны быть выделены три средних ряда ребер), щелкните на кнопке Settings (Установки) рядом с кнопкой Extrude (Выдавливание).
2.В открывшемся окне Extrude Edges (Выдавить ребра) задайте параметру величины выдавливания значение, равное -10 (это значение определяет общую глубину шва), а ширины –
4.
3.Щелкните на кнопке OK для завершения операции выдавливания.
4.В свитке Edit Edges (Редактирование ребер) щелкните на кнопке Settings (Установки) рядом
скнопкой Chamfer (Фаска).
5.В появившемся окне Chamfer Edges (Фаска ребер) задайте параметру Chamfer Amount (Величина фаски) значение, равное 10.
6.Щелкните на кнопке OK для завершения создания фаски (рис. 12.84).
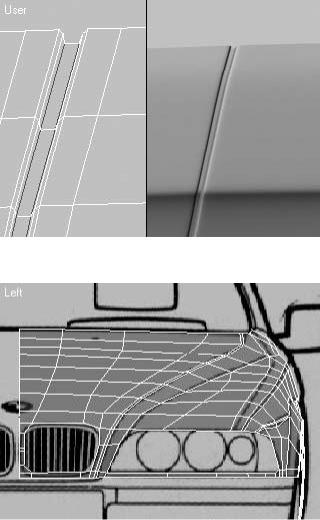
Перед тем как приступить к следующей фазе моделирования, не забудьте снять блокировку с выделения, для чего еще раз нажмите на клавиатуре Пробел.
ПРИМЕЧАНИЕ
При моделировании автомобиля совсем не обязательно вести построение в той последовательности, в которой это делаю я. Главное, чтобы ваша последовательность действий была логически оправдана (например, нелогично делать ручки дверей, не имея самих дверей).
После того как вы закончили с построением дверных швов, можно переходить к моделированию капота. Для этого необходимо нарастить полигоны при помощи копирования ребер, придерживаясь геометрии автомобиля. Через весь капот проходит характерный излом, и для правильной передачи формы нужно его повторить, используя фаску. В местах расположения фары и решетки радиатора оставьте открытые проемы (позже их будем строить отдельными элементами). На рис. 12.85 показаны линии построения.
Рис. 12.84. Каркасный вид улучшенного шва (слева) и результат его визуализации (справа)
Рис. 12.85. Линии построения геометрии капота в окне проекции вида слева
Теперь, когда вы научились делать закругления на гранях элементов автомобиля, закруглите грани капота и элемента кузова, расположенного ниже фары (рис. 12.86).
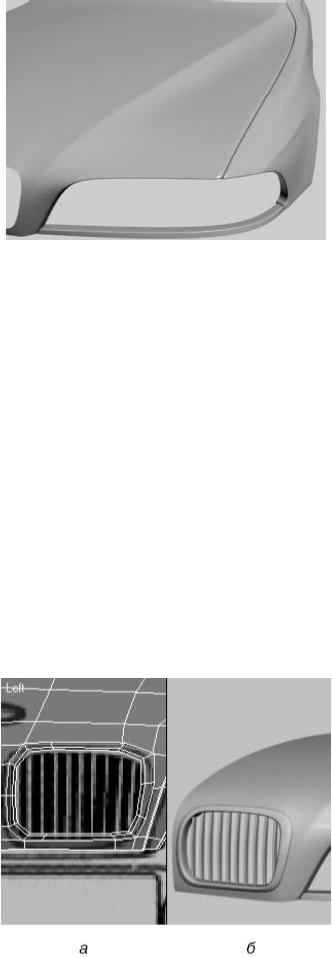
Рис. 12.86. Результат визуализации фрагмента капота с фасками
Следующий шаг – построение решетки радиатора. Для этого выполните следующие действия.
1.Выделите ребра, расположенные по периметру отверстия, для чего используйте уровень подобъектов Border (Граница), и щелкните кнопкой мыши на границе отверстия.
2.Примените к выделенным ребрам команду Cap (Накрыть), щелкнув на одноименной кнопке
всвитке Edit Borders (Редактирование границ). Это создаст полигон, закрывающий отверстие.
3.Сделайте закрытое отверстие как отдельный элемент, для чего в свитке Edit Geometry (Редактирование геометрии) щелкните на кнопке Detach (Отделить).
Дальнейшее редактирование будет проходить на уровне подобъектов Polygon (Полигон). Выделите вновь созданный полигон и примените к нему последовательно четыре операции Bevel (Выдавливание со скосом) со следующими значениями параметров, заданными в окне Bevel Polygons (Выдавливание со скосом полигонов):
■Height (Высота): 3, Outliner Amount (Величина смещения): -3;
■Height (Высота): 0, Outliner Amount (Величина смещения): -15;
■Height (Высота): -3, Outliner Amount (Величина смещения): -3;
■Height (Высота): -15, Outliner Amount (Величина смещения): -0.
После этого уточните положение точек в правом верхнем углу (там обводка немного расширяется). Если вы все сделали правильно, результат должен соответствовать изображению, показанному на рис. 12.87, а. После добавления боксов в качестве вертикальных перегородок решетки получим окончательный вид (рис. 12.87, б).
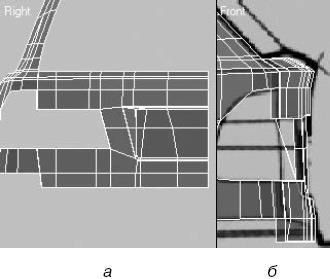
Рис. 12.87. Решетка автомобиля, представленная каркасом в окне проекции Left (Слева) (а) и визуализированная после добавления вертикальных перегородок (б)
Займемся построением двери багажника. После того как вы выполнили боковую сторону автомобиля, капот и научились делать толщину элементов и швы, ее создание не должно вызвать затруднений. Здесь все просто: построение ведется путем наращивания полигонов от крыла до середины автомобиля (рис. 12.88).
Далее постройте швы двери. Для этого создайте шов либо как описано на примере построения боковых дверей, либо сделав дверь как отдельный элемент (при помощи команды Detach (Отделить)) и достроив толщину двери (как описано выше на примере порога).
Рис. 12.88. Геометрия багажника в окнах проекций Right (Справа) (а) и Front (Спереди) (б)
Создайте небольшой элемент над углублением для регистрационного номера автомобиля (можно сделать его как отдельный объект из параллелепипеда).
Все построения при визуализации должны выглядеть примерно так, как показано на рис.
12.89.
Перейдем к созданию крыши, лобового стекла и стекла двери багажника. В данном случае также не должно возникнуть проблем. Построения ведутся от краев элементов до середины автомобиля (напомню, что виртуальная студия расположена в начале координат и граница строящихся элементов должна проходить по оси Y с координатой 0). При создании лобового стекла заведите передние нижние полигоны под капот, опустив их на небольшое расстояние относительно капота.
Еще раз напомню: контролируйте построения во всех окнах проекций. Крыша, стекла и часть крыши, примыкающая к двери багажника, строятся как отдельные элементы (рис. 12.90).
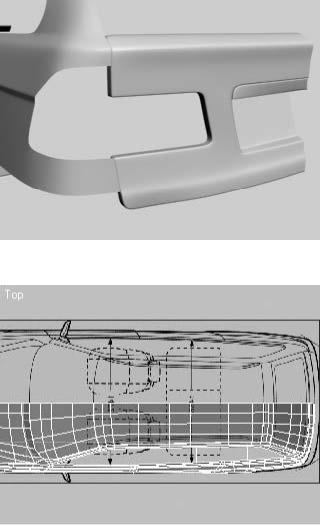
Рис. 12.89. Результат визуализации багажника после создания толщины
Рис. 12.90. Расположение полигонов крыши, лобового стекла и стекла двери багажника в окне проекции Top (Сверху)
После построения крыши задача немного усложнится – нужно создать хромированную окантовку верха дверей. Для моделирования окантовки выполните следующие действия.
1.Перейдите в режим редактирования Edge (Ребро).
2.Выделите ребра по периметру примыкания окантовки к крыше.
3.В свитке Edit Edges (Редактирование ребер) щелкните на кнопке Create Shape From Selection (Создать форму из выделенного) для преобразования выделенных ребер в сплайны (это будет самостоятельный объект). В появившемся окне нажмите кнопку OK.
4.Выделите построенный сплайн (например, с помощью окна Select From Scene (Выбор из сцены)), перейдите на уровень редактирования Spline (Сплайн) и в свитке Geometry (Геометрия) настроек сплайна рядом с кнопкой Outline (Контур) укажите величину контура, равную 25.
5.Нажмите на клавиатуре Enter для создания контура (рис. 12.91).
После построения сплайна преобразуйте его в Editable Poly (Редактируемая полигональная поверхность), для чего щелкните на сплайне правой кнопкой мыши и в появившемся контекстном меню выберите из списка Convert To ► Convert to Editable Poly (Преобразовать ► Преобразовать в редактируемую полигональную поверхность). Далее сделайте разрывы геометрии в местах стыковки дверей, чтобы там впоследствии сформировались швы. После выполнения подготовительной части можно придать окантовке толщину (не буду повторяться, так как эта операция делалась не раз и должна быть вам знакома).
В качестве стоек я использовал параллелепипеды – просто придал им нужную форму, немного передвинув вершины. То, что должно получиться, показано на рис. 12.92.
