
2. 3ds Max 2008
.pdf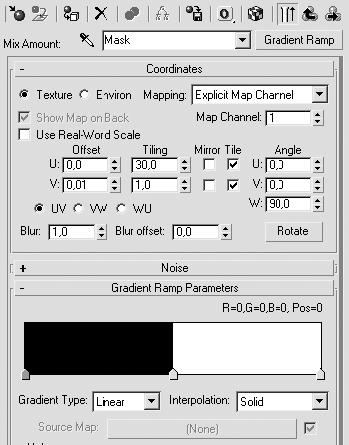
Рис. 10.26. Параметры карты Gradient Ramp (Улучшенный градиент), играющей роль маски
Обратите внимание, что Gradient Type (Тип градиента) этой карты – Linear (Линейный). Кроме того, карта повернута на 90°, чтобы создаваемые черно-белые полосы располагались горизонтально, а их повторяемость (Tiling (Повтор)) установлена в соответствии с количеством рядов окружностей.
Если применить созданную карту к объекту Reshetka, то при визуализации должно получиться изображение, показанное на рис. 10.27.
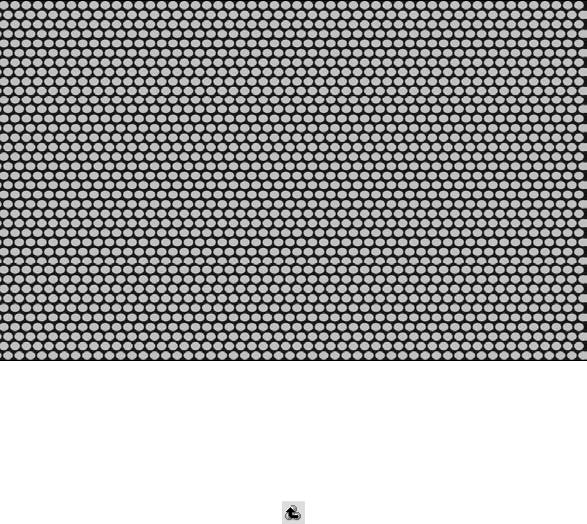
Рис. 10.27. Результат визуализации материала сетки
Сейчас полученная карта заполняет все пространство объекта, но решетка окна должна быть лишь частью, ограниченной прямоугольником. Сделать такое ограничение можно, снова используя карту Gradient Ramp (Улучшенный градиент) в качестве маски для первой карты смешивания с именем Base level.
1. Используя кнопку Go to Parent (Вернуться к исходному)
перейдите к карте Mix (Смешивание) с именем Base level
2.В свитке Mix Parameters (Параметры смешивания) карты Base level щелкните на кнопке с именем None (Отсутствует), расположенной рядом с Color #2 (Цвет 2). В окне Material/Map Browser (Окно выбора материалов и карт) выберите из списка карту Gradient Ramp (Улучшенный градиент).
3.Установите белый цвет шкалы градиента по всей длине. Таким образом, мы создадим карту, которая будет выступать в качестве фонового цвета.
4.Нажмите кнопку Go to Parent (Вернуться к исходному).
5.В свитке Mix Parameters (Параметры смешивания) щелкните на кнопке, расположенной рядом с Mix Amount (Доля в смеси), и в окне Material/Map Browser (Окно выбора материалов и карт) еще раз выберите из списка карту Gradient Ramp (Улучшенный градиент).
6.Установите параметры этой карты согласно рис. 10.28.
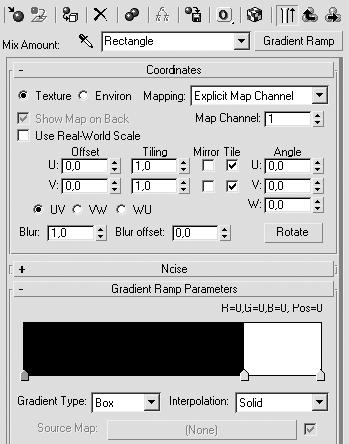
Рис. 10.28. Параметры карты Gradient Ramp (Улучшенный градиент)
Обратите внимание, что Gradient Type (Тип градиента) этой карты – Box (Параллелепипед). Это позволяет получить маску прямоугольной формы.
На этом создание материала для решетки можно считать завершенным. На рис. 10.29 показана схема этого материала.
ПРИМЕЧАНИЕ
Для того чтобы проанализировать параметры материалов сцены, вы можете использовать файл microwave_end.max, расположенный на прилагаемом к книге DVD в папке ExamplesГлава
10\Microwave_texturing.
И наконец, на рис. 10.30 представлен фрагмент модели микроволновой печи вместе с текстурами.
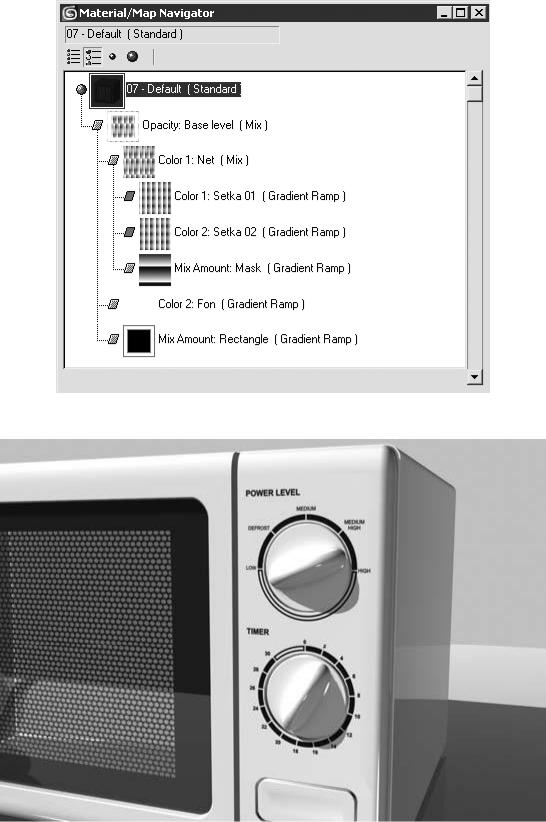
Рис. 10.29. Схема материала решетки
Рис. 10.30. Фрагмент модели микроволновой печи вместе с текстурами
Сложное текстурирование
Не стоит пугаться названия упражнения. Оно подразумевает, что мы будем говорить о текстурировании сложных объектов, а не то, насколько сложно это сделать. В понятие «сложные объекты» я включаю такие объекты, к которым невозможно применить один из типов стандартного проецирования (планарный, цилиндрический, кубический) и ограничиться этим.

Обычно такие объекты требуют совместного использования нескольких типов проецирования и (или) коррекции наложения текстурных координат вручную при помощи модификатора Unwrap UVW (Расправить UVW-проекцию) или дополнительных подключаемых модулей (например, Deep
Paint).
На примере данного упражнения рассмотрим возможность текстурирования сложных объектов только средствами 3ds Max без использования сторонних программ.
На рис. 10.31 представлена модель резиновой детской игрушки, с которой вам предстоит работать.
Рис. 10.31. Модель игрушки
Прежде чем переходить к текстурированию, нужно провести предварительный анализ модели. Это необходимо по двум причинам:
■для правильного текстурирования модели нужно понять, на какое минимальное количество элементов (групп выделения) необходимо разделить объект, чтобы применить к этим группам стандартные типы проецирования;
■нужно определиться с количеством материалов, которые будут использоваться в данном объекте.
Поясню подробнее. Любой сложный предмет можно разложить на более простые. Например, у вас есть модель деревянной стремянки (лестницы). Если ни один из известных вам типов проецирования текстурных координат, таких как планарное, прямоугольное, цилиндрическое или
любое другое, не может дать желаемого результата, то стоит разделить ее на две вертикальные жерди и некоторое количество поперечных ступенек. Тогда сразу становится очевидной возможность применения прямоугольного проецирования текстурных координат. Оно как нельзя лучше будет отвечать форме составляющих лестницу деталей.
Для объяснения второй причины возьмем модель персонажа, одетого в шорты и майку. Очевидно, что в данном случае необходимы как минимум три текстурные карты (голова, майка и шорты), а учитывая обувь, текстуру рук, ног и деталей головы, – может быть, и больше трех. Существует два подхода к созданию материала для такой модели.
■Модель может иметь один материал с одной текстурой, на которой расположены сразу все текстурируемые элементы (голова, майка, шорты и т. д.), что очень часто используется для визуализации в реальном времени (например, в компьютерных играх).
■Использование составного материала типа Multi/Sub-Object (Многокомпонентный), позволяющего применить к объекту сразу несколько материалов. При этом объект разделяется на несколько Material ID (Идентификатор материала), что позволяет работать с отдельным материалом (например, при замене текстуры майки не придется менять всю текстуру модели).
Второй подход, в отличие от первого, позволяет более гибко работать с отдельными материалами и применять процедурные карты (то есть карты текстур, генерируемые программно).
Модель игрушки, представленной на рис. 10.31, можно разделить на шесть составляющих ее частей по форме, близкой к стандартным для проецирования:
■основание модели – планарное проецирование;
■тело – цилиндрическое;
■грива – сферическое;
■лапы – цилиндрическое;
■голова – сферическое;
■уши – планарное.
Далее можно действовать одним из следующих способов.
■Для выделенных частей модели последовательно добавлять в стек модификатор Mesh Select (Выделение поверхности) и UVW Map (UVW-проекция) в зависимости от типа наложения соответствующей выделенной геометрии.
■Сразу применить модификатор Unwrap UVW (Расправить UVW-проекцию) и все действия по наложению проекционных координат проводить только с его помощью.
В данном разделе рассмотрим смешанный способ наложения проекционных координат: когда работа ведется попеременно с настройками то одного, то другого модификатора.
ПРИМЕЧАНИЕ
C выходом 3ds Max 8 практически всю работу по наложению проекционных координат, за исключением назначения выделенным подобъектам идентификаторов материала, стало можно
выполнять при помощи модификатора Unwrap UVW (Расправить UVW-проекцию). В данном разделе будет рассмотрен способ, при котором это упражнение можно выполнить и в предыдущих версиях программы, начиная с пятой. Такой метод наложения проекционных координат является основополагающим и может пригодиться для текстурирования объектов практически любой сложности.
Загрузите файл donkey_start.max, который находится в папке Examples\Глава 10\Donkey прилагаемого к книге DVD.
ПРИМЕЧАНИЕ
Если вы решите использовать в работе собственную модель, не забудьте преобразовать ее в Editable Mesh (Редактируемая поверхность) или Editable Poly (Редактируемая полигональная
поверхность). Это необходимо, если у вас до сих пор была модель типа Patch (Патч-поверхность) или Surface (Поверхность). После этого у вас будет полигональная модель, и вы сможете работать в режиме редактирования полигонов (именно они нужны для создания выделений).
Выделите основание модели. Для этого выполните следующие действия.
1. Выделите модель ослика, щелкнув на ней в любом из окон проекций, и перейдите в режим редактирования Polygon (Полигон).
СОВЕТ
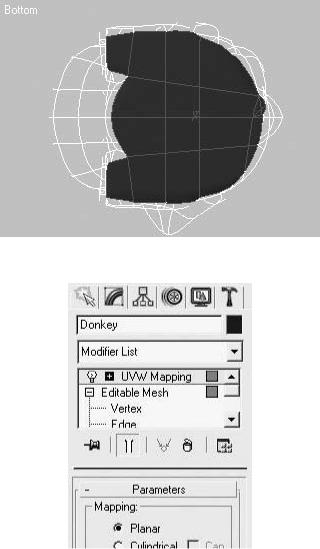
Для быстрого перехода в режим редактирования подобъектов существуют «горячие» клавиши: Vertex (Вершина) – 1, Edge (Ребро) – 2, Face (Грань) – 3, Polygon (Полигон) – 4, Element
(Элемент) – 5.
2.В свитке Selection (Выделение) установите флажок Ignore Backfacing (Без обратной ориентации), чтобы случайно не выделить лишние полигоны.
3.Переключитесь в окно проекции Bottom (Cнизу), щелкнув на названии окна проекции правой кнопкой мыши и в появившемся контекстном меню выполнив команду Vews ► Bottom (Вид
►Снизу). Выделите основание модели (рис. 10.32).
Разверните свиток Surface Properties (Свойства поверхности) настроек объекта на командной панели и посмотрите, какой идентификатор материала присвоен выделенным полигонам. Если отличный от заданного по умолчанию (то есть не равен 1), то наберите в поле Set ID (Установить идентификатор материала) цифру 1 и нажмите Enter. Чтобы упростить дальнейшее выделение полигонов, присвойте выделению значимое имя. Для этого введите его в поле Named Selection Set (Название выделенной области) на панели инструментов, после чего подтвердите сделанные изменения нажатием клавиши Enter.
Примените к выделению планарное проецирование. Для этого используйте модификатор
UVW Map (UVW-проекция) (рис. 10.33).
Рис. 10.32. Модель ослика с выделенным основанием
Рис. 10.33. Стек модификаторов с примененным модификатором UVW Map (UVW-проекция)
Обратите внимание, в какой плоскости расположен Gizmo (Габаритный контейнер) модификатора. У меня указано выравнивание по оси Y.
Прежде чем перейти к наложению проекционных координат на другие элементы модели, нужно разрушить стек модификаторов, щелкнув правой кнопкой мыши и выбрав команду Collapse All (Разрушить все) (это необязательное действие, но если периодически не разрушать стек, то это приведет к дополнительному расходованию ресурсов компьютера), и скрыть выделение, выполнив следующее.
1.В любом окне проекции щелкните на модели правой кнопкой мыши.
2.В появившемся контекстном меню выполните команду Convert To ► Convert to Editable Mesh (Преобразовать ► Преобразовать в редактируемую поверхность).
3.Не снимая выделение с основания модели, щелкните на кнопке Hide (Спрятать) в свитке Selection (Выделение), чтобы спрятать выделенные полигоны (они в ближайшее время не понадобятся, но могут мешать выделению других).
В результате в стеке модификаторов останется только строка Editable Mesh (Редактируемая поверхность). Текстурные координаты, которые были присвоены основанию модели, сохранятся вместе с геометрией.
Перейдем к туловищу модели. Для этого выполните следующие действия.
1. Выделите полигоны, необходимые для наложения проекционных координат.
СОВЕТ
Контролируйте процесс выделения полигонов во всех окнах проекций. Это поможет избежать выделения лишних полигонов и увидеть невыделенные.
2.Присвойте выделению идентификатор материала 2.
3.Присвойте выделению значимое имя, например body.
4.Примените к объекту модификатор UVW Map (UVW-проекция) с цилиндрическим типом проецирования.
5.Установите выравнивание Gizmo (Габаритный контейнер) модификатора по оси X при помощи переключателя в области Alignment (Выравнивание).
6.В области Alignment (Выравнивание) щелкните на кнопке Fit (Подогнать), чтобы Gizmo (Габаритный контейнер) трансформировался по форме выделения.
7.В стеке модификаторов щелкните на плюсике рядом с именем модификатора, затем выберите строку Gizmo (Габаритный контейнер), так вы перейдете в режим редактирования габаритного контейнера.
8.Вращайте габаритный контейнер так, чтобы зеленая вертикальная линия, указывающая на место стыка текстуры, находилась сзади (рис. 10.34).
Теперь нужно посмотреть на то, как выглядят получившиеся развертки текстурных координат. Для этого разрушьте стек модификаторов и добавьте в него модификатор Unwrap UVW (Расправить UVW-проекцию).
В свитке Parameters (Параметры) модификатора Unwrap UVW (Расправить UVW-проекцию) щелкните на кнопке Edit (Правка), после чего откроется окно Edit UVWs (Редактирование UVW) для редактирования текстурных координат. На данном этапе окно Edit UVWs (Редактирование UVW) нужно лишь для контроля правильности наложения текстурных координат.
На рис. 10.35 показан фрагмент окна Edit UVWs (Редактирование UVW) с выбранным для показа вторым идентификатором материала.
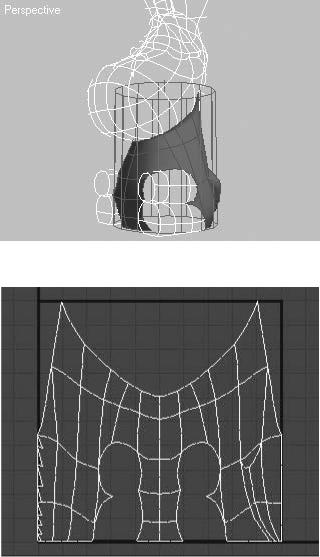
Рис. 10.34. Модель ослика с примененным к туловищу цилиндрическим проецированием
Рис. 10.35. Развертка цилиндрического проецирования для туловища ослика
На данном этапе не стоит выполнять какие-либо действия в редакторе текстурных координат. Это лучше сделать после присвоения координат проецирования всем элементам.
Удалите модификатор Unwrap UVW (Расправить UVW-проекцию) из стека модификаторов (он применялся только для того, чтобы можно было убедиться в правильности присвоения проекционных координат). После этого снова перейдите к выделению полигонов (на сей раз гривы ослика), предварительно спрятав выделенные полигоны туловища. После выделения нужных полигонов примените к выделению модификатор UVW Map (UVW-проекция) со сферическим типом проецирования (рис. 10.36).
На этот раз задача усложняется. Нужно не просто применить сферическое проецирование, но и правильно расположить его на выделении. Для этого выполните следующие действия.
1.Выберите режим редактирования габаритного контейнера, щелкнув на плюсике рядом с названием модификатора и далее на строке Gizmo (Габаритный контейнер).
2.Вращайте габаритный контейнер так, чтобы зеленая вертикальная линия, указывающая на место стыка текстуры, оказалась в передней части выделения, а наклон центральной оси габаритного контейнера соответствовал наклону выделения.
3.Передвиньте габаритный контейнер так, чтобы его ось оказалась впереди выделения.
После этого проверьте правильность наложения проекционных координат, присвоив модификатор Unwrap UVW (Расправить UVW-проекцию), как вы уже это делали для туловища ослика. Развертка гривы ослика должна выглядеть так, как показано на рис. 10.37.
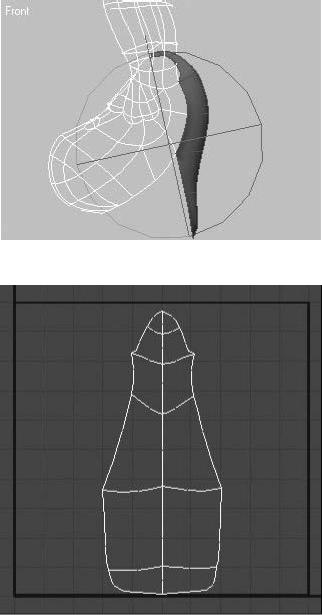
Рис. 10.36. Модель ослика с примененным к гриве сферическим проецированием
Рис. 10.37. Развертка сферического проецирования для гривы ослика
Если у вас нет опыта работы с такого рода наложением проекционных координат, то требуемый результат может сразу не получиться, но нужно стремиться к тому, чтобы форма развертки не была «рваной» и соответствовала форме выделения.
Выделите поочередно правые и левые ноги. Для них применим цилиндрическое проецирование с крышками на торцах. Последовательность выполнения действий та же, что и в предыдущих случаях. Не забудьте назначить выделению идентификатор материала и контролировать выделение в окнах проекций (рис. 10.38).
Развертку для ног ослика делать значительно сложнее, чем в предыдущих случаях, поэтому наберитесь терпения и выполните все действия тщательно. От наложения проекционных координат будет зависеть внешний вид модели.
Перейдем к наложению текстурных координат для головы. Надеюсь, к этому времени вы уже поняли принцип работы с модификаторами и развертками, поэтому не стану вновь повторяться, а лишь представлю вашему вниманию положение Gizmo (Габаритный контейнер) модификатора UVW Map (UVW-проекция) со сферическим типом проецирования (рис. 10.39).
Обратите внимание, что зеленая линия (см. цветной рис. 10.39 на прилагаемом к книге DVD), означающая место стыка текстурной карты, обращена в противоположную от лицевой части
