
Практические работы / ПР №8
.doc
Практическая работа №8. Построение моделей с помощью объекта Spline
Кресло

LB – левая кнопка мышки.
RB – правая кнопка мышки.
Контекстное меню – вызывается RB, их существует несколько видов и они используются в зависимости от выполняемой задачи.
Start New Shape – начать построение новой формы (сплайна).
H – вызывает окно для выбора объектов по имени в списке объектов.
Wireframe – каркасное изображение объектов в окне.
Extrude – выдавливание сплайна для придания ему объема, толщины – Amount.
Weld Vertices – слить, сварить (от слова «сварка») выделенные точки
Fuse Vertices - выделенные точки переместить в одну точку пространства, совместить.
Amount – параметр выдавливания (экструдирования), задающий толщину объекта в направлении, перпендикулярном плоскости линии.
-
Установить единицы измерения – мм и шаг сетки. (Customize …).
-
В окне Perspective. Создать Box (600*500*800мм), в точке с координатами X=0, Y=0, Z=0. Параметры задать с помощью Keyboard Entry. Этот Box нужен как габаритный объем.
-
В окнах перейти к каркасному изображению. Чтобы перейти к нему, надо щелкнуть правой кнопкой (RB) на название окна и выбрать Wireframe (или F3).
-
Развернуть окно Left на весь экран (Alt+W).
-
На виде слева начертить контур – Create Splines Line – «Правая стойка», предварительно установив тип для точек
Initial Type – Corner,
Drag Type - Smooth.
Контур боковой стойки кресла – вычертить одной непрерывной замкнутой линией, учитывая границы габаритного Box-а (см. эскиз).
-
При выполнении построения Line учесть:
- проведение строго вертикальной или горизонтальной прямой возможно при нажатой Shift;
- отказ от последнего проведенного отрезка клавиша Back_Space;
- лучше ставить больше точек (в разумных пределах) при построении линии, что облегчает дальнейшее редактирование кривой, лишние затем можно удалить;
- если линия должна экструдироваться, то НЕЛЬЗЯ допускать пересечений, петель, обрывов;
- для увеличения (или уменьшения) зоны просмотра (Zoom) в окне без прерывания команды можно использовать на клавиатуре кнопки, которые печатают квадратные скобки ] ( или [) (Ctrl + Ctri -);
- при необходимости следует управлять режимом привязок (S).
-
Отредактировать форму полученной линии.
Редактирование Spline.
Выбрать построенную линию и перейти к её модификации. Для этого на командной панели вызвать Modify. Затем раскрыть список подобъектов Line (LB навести на + , который расположен перед именем Line). Выбрать подобъект - Vertex (вершина) – строка Vertex станет желтого цвета, после чего на линии будут видны точки, которые можно удалять (Delete), передвигать (Move) и преобразовать их тип -
Corner Smooth Bezier
с помощью вызова контекстного меню (RB на выбранной точке), что позволяет получить желаемую форму кривой. Лишние точки можно удалить или вставить дополнительно несколько точек.
8. Начертить подлокотник, предварительно (!) флажок перед Start New Shape снять, для того, чтобы получить один объект - “Правая стойка” (см. эскиз), состоящий из двух частей.
-
При необходимости можно перейти к редактированию линии, изображающей контур подлокотника.
-
В окне Perspective. На командной панели выбрать объект “Правая стойка”, и придать толщину стойки 40мм: с помощью операции Extrude (Выдавливание) (командная панель: Modifiers Mesh Editing Extrude), Amount=40мм. Передвинуть ее к правой боковой грани Box-а.
Если после Extrude вместо объема видна только лента, то это означает, что при построении сплайна допущены ошибки, как правило, не обеспечено слияния точек (см. п.6). Для устранения ошибок необходимо оказаться от Extrude, выключив это преобразование в списке модификаторов на командной панели, и перейти к редактированию сплайна на уровне Vertex (см.пп.6 и 11). После исправления вернуть стойке толщину - модификатор Extrude.
-
В окне Top или Perspective Выполнить копирование стойки для получения “Левой стойки” и передвинуть ее влево на 460мм к другой грани Box-а. Для этой операции использовать - Edit Clone Move, причем для копии задать тип - Instance.
-
Окно Front. Построение спинки стула. Начертить левую половину линии контура спинки (Spline Line и выделить ее подобъект Spline) (см. эскиз). Не снимая выделения с полученной линии, перейти к её редакции.
Подобъект Spline выделен. Modify Свиток Geometry и – ниже (!) на командной панели - найти и нажать кнопку Mirror, предварительно установив в окошке Copy – галочку. Затем новую линию переместить (Move) вправо до совпадения в точках на линии симметрии с первой частью.
-
Если линия слипается, но не объединяется с оригиналом, необходимо отменить операцию и затем найти на командной панели (см. ниже) позицию Automatic Welding и отключить её. Снова добиться нужного расположения двух частей спинки.
-
Для полного соединения двух частей в точках на линии симметрии (см. замечание в конце этого пункта) следует перейти к редактированию их на уровне подобъектов Vertex:
- включить Automatic Welding,
- задать параметр Threshold = 10мм..(50) mm (примерно)- это зона воздействия на точки,
- рамкой выбрать точки, которые должны слиться в одну, и нажать кнопку Weld на командной панели,
Или - если же режим Automatic Welding выключен, то выбрав рамкой точки, которые должны быть слиты в одну, нажать RB. В появившемся контекстном меню выбрать сначала Fuse Vertices, а затем, повторив выбор точек рамкой, нажать RB на той же точке и выбрать Weld Vertices. Операцию выполнить для верхних и нижних точек слияния. В результате должна образоваться одна линия. Проверить в списке объектов (H).
Чтобы следить за правильностью выполнения этой операции, рекомендуется предварительно вызвать нумерацию точек на экране. Для этого на командной панели в свитке Selection в разделе Display поставить галочку в окошке Show Vertex Numbers – показать номера вершин. Ниже дается сообщение о количестве выбранных рамкой точек.
-
Применить для придания объема спинки стула - Extrude, Amount = 30мм. Результат смотри в окне Left, нажав F3.
-
Получить подушку спинки - Create Geometry Extendend Primetive ChamferBox (это Box c закругленными ребрами, размеры подобрать). Обязательно задать число сегментов по его длине и ширине, иначе он не будет реагировать в следующей команде Bend (изгиб).
-
Выделить ChamferBox и Спинку и Modify Modifier List Bend.
Окно Front. Подобрать ось изгиба (Bend Axis) и в счетчике угла задать величину угла –15-20 град. Наблюдать за преобразованием на других проекциях. Той же командой Bend можно сделать подушку выпуклой. Можно использовать и другие модификаторы, например, FFD, где выбрать подобъект преобразования – Control Points.
-
Окно Left. Наклонить (Select and Rotate) спинку и подушку (вместе!) на небольшой угол назад и переместить их (Move) на место между стойками.
-
Окно Top. Сидение ChamferBox (размеры в мм примерно- 400x400x80x25, в точке X=0, Y=0, Z=0).В окне Left поднять его на нужный уровень. Скрыть (Hide) габаритный Box. F3.
-
В окне Top или Perspective. Построить пол Box – 3000х3000х(-30)мм. Поставить стул на уровень пола.
-
{Файл сохранить и материалы назначить позже}.
-
Установить источник освещения – Солнце (Sun), для него рекомендуется задать указанные ниже параметры, а также обеспечить возникновение теней от кресла:
Create Lights Photometric IES Sun:
Sun Parameters On Intensity = 4000 lk.
Shadows On.
Вместо Shadow Map установить Ray Traced Shadow.
Shadow Parameters Density – уменьшать до 0.6 – 0.3.
При выполнении Rendering-а наблюдать за изменениями в сцене при изменении параметров источника освещения.
Рекомендуемые формы линий
Left Front
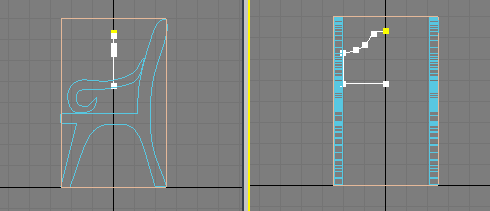
5. Spline Фасад + дверь + окно + наличники
Attach – присоединить; объединить в один объект.
Detach – отсоединить (оторвать) от сплайна, Detach + Copy – отсоединить, создав новый сплайн как копию.
Редактируемый сплайн – сплайн, содержащий подобъекты – вершины, сегменты и отдельные изо-лированные сплайны, входящие в редактируемый сплайн.
Convert to – (преобразовать в …), Convert to Editable Spline -преобразовать линию в редактируемый сплайн.
Boolean – булевские операции с плоскими и объемными объектами (объединение, пересечение, вычитание). Операции доступны после выбора (одного) первого объекта.
Outline – построение нового контура, который отступает от выбранного сплайна на заданное расстояние.
Hide – временно «спрятать» объект с экрана, это действие можно найти в контекстном меню экрана.
