
Практические работы / ПР №7
.doc
Практическая работа №7. Знакомсто с 3d Max
1. Предварительная информация
Установка единиц измерения.
Любой файл следует начинать с установки единиц измерения. Для этого необходимо:
Customize Units Setup в окне Units Setup поставить точку в позиции Metric.
Ниже - выбрать нужные единицы Millimeters ( или см, м).
Затем, нажав кнопку System Unit Setup, установить в окошке
1unit = 1,0 Millimeter (или см, м).
Поставить флажок в позиции Respect System Units in Files.
Ok, Ok.
Настройка параметров сетки (рекомендуется на начальном этапе).
Customize Grid and Snap Setting
открыть закладку Home Grid и снять флажки в позициях
Inhibit Grid Subdivision Below Grid Spacing и
Inhibit Perspective View Grid Resize.
Кроме того, следует поставить точку в позиции All Viewports.
Переход из окна в окно с помощью правой кнопки мышки (RB).
Каждому новому объекту следует присваивать собственное имя, отражающее его назначение или функцию.
Если при работе с командами трансформации (Move, Rotate, Scale) на экране отсутствуют графические атрибуты этих команд, или их размеры слишком малы или велики, тогда необходимо:
Customize Preferences закладка Gizmos, где следует поставить флажки в позициях On и Show Axis Labels (обозначение осей), а также установить их размеры в пикселях (Size) – примерно 40.
Желательно увеличить число команд, которое может быть отменено при необходимости во время работы со сценой.
Для этого:
Customize Preferences закладка General раздел Scene Undo, и в позиции Levels установить большее число, например, 50 (до 100).
Рекомендуется создать файл с нужными настройками и сохранить его с именем, например, «Настройки». Вызвав этот файл в начале работы, его затем следует переименовать и работать в нем.
Не включать привязки пока не будет дано указания их включить.
2. Основные горячие клавиши
|
Настройка интерфейса |
||
|
Alt+6 |
Показать/скрыть главную панель (линейку) инструментов |
Main Toolbar Toggle |
|
Ctrl+X |
Скрыть/показать все панели рабочего стола |
Expert Mode |
|
X |
Показать/скрыть графические атрибуты команд трансформации (Move, Rotate, Scale) |
Transform Gizmo Toggle |
|
F3 |
Переход от каркасного изображения к тонированному |
Wireframe/Smooth+Highlights |
|
F4 |
Показать/скрыть ребра граней (сегментов) поверхностей в режиме тонирования |
View Edged Faces Toggle |
|
G |
Показать/скрыть сетку в окне проекции |
Hide Grids Toggle |
|
Выделение объектов |
||
|
Q |
Вызвать инструмент выделения |
Select Object |
|
H |
Выбор и выделение объекта по имени |
Select by Name |
|
Ctrl+A |
Выделить все объекты сцены |
Select All |
|
Ctrl+D |
Отменить (снять) выделение |
Select None |
|
Ctrl+I |
Инвертировать выделение объектов |
Select Invert |
|
Операции |
||
|
W |
Перемещение |
Move |
|
E |
Вращение |
Rotate |
|
R |
Масштабирование |
Scale |
|
Alt+A |
Выравнивание |
Aling |
|
F12 |
Вызвать окно для точного задания параметров команд трансформации (Move, Rotate, Scale) |
Transform Type-in Dialog |
|
Справки и диалоговые окна |
||
|
7 |
Справка о количестве полигонов объекта |
Polygon Counter |
|
8 |
Вызов диалогового окна — окружающая среда |
Enviroment Dialog |
|
F10 |
Вызов диалогового окна — рендеринга |
|
|
Управление окнами проекций |
||
|
Alt+W |
Развернуть окно на весь экран (или вернуть 4 окна) |
|
|
Z |
Масштабировать изображение во всех окнах по выделенному объекту |
Zoom Extents Selected All |
|
Alt+Ctrl+Z |
Показать сцену полностью в активном окне |
Zoom Extents |
|
Shift+Ctrl+Z |
Показать сцену полностью во всех окнах |
Zoom Extents All |
|
[ |
Увеличение масштаба в активном окне |
|
|
] |
Уменьшение масштаба в активном окне |
|
|
Shift+Q |
Визуализация (Rendering) |
Rendering |
-
Проектирование модели Скрипичный ключ (Spline)
Переход из окна в окно - правой кнопкой мыши (RB).
Vertex – вершина.
Segment - сегмент, отрезок между двумя вершинами
Spline – линия в составных сплайнах.
Keyboard Entry - ввод параметров с клавиатуры.
-
Окно Front (Alt W)
Построить габаритный прямоугольник:
CreateShapesRectangle.
Открыть свиток Keyboard Entry (ввод параметров с клавиатуры) и задать размеры прямоугольника.
X, Y, Z = 0, - координаты опорной точки прямоугольника,
длина и ширина прямоугольника - Length = 85мм, Width = 32мм.
-
Учитывая габариты прямоугольника, построить скрипичный ключ, для этого на командной панели вызвать сплайн:
CreateShapesSplinesLine.
Предварительно в свитке Creation Method необходимо задать типы для точек, с помощью которых будет вестись построение линии:
- для Initial Type выбрать тип – Corner,
- для Drag Type выбрать тип – Smooth.
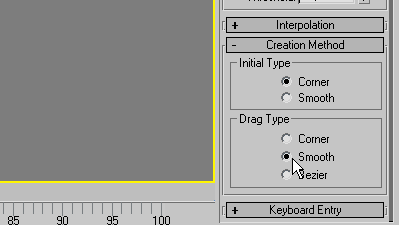
Если точка имеет тип Corner (угловая), это означает, что она является вершиной ломаной линии, т.е. два соседних сегмента - прямые.
Если точка имеет тип Smooth (сглаженная, плавная), то линия в этой точке будет плавной кривой линией, форма (кривизна) которой в этой точке зависит от геометрии соседних сегментов.
Точка Initial Type будет получена на экране щелчком левой кнопкой мышки (LB), затем кнопку следует отпустить и передвинуть курсор к месту для указания следующей точки. В этом случае она будет иметь заданный тип Corner.
Точка Drag Type возникает, если после указания точки левая кнопка мышки не отпускается и курсор передвигается к следующей точке при нажатой левой кнопке. В данном случае точка будет иметь заданный тип Smooth (см. выше).
Построить линию Line, последовательно указывая положение точек вдоль линии в виде скрипичного ключа (дать ей имя – «Ключ»). Линия должна размещаться внутри прямоугольника.
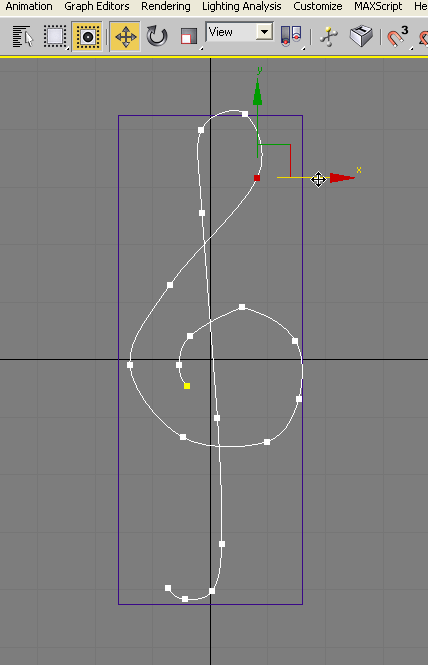
-
После построения линии необходимо перейти к ее редактированию для того, чтобы добиться желаемой формы кривой.
Выделить построенный объект Line и на командной панели выбрать Modify. Раскрыть на командной панели список подобъектов Line. Выбрать подобъект сплайна - Vertex: ModifyLineVertex. Для изменения положения точек применить команду Select and Move (на главной панели инструментов), и двигая точки, выполнить редакцию сплайна. Можно использовать не только подобъект Vertex, но и Segment и Spline, перемещая сегменты или линию целиком. Для них также можно применить команды Rotate и Scale.
-
Для удаления ненужной точки (или сегмента) следует выделить ее и на клавиатуре нажать клавишу Delete. Если необходимо добавить точку, то на командной панели следует нажать кнопку Refine, затем курсор подвести к линии (курсор при этом меняет вид) и нажать LB.
-
Редактирование предполагает также изменение типа точек. Меняя типы точек, можно изменять форму сплайна. Выделив точку и нажав на ней правую кнопку мыши (RB), можно увидеть в контекстном меню, какого типа выделенная точка. Если в контекстном меню стоит галочка около позиции Corner, следовательно, это точка – вершина ломаной линии. В данном упражнении линия должна быть плавной, т.е. большинство точек должны иметь тип Smooth, поэтому следует поставить галочку рядом с названием типа точки - Smooth.
Существует четыре вида точек:
Smooth – гладкая,
Corner- угловая,
Bezier – гладкая точка с направляющей касательной,
Bezier Corner – гладкая точка с двумя независимыми направляющими касательными, векторами.
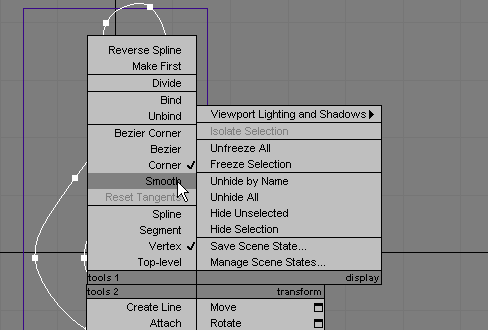
-
Для сплайна существует возможность - быстро придать ему объемность. На командной панели открыть свиток Rendering. Включить позиции Enable In Renderer и Enable in Viewport, что позволит увидеть объемность в окнах. Если точка стоит в позиции Radial, то получим объект, который имеет сечение окружность. Если в позиции - Rectangular, то получим объект, у которого сечение – прямоугольник. Для ключа задать сечение окружность, а для габаритной рамки ключа – прямоугольник. Параметры сечения - окружности и прямоугольника - подбираются.

-
Просмотреть результат построений можно в окне Perspective в режиме Smooth + Highlights. Также рекомендуется применить в том же окне вращение Orbit (или Arc Rotate – в зависимости от версии 3ds max).
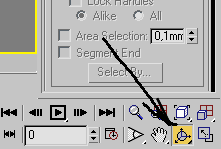
-
Выделить объект «Ключ» и, используя команду Select and Uniform Scale, вписать его в рамку, последовательно сжимая или растягивая по направлению осей.
-
Выполнить следующую процедуру – вместо двух сплайнов создать один, состоящих из двух подобъектов – Spline.
Предварительно отменить объемность линий в свитке Rendering. Выделить объект «Ключ» и на командной панели задать режим редактирования – Modify. Раскрыть свиток Geometry и в нем найти и нажать кнопку Attach (она станет желтого цвета). Подвести курсор к прямоугольнику и нажать LB. Проверить результат, просмотрев список объектов и придав объемность сплайну.
