
- •Информация о курсе Лекции Adobe Photoshop cs5 для дизайнера и фотографа
- •Начало работы, интерфейс Photoshop cs5
- •Инструменты выделения, каналы и маски. Фотомонтажи
- •Инструменты цветокоррекции и ретуширования. Слои
- •Шрифт и текст. Фильтры в Photoshop cs5
- •Подключаемые фильтры
- •Photoshop и веб-дизайн
- •Вывод изображения на печать
- •1. Лекция: Adobe Photoshop cs5 для дизайнера и фотографа
- •Основные понятия компьютерной графики
- •Разрешение изображения
- •Глубина цвета
- •Изменение разрешения путем интерполяции изображения
- •Форматы графических файлов
- •Растровые форматы
- •Векторные графические форматы
- •Инструменты растровой графики
- •Особенности растровой графики
- •Инструментальные средства растровых редакторов
- •Выделения
- •Инструменты выделения в Adobe Photoshop
- •Фильтры
- •Пример 1.1. Делаем рамку для фото фильтрами
- •Инструменты ретуширования
- •Инструменты ретуширования в Adobe Photoshop
- •Тоновая коррекция изображения. Уровни и гистограммы
- •Яркость/Контрастность
- •Цветовая коррекция и цветовой баланс
- •Цветовой тон/Насыщеннность
- •Работа со слоями
- •2. Лекция: Начало работы, интерфейс Photoshop cs5
- •Интерфейс (элементы главного окна) графического редактора
- •Панель управления и главное меню
- •Палитра инструментов
- •Панель атрибутов инструментов
- •Плавающие палитры
- •Строка состояния
- •Начало работы. Основные параметры изображения
- •Инструменты цифрового рисования и закрашивания Adobe Photoshop cs5
- •Инструменты и приемы для рисования
- •Кисть и карандаш
- •Другие кисти…
- •Пример 2.1. Используем Восстанавливающую кисть
- •Рисование ластиком
- •Инструменты группы Прямоугольник
- •Инструменты заливки изображений
- •Пример 2.2. Применяем инструменты заливки на практике (Рамка для фото - заливкой узором)
- •3. Лекция: Инструменты выделения, каналы и маски. Фотомонтажи
- •Выделение и трансформация областей
- •Манипуляции с выделенными областями
- •Совместные инструменты Move и Hand
- •Пример 3.1. Используем Magic Wand
- •Формирование выделений с помощью контуров
- •Инструменты для работы с контурами
- •Пример 3.2. Работаем с маской
- •Intersect with Channel (Пересечься с каналом)
- •Выделение цветовых диапазонов
- •Замена цветов
- •4. Лекция: Инструменты цветокоррекции и ретуширования. Слои
- •Свет и цвет
- •Цветовые модели
- •Система управления цветом
- •Коррекция изображений на компьютере
- •Совместные инструменты
- •Пример 4.1. Выполнения компьютерной ретуши фотоизображения
- •Этап 1. Поворот и новое кадрирование изображения
- •Этап 2. Анализ гистограммы и устранение глобальных технических дефектов
- •Этап 3. Устраняем крупные и мелкие пятна
- •Этап 4. Устранение на фотографии царапин и трещин
- •Этап 5. Увеличение резкости изображения с помощью фильтров
- •Этап 6. Создаем фоторамку
- •Цветная ретушь изображений. Особые приемы коррекции цвета
- •Пример 4.2. Цветокоррекция фотографии с помощью настройки яркости и контраста
- •Пример 4.3. Устранение дефекта "красные глаза"
- •Работа со слоями
- •Использование палитры Слои
- •Пример 4.4. Работаем с многослойным изображением
- •Шаг 1. Определяемся с фоном
- •Шаг 2. Добавляем изображение птицы
- •Шаг 3. Добавляем рыбу
- •5. Лекция: Шрифт и текст. Фильтры в Photoshop cs5
- •Форматы шрифтовых файлов
- •Классификация шрифтов
- •Группа 1. Шрифты с засечками (serif)
- •Группа 2. Шрифты без засечек (sans serif - гротески, рубленые или брусковые)
- •Группа 3. Шрифты декоративные или свободного стиля (Decorative)
- •Группа 4. Символьные шрифты (Symbol)
- •Атрибуты шрифта и текста
- •Гарнитура и начертание шрифта
- •Советы по работе со шрифтами
- •Инструменты для работы с текстом в Photoshop
- •Vertically Orient Text (Вертикальный текст).
- •Vertical Distort (Вертикальное искривление)
- •Примеры шрифтовых работ в программе Adobe Photoshop
- •Пример 5.1. Создание текста с тенью
- •Пример 5.2. Создание эффекта 3d текста
- •Пример 5.3. Рисуем печать-экслибрис
- •Пример 5.4. Панорама
- •Знакомимся с фильтрами
- •Классификация фильтров в Adobe Photoshop cs5
- •Video (Видео)
- •Математические алгоритмы применения фильтров к изображению
- •Пример 5.5. Применение фильтров к тексту
- •6. Лекция: Подключаемые фильтры
- •Пример 6.1. Изучаем фильтр Vanishing Point (Исправление перспективы)
- •7. Лекция: Photoshop и веб-дизайн
- •Цветовое кодирование для Интернет. Шестнадцатеричные веб-цвета
- •Пример 7.1. Перевод rgb цветов в шестнадцатеричную систему счисления (hex)
- •Преобразование изображения в режим Indexed Color
- •Сжататые форматы графический файлов (gif, jpeg, png)
- •Оптимизация изображения для Сети в программе Adobe Photoshop
- •Деление изображения на ломтики
- •Разрезание изображений на фрагменты
- •Организация гиперссылок
- •Оптимизация ломтиков
- •Карта ссылок
- •Что такое gif - анимация?
- •Пример 7.2. Создание анимации для Интернет Шаг 1. Подготовка изображений для анимации
- •Шаг 2. Создаем многослойное изображение
- •Шаг 3. Анимируем изображения
- •8. Лекция: Вывод изображения на печать
- •Основные представления о цветной печати
- •Цветоделение
- •Типографский растр
- •Что такое PostScript-драйвер принтера?
- •Разрешение и линеатура растра
- •Треппинг и печать с наложением
- •Пример 8.1. Задания треппинга в Adobe Photoshop
- •Создание печатного документа в Adobe Photoshop
- •Настройка параметров печати Photoshop cs5
- •Настройка параметров принтера
- •Положение и масштаб изображений
- •Другие элементы настройки окна Печать
Яркость/Контрастность
Команда Яркость (Brightness)/Контрастность (Contrast) используется для одновременной коррекции яркости и контраста изображения, то есть не раздельной настройкой каждого из трех тональных диапазонов (теней, средних тонов и светов), а коррекции сразу всего изображения. И хотя это средство не обладает гибкостью и возможностями рассмотренных ранее инструментов Кривые (Curves) и Уровни (Levels), зато оно выигрывает в простоте и быстроте своей работы.
Для изучения возможностей окна диалога Яркость/Контрастность (Brightness-Contrast) воспользуемся конкретным примером. Приведенное дой я этой цели изображение кота на рис. 1.18 имеет чрезмерно высокую контрастность, и низкую яркость, и, следовательно, плохую проработку деталей в тенях и светах. Попытаемся эти недостатки исправить.
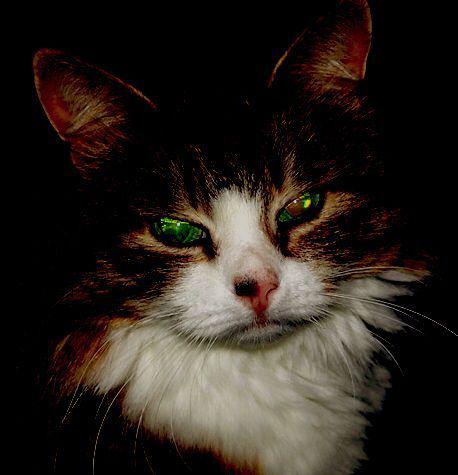
Рис. 1.18. Кот неяркий и избыточно контрастный
Для тоновая коррекция такого изображения выполните команду Изображение (Image) | Коррекция (Adjust) | Яркость/Контрастность (Brightness/Contrast). При этом открывается окно диалога Яркость/Контрастность (Brightness/Contrast) - рис. 1.19.
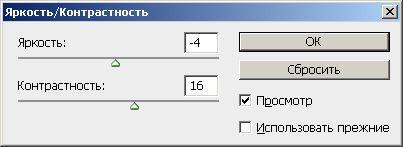
Рис. 1.19. Окно диалога Яркость/Контрастность (Brightness/Contrast)
Перемещая движок параметра Яркость (Brightness) вправо (повышая яркость), установите его значение до оптимальной величины яркости вашего изображения. Переместите движок параметра Контрастность (Contrast) влево до оптимального значения с целью снижения контраста изображения. Оцените полученный результат в окне активного изображения. Если он вас удовлетворяет, нажмите на кнопку OK (рис. 1.20).

Рис. 1.20. Исходное изображение отредактировано
Цветовая коррекция и цветовой баланс
Цветокоррекция - изменение цветовых параметров пикселей (яркости, контрастности, цветового тона, насыщенности) с целью достижения оптимального цвета изображения. В Photoshop для цветокоррекции используются команды: Баланс цветов (Color balance) иОттенок/Насыщение (Hue/Saturation).
Баланс цветов (Color balance) это соотношение цветов в изображении. Регулировка цветового баланса позволяет усилить или ослабить один цвет за счет другого дополнительного (комплиментарнояео ему). Например, красный цвет комплиментарен (противоположен на цветовом круге) голубому, зеленый - пурпурному, желтый - синему. В основе коррекции цвета с помощью команды Баланс цветов (Color balance) лежит уменьшение величины избыточной цветовой составляющей за счет усиления ее комплиментарного цвета. Увеличение красного цвета приводит к уменьшению голубого и, наоборот, снижение красного увеличивает содержание в изображении голубого цвета. Инструмент Цветовой баланс (Color balance) служит для цветовой коррекции всего изображения, хотя при необходимости вы можете использовать его и для коррекции выделенных областей изображения.
Цветовой тон/Насыщеннность
Эти термины относятся к цветовой модели HSL и поэтому можно управлять цветовыми характеристиками изображения путем настройки цветовых компонентов этой модели: Цветовой тон (Hue), Насыщенность (Saturation) и Яркость (Lightness). Настроечное окно вызывается командой Изображение | Коррекция | Цветовой тон/Насыщенность или комбинацией клавиш Ctrl+U (рис. 1.21).
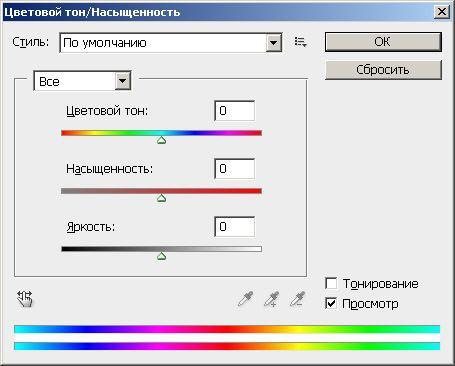
Рис. 1.21. Окно Цветовой тон/Насыщенность
В этом окне:
• перемещение движка Цветовой тон (Hue) осуществляется по периметру цветового круга в диапазоне от -180 до 180 градусов. После установки конкретного значения данного параметра происходит автоматическое смещение всех цветов изображения на заданную величину путем прибавления ее к градусному эквиваленту каждого цвета;
• перемещение движка Насыщенность (Saturation) вправо позволяет изменять значение этого параметра от 0 (исходное) до 100 процентов (чистый цвет без примеси серого компонента); перемещение вправо - от 0 до -100 градусов (цвет исчезает, превращаясь в оттенок серого);
• параметр Яркость (Lightness) используется для подстройки яркости изобр8">
• верхняя и нижняя цветовые полоски выполняют функцию окна предварительного просмотра, отображая соответственно исходный и измененный спектр изображения;
• список Редактировать (Edit) включает в себя шесть комплиментарных цветовых каналов и составной канал (Все). Выбор одного из шести базовых цветов позволяет выполнить настройки перечисленных цветовых параметров отдельно для каждого диапазона цветов независимо от других, что дает в ваши руки инструмент для тонкой настройки всего изображения. Установка варианта Master (Все) предназначена для применения выполненных вами настроек одновременно ко всему цветовому диапазону изображения;
• флажок Тонирование (Colorize) предназначен для реализации одной из двух возможных технологий: раскрашивания черно-белого изображения одним из цветовых оттенков или для перекрашивания цветного изображения путем преобразования всей гаммы цветов в набор оттенков одного цвета.
