
- •Информация о курсе Лекции Adobe Photoshop cs5 для дизайнера и фотографа
- •Начало работы, интерфейс Photoshop cs5
- •Инструменты выделения, каналы и маски. Фотомонтажи
- •Инструменты цветокоррекции и ретуширования. Слои
- •Шрифт и текст. Фильтры в Photoshop cs5
- •Подключаемые фильтры
- •Photoshop и веб-дизайн
- •Вывод изображения на печать
- •1. Лекция: Adobe Photoshop cs5 для дизайнера и фотографа
- •Основные понятия компьютерной графики
- •Разрешение изображения
- •Глубина цвета
- •Изменение разрешения путем интерполяции изображения
- •Форматы графических файлов
- •Растровые форматы
- •Векторные графические форматы
- •Инструменты растровой графики
- •Особенности растровой графики
- •Инструментальные средства растровых редакторов
- •Выделения
- •Инструменты выделения в Adobe Photoshop
- •Фильтры
- •Пример 1.1. Делаем рамку для фото фильтрами
- •Инструменты ретуширования
- •Инструменты ретуширования в Adobe Photoshop
- •Тоновая коррекция изображения. Уровни и гистограммы
- •Яркость/Контрастность
- •Цветовая коррекция и цветовой баланс
- •Цветовой тон/Насыщеннность
- •Работа со слоями
- •2. Лекция: Начало работы, интерфейс Photoshop cs5
- •Интерфейс (элементы главного окна) графического редактора
- •Панель управления и главное меню
- •Палитра инструментов
- •Панель атрибутов инструментов
- •Плавающие палитры
- •Строка состояния
- •Начало работы. Основные параметры изображения
- •Инструменты цифрового рисования и закрашивания Adobe Photoshop cs5
- •Инструменты и приемы для рисования
- •Кисть и карандаш
- •Другие кисти…
- •Пример 2.1. Используем Восстанавливающую кисть
- •Рисование ластиком
- •Инструменты группы Прямоугольник
- •Инструменты заливки изображений
- •Пример 2.2. Применяем инструменты заливки на практике (Рамка для фото - заливкой узором)
- •3. Лекция: Инструменты выделения, каналы и маски. Фотомонтажи
- •Выделение и трансформация областей
- •Манипуляции с выделенными областями
- •Совместные инструменты Move и Hand
- •Пример 3.1. Используем Magic Wand
- •Формирование выделений с помощью контуров
- •Инструменты для работы с контурами
- •Пример 3.2. Работаем с маской
- •Intersect with Channel (Пересечься с каналом)
- •Выделение цветовых диапазонов
- •Замена цветов
- •4. Лекция: Инструменты цветокоррекции и ретуширования. Слои
- •Свет и цвет
- •Цветовые модели
- •Система управления цветом
- •Коррекция изображений на компьютере
- •Совместные инструменты
- •Пример 4.1. Выполнения компьютерной ретуши фотоизображения
- •Этап 1. Поворот и новое кадрирование изображения
- •Этап 2. Анализ гистограммы и устранение глобальных технических дефектов
- •Этап 3. Устраняем крупные и мелкие пятна
- •Этап 4. Устранение на фотографии царапин и трещин
- •Этап 5. Увеличение резкости изображения с помощью фильтров
- •Этап 6. Создаем фоторамку
- •Цветная ретушь изображений. Особые приемы коррекции цвета
- •Пример 4.2. Цветокоррекция фотографии с помощью настройки яркости и контраста
- •Пример 4.3. Устранение дефекта "красные глаза"
- •Работа со слоями
- •Использование палитры Слои
- •Пример 4.4. Работаем с многослойным изображением
- •Шаг 1. Определяемся с фоном
- •Шаг 2. Добавляем изображение птицы
- •Шаг 3. Добавляем рыбу
- •5. Лекция: Шрифт и текст. Фильтры в Photoshop cs5
- •Форматы шрифтовых файлов
- •Классификация шрифтов
- •Группа 1. Шрифты с засечками (serif)
- •Группа 2. Шрифты без засечек (sans serif - гротески, рубленые или брусковые)
- •Группа 3. Шрифты декоративные или свободного стиля (Decorative)
- •Группа 4. Символьные шрифты (Symbol)
- •Атрибуты шрифта и текста
- •Гарнитура и начертание шрифта
- •Советы по работе со шрифтами
- •Инструменты для работы с текстом в Photoshop
- •Vertically Orient Text (Вертикальный текст).
- •Vertical Distort (Вертикальное искривление)
- •Примеры шрифтовых работ в программе Adobe Photoshop
- •Пример 5.1. Создание текста с тенью
- •Пример 5.2. Создание эффекта 3d текста
- •Пример 5.3. Рисуем печать-экслибрис
- •Пример 5.4. Панорама
- •Знакомимся с фильтрами
- •Классификация фильтров в Adobe Photoshop cs5
- •Video (Видео)
- •Математические алгоритмы применения фильтров к изображению
- •Пример 5.5. Применение фильтров к тексту
- •6. Лекция: Подключаемые фильтры
- •Пример 6.1. Изучаем фильтр Vanishing Point (Исправление перспективы)
- •7. Лекция: Photoshop и веб-дизайн
- •Цветовое кодирование для Интернет. Шестнадцатеричные веб-цвета
- •Пример 7.1. Перевод rgb цветов в шестнадцатеричную систему счисления (hex)
- •Преобразование изображения в режим Indexed Color
- •Сжататые форматы графический файлов (gif, jpeg, png)
- •Оптимизация изображения для Сети в программе Adobe Photoshop
- •Деление изображения на ломтики
- •Разрезание изображений на фрагменты
- •Организация гиперссылок
- •Оптимизация ломтиков
- •Карта ссылок
- •Что такое gif - анимация?
- •Пример 7.2. Создание анимации для Интернет Шаг 1. Подготовка изображений для анимации
- •Шаг 2. Создаем многослойное изображение
- •Шаг 3. Анимируем изображения
- •8. Лекция: Вывод изображения на печать
- •Основные представления о цветной печати
- •Цветоделение
- •Типографский растр
- •Что такое PostScript-драйвер принтера?
- •Разрешение и линеатура растра
- •Треппинг и печать с наложением
- •Пример 8.1. Задания треппинга в Adobe Photoshop
- •Создание печатного документа в Adobe Photoshop
- •Настройка параметров печати Photoshop cs5
- •Настройка параметров принтера
- •Положение и масштаб изображений
- •Другие элементы настройки окна Печать
Пример 5.3. Рисуем печать-экслибрис
В этом примере мы изучим на практике несколько новых инструментов для работы с текстом в Adobe Photoshop и создадим печать (штамп), который вы можете использовать, например, для своих личных книг.
Откроем изображение или документ, на котором мы хотим поставить штамп (рис. 5.14).

Рис. 5.14. Исходное изображение
Выбираем на панели инструментов инструмент
![]()
Custom Shape Tool (Обычные формы), а на панели атрибутов (свойств) этого инструмента находим форму данного инструмента в виде окружности. Нажмите на кнопку Starbust Color Target (Корзина цветов) и проконтролируйте, чтобы в палитре стилей был выбран Default Style (Стиль по умолчанию), а затем задайте желаемый цвет для вашего штампа. Параметры нашего круга приведены на рис. 5.15.

Рис. 5.15. Окно выбора цвета и стиля
Удерживая клавишу Shift, рисуем круг. Далее дублируем его, нажав комбинацию клавиш <Ctrl+J>, что соответствует команде Layer via Copy (Создание слоя копированием) и выполняем сочетание клавиш <Ctrl+Т>, что соответствует выполнению команды Free Transform (Свободная трансформация), затем уменьшаем второй (внутренний) круг, удерживая клавишу Alt и потянув за угловой маркер (смещая его к центру) - рис. 5.16. После нажатия на клавишу Enter маркеры исчезнут.

Рис. 5.16. Момент создания внутреннего круга
На Палитре инструментов выбираем инструмент
![]()
Path Selection Tool (Выделение контура) и указываем им наш внутренний (маленький) круг, обозначив тем самым маршрут для дальнейшего нанесения на печать текста. Активируем инструмент Horizontal Type Tool (Горизонтальный текст) и щелкаем мышкой на внутреннем круге. Теперь пишем текст. Получается то, что в векторных программах называется "Текст по кривой". Однако, желательно этот текст оторвать от внутреннего круга, поэтому снова выбираем
Path Selection Tool (Выделение контура) и щелкаем на маленьком круге. Выполняем свободную трансформацию внутреннего круга командой <Ctrl+Т> и, удерживая клавишу Alt, тянем за угловой маркер совсем для того, чтобы вывести наш текст в пространство между двумя окружностями (рис. 5.17).

Рис. 5.17. Теперь текст оторван от внутреннего круга печати
Теперь мы чуть-чуть усложним наш экслибрис (печать, штамп). Для этого на Панели атрибутов инструмента Custom Shape Tool (Обычные формы) выберем инструмент Line Shape Tool (Линия) и устанановим параметр Wight (Ширина) равным 4 пиксела. На внутреннем круге проводим две параллельные линии, а между ними пишем текст. В своем примере я сделал надпись К.П.Н. (кандидат педагогических наук с написав этот текст вне печати, а затем переместить его инструментом Move Tool (Перемещение) и повернув его как надо инструментом Free Transform (Свободная трансформация) - рис. 5.18.

Рис. 5.18. Текст написан и повернут
В принципе, это все. Пример закончен (рис. 5.19).

Рис. 5.19. Личная печать-экслибрис готова
Палитра слоев при этом будет выглядеть примерно так (рис. 5.20):
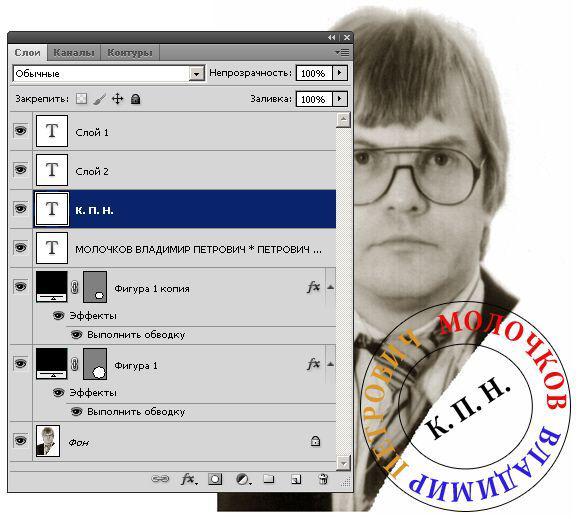
Рис. 5.20. Вид палитры Слои (Вариант)
Чтобы печать выглядела более естественно - можно еще над ней потрудиться. Но это уже для вашей самостоятельной работы. Удачи!
