
- •Информация о курсе Лекции Adobe Photoshop cs5 для дизайнера и фотографа
- •Начало работы, интерфейс Photoshop cs5
- •Инструменты выделения, каналы и маски. Фотомонтажи
- •Инструменты цветокоррекции и ретуширования. Слои
- •Шрифт и текст. Фильтры в Photoshop cs5
- •Подключаемые фильтры
- •Photoshop и веб-дизайн
- •Вывод изображения на печать
- •1. Лекция: Adobe Photoshop cs5 для дизайнера и фотографа
- •Основные понятия компьютерной графики
- •Разрешение изображения
- •Глубина цвета
- •Изменение разрешения путем интерполяции изображения
- •Форматы графических файлов
- •Растровые форматы
- •Векторные графические форматы
- •Инструменты растровой графики
- •Особенности растровой графики
- •Инструментальные средства растровых редакторов
- •Выделения
- •Инструменты выделения в Adobe Photoshop
- •Фильтры
- •Пример 1.1. Делаем рамку для фото фильтрами
- •Инструменты ретуширования
- •Инструменты ретуширования в Adobe Photoshop
- •Тоновая коррекция изображения. Уровни и гистограммы
- •Яркость/Контрастность
- •Цветовая коррекция и цветовой баланс
- •Цветовой тон/Насыщеннность
- •Работа со слоями
- •2. Лекция: Начало работы, интерфейс Photoshop cs5
- •Интерфейс (элементы главного окна) графического редактора
- •Панель управления и главное меню
- •Палитра инструментов
- •Панель атрибутов инструментов
- •Плавающие палитры
- •Строка состояния
- •Начало работы. Основные параметры изображения
- •Инструменты цифрового рисования и закрашивания Adobe Photoshop cs5
- •Инструменты и приемы для рисования
- •Кисть и карандаш
- •Другие кисти…
- •Пример 2.1. Используем Восстанавливающую кисть
- •Рисование ластиком
- •Инструменты группы Прямоугольник
- •Инструменты заливки изображений
- •Пример 2.2. Применяем инструменты заливки на практике (Рамка для фото - заливкой узором)
- •3. Лекция: Инструменты выделения, каналы и маски. Фотомонтажи
- •Выделение и трансформация областей
- •Манипуляции с выделенными областями
- •Совместные инструменты Move и Hand
- •Пример 3.1. Используем Magic Wand
- •Формирование выделений с помощью контуров
- •Инструменты для работы с контурами
- •Пример 3.2. Работаем с маской
- •Intersect with Channel (Пересечься с каналом)
- •Выделение цветовых диапазонов
- •Замена цветов
- •4. Лекция: Инструменты цветокоррекции и ретуширования. Слои
- •Свет и цвет
- •Цветовые модели
- •Система управления цветом
- •Коррекция изображений на компьютере
- •Совместные инструменты
- •Пример 4.1. Выполнения компьютерной ретуши фотоизображения
- •Этап 1. Поворот и новое кадрирование изображения
- •Этап 2. Анализ гистограммы и устранение глобальных технических дефектов
- •Этап 3. Устраняем крупные и мелкие пятна
- •Этап 4. Устранение на фотографии царапин и трещин
- •Этап 5. Увеличение резкости изображения с помощью фильтров
- •Этап 6. Создаем фоторамку
- •Цветная ретушь изображений. Особые приемы коррекции цвета
- •Пример 4.2. Цветокоррекция фотографии с помощью настройки яркости и контраста
- •Пример 4.3. Устранение дефекта "красные глаза"
- •Работа со слоями
- •Использование палитры Слои
- •Пример 4.4. Работаем с многослойным изображением
- •Шаг 1. Определяемся с фоном
- •Шаг 2. Добавляем изображение птицы
- •Шаг 3. Добавляем рыбу
- •5. Лекция: Шрифт и текст. Фильтры в Photoshop cs5
- •Форматы шрифтовых файлов
- •Классификация шрифтов
- •Группа 1. Шрифты с засечками (serif)
- •Группа 2. Шрифты без засечек (sans serif - гротески, рубленые или брусковые)
- •Группа 3. Шрифты декоративные или свободного стиля (Decorative)
- •Группа 4. Символьные шрифты (Symbol)
- •Атрибуты шрифта и текста
- •Гарнитура и начертание шрифта
- •Советы по работе со шрифтами
- •Инструменты для работы с текстом в Photoshop
- •Vertically Orient Text (Вертикальный текст).
- •Vertical Distort (Вертикальное искривление)
- •Примеры шрифтовых работ в программе Adobe Photoshop
- •Пример 5.1. Создание текста с тенью
- •Пример 5.2. Создание эффекта 3d текста
- •Пример 5.3. Рисуем печать-экслибрис
- •Пример 5.4. Панорама
- •Знакомимся с фильтрами
- •Классификация фильтров в Adobe Photoshop cs5
- •Video (Видео)
- •Математические алгоритмы применения фильтров к изображению
- •Пример 5.5. Применение фильтров к тексту
- •6. Лекция: Подключаемые фильтры
- •Пример 6.1. Изучаем фильтр Vanishing Point (Исправление перспективы)
- •7. Лекция: Photoshop и веб-дизайн
- •Цветовое кодирование для Интернет. Шестнадцатеричные веб-цвета
- •Пример 7.1. Перевод rgb цветов в шестнадцатеричную систему счисления (hex)
- •Преобразование изображения в режим Indexed Color
- •Сжататые форматы графический файлов (gif, jpeg, png)
- •Оптимизация изображения для Сети в программе Adobe Photoshop
- •Деление изображения на ломтики
- •Разрезание изображений на фрагменты
- •Организация гиперссылок
- •Оптимизация ломтиков
- •Карта ссылок
- •Что такое gif - анимация?
- •Пример 7.2. Создание анимации для Интернет Шаг 1. Подготовка изображений для анимации
- •Шаг 2. Создаем многослойное изображение
- •Шаг 3. Анимируем изображения
- •8. Лекция: Вывод изображения на печать
- •Основные представления о цветной печати
- •Цветоделение
- •Типографский растр
- •Что такое PostScript-драйвер принтера?
- •Разрешение и линеатура растра
- •Треппинг и печать с наложением
- •Пример 8.1. Задания треппинга в Adobe Photoshop
- •Создание печатного документа в Adobe Photoshop
- •Настройка параметров печати Photoshop cs5
- •Настройка параметров принтера
- •Положение и масштаб изображений
- •Другие элементы настройки окна Печать
Работа со слоями
Представьте себе, что у вас на столе несколько кусков стекла (или прозрачных полиэтиленовых пленок, или бумажных калек), наложенных друг на друга. На каждом стекле вы что-то нарисовали специальным фломастером и теперь смотрите на все это сверху. Считайте, что стекла - это и есть слои. Результирующее изображение при этом получается как сумма изображений на слоях.
В графических редакторах слой (layer) - дополнительный холст для рисования. Каждый слой изображения повторяет параметры основного изображения (размеры, разрешение, цветовую модель, число каналов). Соответственно, пропорционально количеству используемых слоев возрастает размер файла изображения.
Совет
Не увлекайтесь созданием большого числа слоев без необходимости. Два слоя в 2 раза увеличат размер файла исходного изображения, три слоя - в 3 раза.
Слой можно сделать невидимым или полупрозрачным. Слои в многослойном изображении можно поменять местами или часть слоев удалить. Применение слоев расширяет возможности в работе с цифровыми изображениями.
Внимание
Сохранить рисунок со слоями можно только в некоторых специальных графических форматах, например, PSD или TIFF.
Для работы со слоями в Adobe Photoshop есть специальная палитра, которую вы можете вызвать с помощью команды Window (Окно) | Layers (Показать Слои) - рис. 1.22.
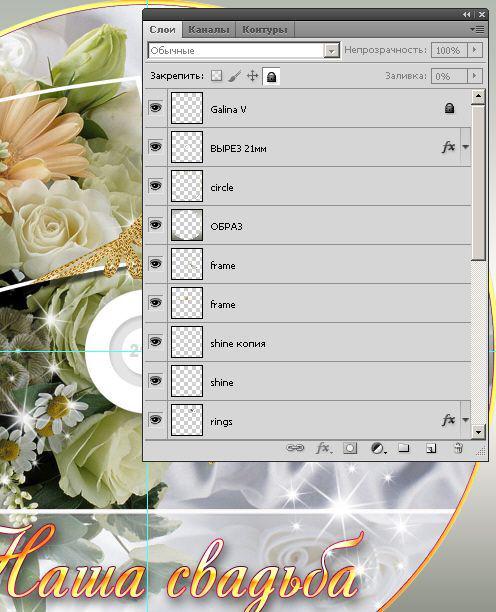
Рис. 1.22. Палитра Слои (Layers)
На палитре Layers отображается список всех слоев, с их названиями, миниатюрами изображений и специальными пиктограммами. Ниже приведено название и назначение некоторых атрибутов этой палитры.
В области Закрепить расположены атрибуты блокировки слоев, позволяющие блокировать прозрачность, цвет и положение слоя.
Пиктограмма с изображением глаза (Show/Hide) управляет доступностью слоя для редактирования. Щелкните на ней, чтобы скрыть или показать слой в окне изображения. Если на палитре рядом со слоем изображен глаз, это значит, что слой включен.
По поводу кнопки New layer style (Добавить стиль слоя) следует заметить, что стиль это набор параметров для слоя, который может быть быстро применен к лежащим на нем объектам.
Щелчок на пиктограмме New layer (Создать новый слой) приводит к созданию нового слоя.
2. Лекция: Начало работы, интерфейс Photoshop cs5
В этом разделе мы приступим к изучению программы и рассмотрим ее интерфейс.
Интерфейс (элементы главного окна) графического редактора
При запуске Adobe Photoshop вы увидите главное окно программы, показанное на рис. 2.1.
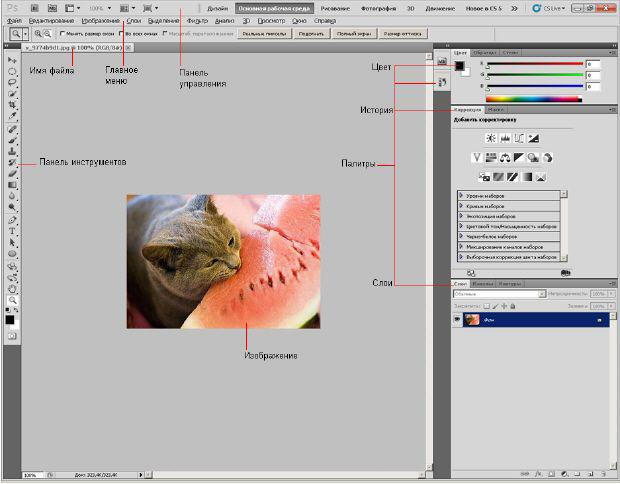
Рис. 2.1. Интерфейс Adobe Photoshop
Панель управления и главное меню
В верхней части окна Photoshop находится главное меню, содержащее практически все команды для настройки и осуществления процесса редактирования изображения, а также панель управления, которая также предназначена для настройки и запуска множества функциональных возможностей программы - рис. 2.2.
![]()
Рис. 2.2. Панель управления
Рассмотрим кнопки Панели управления.
Для запуска дополнительной программы для удобного просмотра фотографий в верхней части интерфейса есть кнопка под названием
![]()
"Запустить Bridge". Данная функция позволяет непосредственно в окне CS5 открыть программу-библиотеку, с помощью которой можно удобно просматривать и сортировать все фото и видео файлы, находящиеся на вашем компьютере.
Кнопка под названием
![]()
"Просмотреть вспомогательные элементы" предназначена для создания более удобной работы с графикой путем установки линейки, сетки и направляющих.
Далее находится выпадающий список
![]()
"Масштаб", который позволяет задавать нужный для отображения на экране размер изображения. При нажатии на нее появляется на выбор четыре пункта: 25 %, 50 %, 100 % и 200 %. При этом в данном элементе можно самостоятельно указать нужный процент масштабирования.
В случае, если вы открыли несколько документов, то при работе с ними очень удобно использовать меню
![]()
"Упорядочить документы", т.к. благодаря нему можно выбрать разные варианты отображения окон с открытыми изображениями. Например, есть команды "Расположить вертикально" или "Расположить в сетке", а функция"Актуальные пиксели", которая позволяет отображать документы по очередности в соответствии с размерами картинок, вообще в ndexекоторых случаях просто незаменима. Также полезна команда под названием "Показать во весь экран", которая позволяет подогнать картинку таким образом, чтобы она полностью поместилась на рабочей области программы.
Далее рассмотрим инструмент
![]()
"Режимы экрана". Их всего три: "Стандартное окно", "Целый экран с главным меню" и "Целый экран". Если выбрать один из последних двух режимов, то пространство рабочей области программы будет увеличено за счет скрытия некоторых или всех панелей соответственно. Кстати, как мы уже писали выше, для переключения между режимами можно использовать горячую клавишу Tab.
В CS5 можно решать различные задачи с помощью разнообразных инструментов, но иногда бывает сложно переключаться от одного набора панелей и палитр другому. Именно для решения этого вопроса разработчиками программы Adobe Photoshop CS5 и была создана панель под названием "Основная рабочая среда", которая предназначена для выбора рабочей среды. С ее помощью процесс работы в фотошопе значительно упрощается. Данная панель имеет наборы инструментов, которые предназначены для определенного вида работы с картинками. В каждый из наборов включены самые необходимые и часто используемые параметры и панели, которые собственно и позволяют достигать требуемых результатов, как при обработке фотографий, так при создании анимированных изображений или 3D-графики. Рассмотрим их более детально:
• Рабочая среда "Дизайн". Имеет набор палитры цветов, а также панель с оформлением текстовых символов, которые имеют всевозможные настройки вида шрифта и его расположения.
• Рабочая среда "Рисование" в основном имеет наборы кистей и инструментов, которые предназначены для рисования. Также в данной среде включена и палитра цветов.
• Рабочая среда "Фотография" имеет все необходимые элементы для редактирования фото, например, такие как панели: "Коррекция", "Операции" и "История".
• Рабочая среда "Движение" предназначена для удобного создания анимированных картинок.
• Рабочая среда "3D" пригодится вам в работе с 3D-объектами.
Есть и другие рабочие среды, однако мы описали только самые интересные. Стоит отметить, что вы также можете управлять рабочими средами, т.е. создавать новые либо удалять уже имеющиеся.
Главное меню CS5 имеет стандартный вид, который присутствует в аналогичном исполнении не только у большинства графических редакторов, но и вообще у любых программ, созданных для работы на операционных системах семейства Windows - рис. 2.3.
![]()
Рис. 2.3. Главное меню Adobe Photoshop CS5
Пункт "Файл", который содержит основные команды по открытию, созданию, сохранению, закрытию графических документов, а также функции для импорта, печати и т.д.. Этим пунктом меню приходится пользоваться в основном в начале и конце работы, так как большинство его команд связаны с созданием, открытием и сохранением файлов.
Далее идет пункт "Редактирование", который содержит команды, предназначенные для выполнения основных операций над изображением, например, такие, как: копирование, вырезание, вставка, заливка, масштабирование, трансформирование и т.д.. Здесь находятся основные команды редактирования, многие из которых есть и в других программах, например, Undo (Отменить), Paste (Вставить), Сору (Копировать) и т. д. В конце данного списка находятся команды для настройки клавиатурных сокращений, а также для изменения установок самого Adobe Photoshop CS5.
Следующим идет пункт "Изображение". В этом подменю главного меню сосредоточены команды для работы с изображением. Здесь можно задать режим картинки, например, RGB или Grayscale, откорректировать уровни, контраст, изменить размеры фото и многое другое.
Затем идет следующая группа меню - "Слои". Команды данного пункта позволяют делать операции со слоями, а именно создавать, удалять изменять параметры, упорядочивать, объединять и применять различные эффекты.
Команды пункта "Выделение" - подменю для создания и редактирования выделений. Позволяют инвертировать выделение, задать цветовой диапазон, уточнить край, а также сохранять и загружать выделенные области.
Команды групп "Фильтр" предназначены для налаживания различных эффектов для изображений. Например, выбрав один из фильтров картинку можно размыть, исказить, добавить ей резкости, наложить штрихи и т.д.
Инструмент "Анализ" позволяет сделать подробный анализ изображения, например, топографической карты. В Photoshop Extended можно определить и рассчитать расстояние, периметр, площадь и другие размеры. Возможность записи нужных данных в вычислительные логи и экспорт этих данных, включая показания гистограммы, в таблицу для дальнейшего анализа. Так, использование Маркера Масштаба (Scale Marker) позволяет легко масштабировать добавляемый в изображение графический объект, а инструментСчетчик (Count tool) дает возможность легко и точно рассчитать данные объектов или их деталей в изображениях научного характера. Инструмента Count tool устраняет необходимость выполнять вычисления вручную или полагаться на визуальные оценки изменений.
Пункт "3D" служит для работы с трехмерными объектами. В CS5 есть возможность простого создания и добавления разнообразных 3D объектов в 2D изображения, возможность редактирования существующих текстур на трехмерных моделях непосредственно вPhotoshop Extended, немедленная визуализация результата. Photoshop Extended поддерживает общепринятые 3D форматы, включая 3DS, OBJ, U3D, KMZ и COLLADA, таким образом, вы можете импортировать, рассматривать и работать с большинством трехмерных моделей.
Пункт "Просмотр" содержит группу команд, позволяющих изменять способ отображения картинки, режима экрана, а также таких дополнительных элементов, как линейки и направляющие.
Команды пункта "Окно" позволяют показывать/скрывать все окна, которые есть в программе.
Заключительным является пункт "Справка". Команды данной группы позволяют открывать документацию по работе с Adobe Photoshop.
