
Лабораторная работа № 1
Тема: Работа с графическим редактором Paint
Цель работы: приобретение умений и навыков работы с графическими объектами различного формата.
1. Краткие теоретические сведения
Графический растровый редактор Paint (его окно изображено на рисунке 1) работает под управлением операционной системы Windows 95 и выше. Он поставляется в составе операционной системы. Редактор предназначен для редактирования существующих, а также создания новых файлов с растровой графикой, он также позволяет редактировать изображения, снятые со сканера.
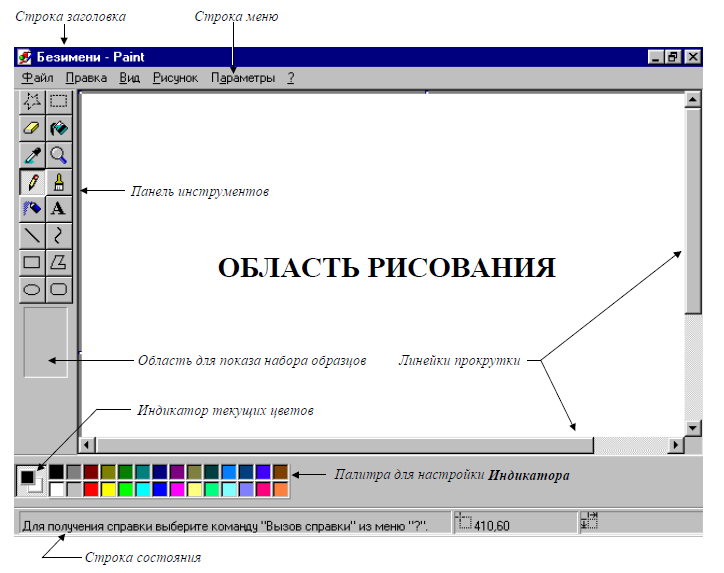
Рисунок 1 - Окно графического редактора Paint
В среде редактора можно выполнять цветные рисунки, дополнять их текстом, выводить на печать. Paint работает и с фрагментами графических изображений - копируя, перемещая, масштабируя, поворачивая и удаляя их. Поддерживает растровые форматы BMP, GIF, JPG, не возражает и против PCX.
Запуск редактора
После загрузки Windows XP, пройти по каскадным меню кнопки <Пуск> следующий путь: «Программы» - «Стандартные» - «Графический редактор Paint». Откроется окно редактора (рисунок 1). Можно приступать к рисованию.
Если потребуется отредактировать существующий рисунок, загрузить его в окно редактора. Для этого, выбрав в меню пункт «Файл», а в подменю - «Открыть...», ввести имя файла.
Окно редактора
В верхней части окна редактора находится Строка заголовка, а под ней - Строка меню (с падающими подменю) со следующими пунктами :
Файл
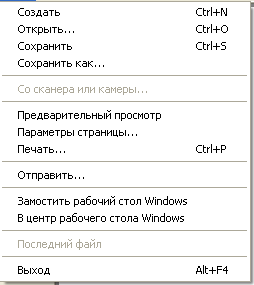
Правка
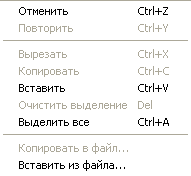
Вид

Рисунок

Параметры
![]()
Справка
![]()
На Панели инструментов (рисунок 2) располагаются следующие кнопки:

Ниже панели инструментов располагается Область для показа набора образцов, наполнение которой зависит от выбранного инструмента:
![]()
Инструменты <Заливка>, <Выбор цветов> и <Карандаш> не используют Область для показа набора образцов.
![]()
Для инструментов <Выделение произвольной области>, <Выделение> и <Надпись>.
Верхний значок в наборе образцов служит для задания непрозрачного фона, нижний - для прозрачного фона.
![]() Для
инструмента <Ластик/Цветной ластик>
Выбор размера
ластика.
Для
инструмента <Ластик/Цветной ластик>
Выбор размера
ластика.
![]()
Для инструмента <Масштаб> Выбор размера увеличения рисунка.
![]()
Для инструмента <Кисть> Выбор формы и размера щетины.
![]()
Для инструмента <Распылитель> Выбор диаметра пятна.
![]()
Для инструментов <Линия> и <Кривая>. Выбор ширины линии.
![]()
Для инструментов <Прямоугольник>, <Многоугольник>, <Эллипс> и <Скругленный прямоугольник>.
Выбор одного из трёх типов заполнения: контур без заливки, контур с заливкой, заливка без контура.
![]()
Индикатор текущих цветов. Располагается в левом нижнем углу окна редактора. Цвет верхнего квадрата соответствует основному, или рисующему цвету. Цвет нижнего квадрата соответствует фоновому цвету, или цвету заливки.
Справа от Индикатора располагается Палитра для настройки Индикатора.
![]()
Подготовка к рисованию
Перед началом рисования нужно:
Задать ширину линии. Для этого утопить мышью кнопку
 ,
находящуюся на Панели инструментов.
В Области для показа образцов указать
мышью нужную ширину линии.
,
находящуюся на Панели инструментов.
В Области для показа образцов указать
мышью нужную ширину линии.Выбрать с помощью мыши на Палитре рисующий цвет (левой клавишей мыши) и цвет внутренней заливки замкнутых контуров (правой клавишей мыши). Ваш выбор будет тут же отражён на Индикаторе текущих цветов.
Рисование прямолинейныхотрезков
Утопить мышью кнопку на Панели инструментов.
Установить курсор мыши в точку начала отрезка и, удерживая левую клавишу мыши в нажатом состоянии, переместить курсор к концу отрезка. Отпустить клавишу мыши.
Для прорисовки строго горизонтальных или вертикальных линий, а также под углом кратным 45°, нужно во время рисования линии держать утопленной клавишу [Shift].
Рисование кривой
Утопить кнопку
![]() на
панели инструментов.
на
панели инструментов.
В Области для показа набора образцов выбрать ширину линии, а на Палитре - рисующий цвет. Указатель мыши установить в начало кривой и, удерживая левую клавиши мыши в нажатом состоянии, переместить его в конец кривой. На экране монитора будет изображена прямая линия. Установив указатель мыши в точку будущего изгиба, начать деформацию прямой в нужном направлении (левую клавишу мыши при этом нужно держать утопленной). Аналогично провести изгиб в другую сторону, захватив линию в другой точке. В любом случае к будущей кривой следует осуществить два подхода для её деформации, лишь после этого команда считается выполненной.
Рисование прямоугольника (обыкновенного или скруглённого)
Утопить мышью
кнопку
![]() или
или
![]() на Панели инструментов.
на Панели инструментов.
Выбрать с помощью мыши нужный тип заполнения прямоугольника (в Области для показа набора образцов): контур без заливки, контур с заливкой или бесконтурную заливку.
Установить указатель мыши в точке, где будет находиться одна из вершин фигуры и, удерживая левую клавишу мыши в нажатом состоянии, переместить указатель в противоположный по диагонали угол, растягивая прямоугольник до нужных размеров. Если при этом будет нажата и клавиша [Shift], то будет изображаться квадрат. Отпустить клавишу мыши.
Рисование эллипса или окружности
Утопить мышью
кнопку
![]() на панели инструментов.
на панели инструментов.
Выбрать с помощью мыши нужный тип заполнения эллипса или окружности: контур без заливки, контур с заливкой или бесконтурную заливку.
Для изображения эллипса установить указатель мыши в точке, где будет находиться вершина воображаемого прямоугольника в который будет вписан рисуемый эллипс. Удерживая левую клавишу мыши в нажатом состоянии, растянуть эллипс до нужных размеров. Если при этом будет нажата и клавиша [Shift], то будет изображаться круг. Отпустить клавишу мыши.
Рисование замкнутого многоугольника
Утопить мышью
кнопку
![]() на
панели инструментов.
на
панели инструментов.
Выбрать с помощью мыши нужный тип заполнения многоугольника.
Установить указатель мыши в один из углов будущего многоугольника и, удерживая левую клавишу мыши в нажатом состоянии, переместить указатель к соседней вершине. Отпустить клавишу мыши. Далее, обозначить щелчками мыши остальные вершины многоугольника. Для замыкания контура, последнюю вершину отметить двойным щелчком. Использование клавиши [Shift] при прорисовке многоугольника имеет здесь тот же смысл, что и при рисовании прямолинейных отрезков.
Ввод текста
Утопить мышью кнопку <Надпись> (с буквой «А») на Панели инструментов. Выбрать с помощью мыши нужный тип фона (прозрачный или непрозрачный). Выбрать в Палитре цвет символов (левой клавишей мыши) и, если фон непрозрачный, цвет фона (правой клавишей).
Указать мышью начало текстовой строки. Продолжая удерживать нажатой левую клавишу мыши, растянуть по диагонали пунктирный прямоугольник до нужных размеров (текстовое окно, см. рисунок 3):
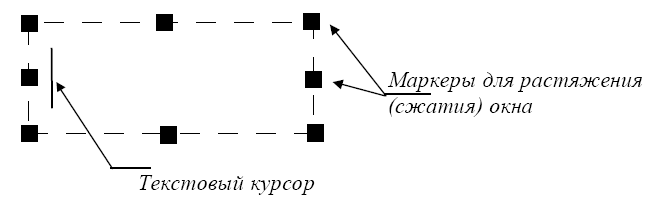
Рисунок 3-Текстовое окно
Для настройки атрибутов текста (гарнитура шрифта, размер шрифта и пр.) перевести указатель мыши внутрь текстового окна и нажать правую клавишу мыши. В открывшемся контекстном меню выбрать пункт «Панель атрибутов текста». Появившуюся панель (рисунок 4) можно отбуксировать в любое место окна редактора. Произвести настройку шрифта. Восстановить текстовый курсор щелчком мыши внутри текстового окна. После этого можно осуществлять набор текста.
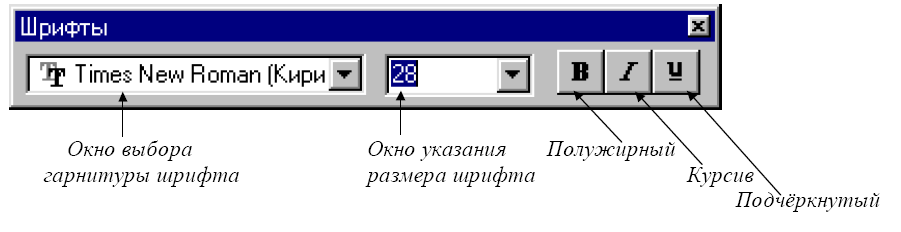
Рисунок 4 - Панель атрибутов текста.
Рисование карандашом
Утопить кнопку <Карандаш> на Панели инструментов.
Выбрать на Палитре нужный цвет для рисования. Карандашом можно рисовать линии произвольной формы, рисующим цветом (левой клавишей мыши) или фоновым цветом (правой клавишей), но фиксированной ширины размером в 1 пиксель. Настройка ширины линии на карандаш не действует.
Для прорисовки строго горизонтальных или вертикальных линий, а также под углом кратным 45°, нужно во время рисования линии держать утопленной клавишу [Shift]. Однако, если уж начата прорисовка, например, вертикальной линии, невозможно тут же перейти на горизонтальную или на наклонную под углом кратным 45 градусам. Для этого нужно отпустить клавишу мыши и снова нажать, после этого продолжить рисование.
Рисование кистью
Утопить кнопку <Кисть> на панели инструментов.
Выбрать нужный основной и фоновый цвет. Задать размер и форму щетины. Рисовать с помощью мыши, удерживая в нажатом состоянии левую клавишу мыши (цвет мазка - основной) или правую (цвет мазка - фоновый).
Дополнительное использование клавиши [Shift] оказывает такой же эффект, как и при работе с карандашом.
Рисование распытителем
Утопить кнопку <Распылитель> на Панели инструментов.
Выбрать краску на палитре. Задать размер пятна (в Области для показа набора образцов). Краска истекает при нажатии левой (основной цвет) или правой (фоновый цвет) клавиши мыши. Плотность напыления зависит от скорости перемещения мыши.
Отказ от ошибочной команды
Если выполненная команда оказалась ошибочной, от неё можно отказаться, выбрав в меню пункт «Правка», а затем «Отменить». Того же эффекта можно достичь, нажав «горячую» клавишу [Ctrl-Z]. Команда отмены действует лишь на три последних ошибочно введённых команд. Более глубокий откат невозможен.
Существует возможность и антиотката. Для этого нужно следует выбрать в меню пункт «Правка», а затем (в открывшемся подменю) - «Повторить», или воспользоваться нужное число раз «горячей» клавишей [F4].
Выделение фрагмента рисунка
Чтобы выделить фрагмент рисунка, нужно утопить кнопку <Выделение> или <Выделение произвольной области> на панели инструментов.
В первом случае выделяемый фрагмент рисунка должен быть вписан в прямоугольное окно. Установить указатель мыши в точке, где будет находиться одна из вершин этого окна и, удерживая левую клавишу мыши в нажатом состоянии, переместить указатель в противоположный по диагонали угол, растягивая окно до нужных размеров. Отпустить клавишу. На экране появится штриховой прямоугольный контур, внутри которого и будет находиться выделенный фрагмент рисунка.
Во втором случае выделяемая область может иметь произвольную форму. Утопив левую клавишу мыши, обвести выделяемый объект. Траектория может быть любой и не обязательно замкнутой (редактор самостоятельно замкнёт контур после отпускания клавиши мыши). На экране вновь появится штриховой прямоугольный контур, который может захватить и посторонние объекты, однако они не будут считаться выделенными.
Если необходимость в выделении отпала, то, чтобы снять штриховой контур, нужно щёлкнуть мышью в любом месте вне этого контура.
Перенос выделенного фрагмента рисунка
Указатель мыши поставить внутрь выделенного фрагмента рисунка. При этом форма Указателя преобразуется в жирный • . Это означает, что выделенный фрагмент рисунка готов к переносу. После этого его можно транспортировать с помощью мыши (при нажатой левой клавиши) в любой участок экрана. Для снятия выделения щёлкнуть мышью в любом месте экрана вне контура.
Масштабирование выделенного фрагмента рисунка
Указатель мыши поставить на любой угловой маркер выделенного фрагмента рисунка. При этом форма указателя преобразуется в двунаправленную стрелку. Это означает, что выделенный фрагмент рисунка готов к масштабированию. Для масштабирования следует нажать левую клавишу мыши и, удерживая её в таком состоянии, перемещать кур - сор внутрь контура (для уменьшения изображения) или наружу (для увеличения изображения). Для снятия выделения щёлкнуть мышью в любом месте экрана вне контура.
Копирование или перенос выделенного рисунка в буфер обмена
Для копирования выделенного рисунка в буфер обмена в меню выбрать пункт «Правка», а затем «Копировать». Такого же результата можно достичь при использовании «горячей» клавиши [Ctrl-C].
Для переноса выделенного рисунка в буфер обмена в меню выбрать тот же пункт «Правка», а затем «Вырезать». В качестве «горячей» клавиши использовать [Ctrl-X]. Будьте готовы к тому, что область вырезанного объекта будет залита краской текущего фонового цвета.
Следует отметить, что информация, попавшая в буфер обмена, хранится до очередной загрузки туда следующего рисунка. И даже завершение сеанса работы с редактором не приводит к утрате информации в буфере обмена. Буфер обмена не является собственностью редактора Paint, а принадлежит операционной системе Windows XP. Поэтому, поместив в буфер обмена какую-либо информацию из редактора Paint, ею можно воспользоваться в окне другой программы (например, MS Word).
Удаление выделенного рисунка
Для удаления выделенного рисунка достаточно нажать клавишу [Del]. При этом в буфер обмена он не попадает.
Вставка рисунка из буфера обмена
Для вставки рисунка из буфера обмена в меню выбрать пункт «Правка», а затем «Вставить». Такого же результата можно достичь при использовании «горячей» клавиши [Ctrl-V]. На экране появится рисунок, обрамлённый контурной рамкой, т.е. он будет выделенным. Значит, его можно будет передвигать, масштабировать и пр.
Чистка рисунка с помощью ластика
Для удаления отдельных частей рисунка, которые невозможно выделить в прямоугольную область, используется ластик.
Утопить кнопку <Ластик/Цветной ластик> на Панели инструментов.
Установить нужный размер ластика, используя набор образцов ширины ластика. Указатель мыши приобретёт форму квадрата (размер квадрата зависит от выбранной ранее ширины ластика). Подвести ластик (квадратный курсор) к удаляемому фрагменту рисунка, нажать левую клавишу мыши. При этом всё, что попадёт в зону квадратного курсора, будет удалено. Для удаления обширной зоны, следует, держа утопленной левую клавишу мыши, водить ластиком по этой зоне до полного удаления её содержимого. Чтобы не повредить фон при удалении какого-либо рисунка, его следует сделать текущим.
Сохранение рисунка
Для сохранения нового рисунка выбрать в меню пункт «Файл», а затем «Сохранить как...». Задать имя файла, а, если потребуется, то и тип файла.
Для сохранения отредактированного старого рисунка под тем же именем выбрать в меню пункт «Файл», а затем «Сохранить».
