
- •Часть III
- •Свойства компонента Edit (поле ввода-редактирования)
- •Свойства компонента Label (поле ввода-редактирования)
- •Свойства компонента Button (командная кнопка)
- •Пример составления программы
- •Значение свойства Caption для переменных типа Label
- •Значение свойства Caption для переменных типа Button
- •Задания по вариантам
- •Свойства компонента RadioGroup
- •Пример составления программы
- •Задания по вариантам
- •Лабораторная работа №3 Цель работы
- •Программа работы
- •Пример составления программы
- •Задания по вариантам
- •Пример составления программы
- •Задания по вариантам
- •Свойства компонента CheckBox
- •Свойства компонента SpinEdit
- •Пример составления программы
- •Задание по вариантам
- •Пример составление программы
- •Свойства компонента Memo
- •Свойства компонента ProgressBar
- •Пример составление программы
- •Составление системы уравнений для схемы
- •Задания по вариантам
- •Литература
Свойства компонента Button (командная кнопка)
Свойство |
Описание |
Name |
Имя компонента. Используется в программе для доступа к компоненту и его свойствам |
Caption |
Текст на кнопке |
Enabled |
Признак доступности кнопки. Кнопка доступна, если значение свойства равно True, и недоступна, если значение свойства равно False |
Left |
Расстояние от левой границы кнопки до левой границы формы |
Top |
Расстояние от верхней границы кнопки до верхней границы формы |
Height |
Высота кнопки |
Width |
Ширина кнопки |
Пример составления программы
Рассмотрим пример написания программы:
Составить программу для арифметического сложения и вычитания двух чисел.
После того, как запущена Delphi и появилась пустая форма, желательно сменить стандартное название «Form1» на формулировку нашего задания. В данном случае в поле свойства Caption формы напишем фразу «Вычисление суммы и разности двух чисел».
Теперь перейдем непосредственно к оформлению самой формы. Нам понадобятся четыре компонента типа Edit для ввода исходных данных и отображения результатов, шесть компонент типа Label для создания поясняющих надписей и два компонента типа Button для создания кнопок вычисления и выхода из программы. Процесс выноса компонент на форму описан выше.
Ниже в таблицах представлены значения свойств, которые необходимо присвоить соответствующим компонентам:
Таблица 4.1.
Значение свойства Caption для переменных типа Label
Идентификатор переменной |
Значение свойства Caption |
Label1 |
Исходные данные |
Label2 |
Результаты |
Label3 |
Величина a |
Label4 |
Величина b |
Label5 |
Сумма a+b |
Label6 |
Разность a-b |
Таблица 5.1.
Значение свойства Caption для переменных типа Button
Идентификатор переменной |
Значение свойства Caption |
Button1 |
Расчет |
Button2 |
Выход |
Изменение свойств компонентов необходимо проводить с помощью Object Inspector. Также необходимо очистить свойство Text для всех компонент типа Edit.
После выполнения вышеуказанных действий необходимо разместить компоненты на форме таким образом, как показано на рис. 1.1.
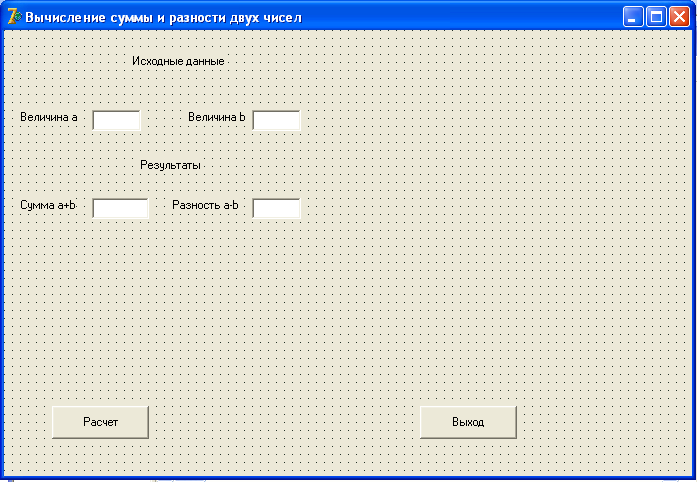
Рис. 1.1. Внешний вид формы
Далее необходимо написать текст процедуры, которая будет выполняться по нажатию кнопки «Расчет». Для этого нужно навести курсор мыши на соответствующую кнопку и дважды щелкнуть левой клавишей мыши. Сделав это, вы попадаете в редактор (см. рис. 1.2).
Процедура TForm1.Button1Click будет вызываться при нажатии на кнопку «Расчет». Текст этой процедуры приведен ниже:
a:=StrToFloat(Edit1.Text); {Перевод переменной строкового типа в вещественный}
b:=StrToFloat(Edit2.Text);
Edit3.Text:=FloatToStr(a+b); {Перевод переменной вещественного типа в строковый}
Edit4.Text:=FloatToStr(a-b);
Первые две строки осуществляют преобразование величин Edit1.Text и Edit2.Text строкового типа в величины a и b вещественного типа с помощью стандартной процедуры StrToFloat. Две последние строки осуществляют обратный перевод суммы и разности двух чисел в переменные строкового типа Edit3.Text и Edit4.Text, а так же вывод результатов в соответствующие поля компонент Edit3 и Edit4. Помимо вышеприведенного текста в процедуре необходимо описать переменные a и b вещественного типа. Окно редактора с текстом процедуры приведено на рис.1.3.
Для того, чтобы программа прекращала работу по нажатии клавиши «Выход», необходимо создать процедуру TForm1.Button2Click по подобию TForm1.Button1Click, и внутри ее поместить следующую строку:
Close;
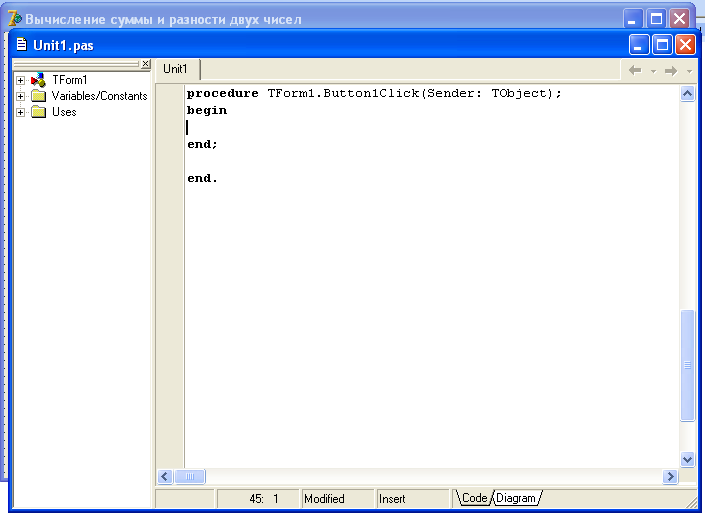
Рис.1.2. Окно редактора
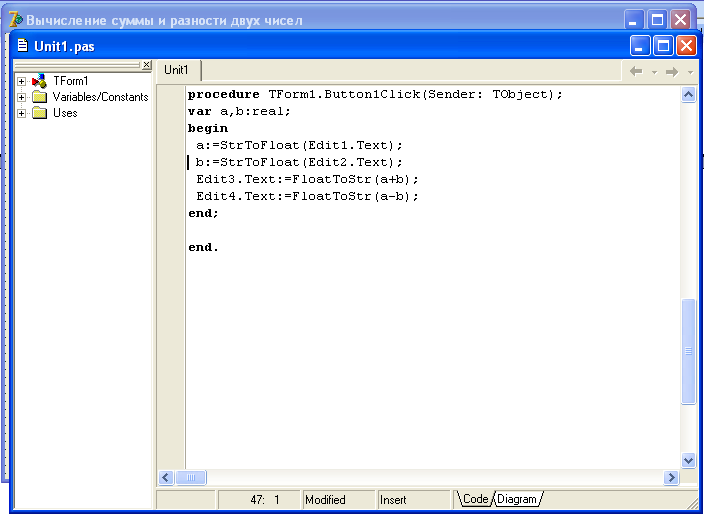
Рисунок 1.3. Текст процедуры TForm1.Button1Click
После выполнения этих действий проект необходимо сохранить. Для этого в меню File выбирается альтернатива Save Project As (Сохранить Проект Как), и файлы проекта сохраняются в выбранный каталог.
Запуск программы осуществляется по нажатию клавиши F9 или выбором Run\Run. Запустив программу, необходимо ввести в поля «Величина a» и «Величина b» нужные значения и нажать кнопку «Расчет». Результаты работы появятся в полях «Сумма a+b» и «Разность a-b» (см. рис.1.4).
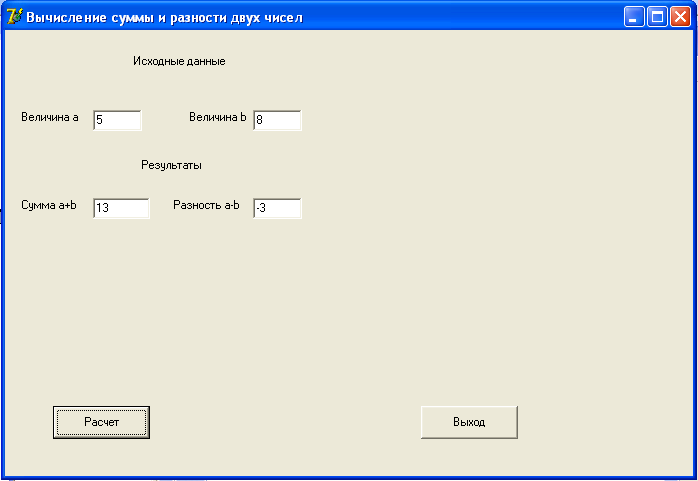
Рисунок 1.4. Результаты работы программы
