
- •Практическое задание №1 знакомство с программой page maker. Создание новой публикации
- •Лабораторная работа № 2 форматирование символов
- •Форматирование текста в точке ввода
- •Форматирование выделенного текста
- •Задание атрибутов форматирования по умолчанию
- •Интерлиньяж
- •Перевод в прописные. Капители
- •Межсимвольные интервалы и ширина символов
- •Предотвращение разбиения группы слов
- •Смещение базовой линии.
- •Индексы.
- •Лабораторная работа № 3 форматирование абзацев
- •Выключка строк
- •Задание значений межсловных интервалов
- •Межсимвольные интервалы.
- •Перенос слов
- •Установка позиций табуляции
- •Создание отточий
- •Установка отступов
- •Создание нумерации и списков перечислений
- •Задание отбивок до и после абзаца
- •Отбивка при верстке стихов
- •Оформление абзацев линейками
- •Лабораторная работа № 4 глобальное форматирование
- •Выбор стиля
- •Возможности сочетания глобального и локального форматирования
- •Создание нового стиля
- •Быстрое создание стиля с помощью управляющей палитры
- •Слияние двух стилей
- •Импорт стилей
- •Работа с библиотекой стилей
- •Лабораторная работа № 5 Импорт текста
- •Текстовые блоки и материалы. Операции с ними.
- •Способы размещения текста.
- •Операции с текстовыми блоками.
- •Экспорт текстовых файлов из Page Maker.
- •Лабораторная работа № 6 Редактирование текста
- •Режим редактора материалов и режим макета (верстки)
- •Расположение окон редактора материалов
- •Настройка параметров редактора материалов
- •Проверка орфографии
- •Лабораторная работа № 7 Рисование средствами PageMaker
- •Рисование линий
- •Рисование прямоугольников и эллипсов
- •Рисование многоугольников
- •Трансформация графических объектов
- •Перемещение объекта
- •Масштабирование графических объектов
- •Быстрое задание атрибутов линии
- •Быстрое оформление заливки
- •Комбинированная команда задания заливки и линии
- •Цвета заливки None (Без фона) и Paper (Бумага).
- •Лабораторная работа № 8 Импорт графики
- •Размещение графики
- •Замена имеющегося в публикации изображения импортированным
- •Помещение в текст вложенных изображений
- •Редактирование оригинала
- •Графика и системный буфер обмена (Clipboard)
- •Использование библиотек
- •Масштабирование импортированных изображений
- •Кадрирование изображения
- •Использование фильтров Photoshop в PageMaker
- •Лабораторная работа № 9 Связывание файлов
- •Связи с применением PageMaker Links
- •Редактирование оригинала
- •Связывание по технологии ole
- •Внедрение ole-объектов через системный буфер обмена (Clipboard)
- •Лабораторная работа № 10 настройка макета
- •Создание публикации на основе шаблона
- •Автоматическая настройка макета
- •Модульная сетка документа
- •Шаблон-страницы
- •Лабораторная работа № 11 Слои. Компоновка текста и графики
Межсимвольные интервалы.
Примените различные межсимвольные интервалы к основному тексту публикации.
Например: Минимум - -30%, Желаемые – 0%, Максимум – 30%
Минимум - 0%, Желаемые – 0%, Максимум – 0%
Минимум - -50%, Желаемые – -25%, Максимум – 0%
Минимум - -5%, Желаемые –50%, Максимум –100%
Понаблюдайте, как изменяется внешний вид текста при изменении принятых по умолчанию межсимвольных интервалов (Минимум - -5%, Желаемые – 0%, Максимум – 25%)
Межсимвольные интервалы задаются в диалоговом окне Интервалы (меню Текст – Абзац – кнопка Интервалы)
Перенос слов
Откройте диалоговое окно Перенос (меню Текст – Перенос) и изучите элементы управления этого окна. (Рис. 3)

Рис. 3. Диалоговое окно Перенос.
Скопируйте один абзац текста со страницы 2 публикации и вклейте его на страницу 4 и 5. Установите режим Выключка – Влево текста 4 и 5 страниц.
Включите режим переноса Ручной. (Текст – Перенос – Да – Ручной).
На 4 странице оставьте текст без изменений, а на странице 5, где это возможно, установите переносы слов, использую мягкий перенос. (Мягкий перенос устанавливается с помощью комбинации клавиш <Ctrl> + <Shift> + <->.) В результате вы должны получить примерно такой текст, как на рис. 4.

Рис. 4. Воздействие ручного переноса на текст публикации
Измените размер шрифта на странице 5 публикации и убедитесь, что установленные вами мягкие переносы исчезли.
Добавьте еще две странице к публикации. (В дальнейшем при необходимости добавляйте страницы к публикации) Скопируйте со страницы 4 текст на страницу 6. Задайте для этой страницы Перенос – Ручной плюс алгоритм. Поэкспериментируйте с размером шрифта на этой странице, пронаблюдайте за изменениями в переносах слов.
Установка позиций табуляции
Откройте диалоговое окно Отступы/Табуляция из меню Текст и изучите его. (Рис. 5)

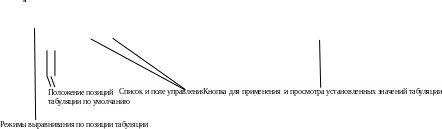
Рис. 5. Диалоговое окно Отступы/Табуляция
У


 становите
произвольно четыре позиции табуляции
на линейке с различными режимами
выравнивания (первый табулятор –
выравнивание Влево ; второй, третий
табуляторы – выравнивание По центру
; четвертый табулятор – выравнивание
Вправо . Для применения установленных
позиций табуляции нажмите кнопку Да.
становите
произвольно четыре позиции табуляции
на линейке с различными режимами
выравнивания (первый табулятор –
выравнивание Влево ; второй, третий
табуляторы – выравнивание По центру
; четвертый табулятор – выравнивание
Вправо . Для применения установленных
позиций табуляции нажмите кнопку Да.Наберите табулированный список (Внимании! Переход от одной позиции табуляции к другой осуществляется нажатием клавиши Tab):
Фамилия Имя Сумма Подпись
Включите окно Отступы/Табуляция и при необходимости отрегулируйте значения табуляторов на линейке. После чего, нажав кнопку Контроль, проверьте сделанные установки.
Перейдите к набору второй строки табулированного списка и установите Отточия для табуляторов. Для чего активизируйте поочередно маркеры табуляторов и, нажав кнопку Отточия, выберите вид отточий. Нажмите кнопку Контроль, затем Да для применения сделанных установок.
Создайте табулированный список, как показано на рис. 6.
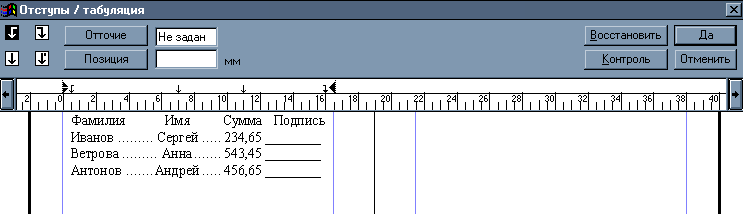
Рис. 6. Табулированный список
