
- •Практическое задание №1 знакомство с программой page maker. Создание новой публикации
- •Лабораторная работа № 2 форматирование символов
- •Форматирование текста в точке ввода
- •Форматирование выделенного текста
- •Задание атрибутов форматирования по умолчанию
- •Интерлиньяж
- •Перевод в прописные. Капители
- •Межсимвольные интервалы и ширина символов
- •Предотвращение разбиения группы слов
- •Смещение базовой линии.
- •Индексы.
- •Лабораторная работа № 3 форматирование абзацев
- •Выключка строк
- •Задание значений межсловных интервалов
- •Межсимвольные интервалы.
- •Перенос слов
- •Установка позиций табуляции
- •Создание отточий
- •Установка отступов
- •Создание нумерации и списков перечислений
- •Задание отбивок до и после абзаца
- •Отбивка при верстке стихов
- •Оформление абзацев линейками
- •Лабораторная работа № 4 глобальное форматирование
- •Выбор стиля
- •Возможности сочетания глобального и локального форматирования
- •Создание нового стиля
- •Быстрое создание стиля с помощью управляющей палитры
- •Слияние двух стилей
- •Импорт стилей
- •Работа с библиотекой стилей
- •Лабораторная работа № 5 Импорт текста
- •Текстовые блоки и материалы. Операции с ними.
- •Способы размещения текста.
- •Операции с текстовыми блоками.
- •Экспорт текстовых файлов из Page Maker.
- •Лабораторная работа № 6 Редактирование текста
- •Режим редактора материалов и режим макета (верстки)
- •Расположение окон редактора материалов
- •Настройка параметров редактора материалов
- •Проверка орфографии
- •Лабораторная работа № 7 Рисование средствами PageMaker
- •Рисование линий
- •Рисование прямоугольников и эллипсов
- •Рисование многоугольников
- •Трансформация графических объектов
- •Перемещение объекта
- •Масштабирование графических объектов
- •Быстрое задание атрибутов линии
- •Быстрое оформление заливки
- •Комбинированная команда задания заливки и линии
- •Цвета заливки None (Без фона) и Paper (Бумага).
- •Лабораторная работа № 8 Импорт графики
- •Размещение графики
- •Замена имеющегося в публикации изображения импортированным
- •Помещение в текст вложенных изображений
- •Редактирование оригинала
- •Графика и системный буфер обмена (Clipboard)
- •Использование библиотек
- •Масштабирование импортированных изображений
- •Кадрирование изображения
- •Использование фильтров Photoshop в PageMaker
- •Лабораторная работа № 9 Связывание файлов
- •Связи с применением PageMaker Links
- •Редактирование оригинала
- •Связывание по технологии ole
- •Внедрение ole-объектов через системный буфер обмена (Clipboard)
- •Лабораторная работа № 10 настройка макета
- •Создание публикации на основе шаблона
- •Автоматическая настройка макета
- •Модульная сетка документа
- •Шаблон-страницы
- •Лабораторная работа № 11 Слои. Компоновка текста и графики
Перевод в прописные. Капители
Капитель - специальный набор знаков в гарнитуре, где строчные знаки заменены на прописные (заглавные) в рост строчных (с соответствующими изменениями пропорций).
Гарнитура шрифта - обладающее собственным наименованием семейство начертаний шрифта, имеющих общие стилевые особенности и отличительные детали рисунка знаков.
Перейдите к страницам 4-5 публикации и установите по две колонки на каждой. Скопируйте и вклейте первый абзац на страницу 4 по два раза в каждую из колонок.
Первый абзац оформите капителью. Для чего в меню Текст – Шрифт в диалоговом окне Параметры шрифта откройте список Регистр и выберите пункт Капители.
Ко второму абзацу примените регистр Все прописные.
Оформите третий и четвертый абзац капителью.
Для третьего абзаца измените размер капители от принятого по умолчанию 70 % по отношению к текущему кеглю до 50%. Параметры капители (размер строчных капителей по отношению к текущему кеглю) задаются в диалоговом окне Дополнительные параметры шрифта, вызываемом из окна Параметры шрифта при нажатии кнопки Другие.
Для четвертого абзаца установите размер капители в 120 % от кегля.
Межсимвольные интервалы и ширина символов
Кернинг - изменение пространтсва между определенными парами букв, служит для упорядочивания межбуквенных пробелов.
Трекинг - это величина отступа между символами в слове.
Перейдите к пятой странице публикации. Отмените автоматический кернинг в окне Интервалы, которое вызывается одноименной кнопкой из окна Параметры абзаца (меню Текст – Абзац). Наберите следующие кернинговые пары: PA WA FA
Ниже наберите еще раз эти пары, но включив при этом Автоматический кернинг. В результате вы получите строки без кернинга и с выполненным кернингом, как на рис. 1.
Скопируйте или наберите заново кернинговые пары и попробуйте применить к ним ручной кернинг. Для чего воспользуйтесь кнопками настройки кернинга
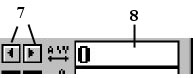 ,
расположенными на Управляющей
палитре.
Сначала уменьшите расстояние между
кернинговыми парами, а затем увеличьте
его.
,
расположенными на Управляющей
палитре.
Сначала уменьшите расстояние между
кернинговыми парами, а затем увеличьте
его.
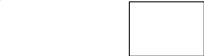
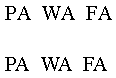
Рис. 1. Кернинговые пары (вверху – без кернинга, внизу с кернингом)
Скопируйте и вклейте кернинговые пары еще два раза. Установите для них гарнитуру AGaramond. Убедитесь, что Автоматический кернинг и Трекинг (Параметры шрифта – Трекинг – Без трекинга) отключены. Вызовите диалоговое окно Заказной кернинг (команда меню Текст – Заказной кернинг) и изучите его. Затем установите минимальный размер кернинга в 0,001 условных единиц для первой строки кернинговых пар и максимальный размер кернинга в 2,00 условных единиц для второй строки.
Скопируйте в последнюю колонку первый абзац публикации. Примените команды трекинга (меню Текст- Трекинг) на разных строках этого абзаца.
Наберите словосочетание «Ширина символов», скопируйте и вклейте это словосочетание несколько раз. Измените ширину символов в словосочетаниях, используя для этого строку ввода Ширина символов диалогового окна Параметры шрифта или с помощью строки ввода, помеченной очень широкой буквой Т и соответствующими кнопками настройки из Управляющей палитры.
