
- •Лабораторная работа №2
- •Лабораторная работа № 2.1 Создание командных файлов
- •Задание 1
- •3.3.Очистить экран от служебных записей.
- •Задание 2
- •Задание 3
- •Задание 4
- •Лабораторная работа № 3 ms dos для работы с дисками (утилиты ms dos: форматирование, оптимизация диска, создание системного диска)
- •Перенос на диск системных файлов dos
- •Задание метки диска
- •Применение команды chkdsk
- •Задание 2. Отработка приемов работы с мышью
- •Выполнение
- •Лабораторная работа № 5
- •Использование Панели управления
- •Свойства Панели задач
- •Панели инструментов на Панели задач
- •Создание своей панели инструментов
- •Задание 2. Настройка элементов оформления Рабочего стола Windows
- •Создание собственной темы Рабочего стола
- •Удаление темы Рабочего стола
- •Заставка (хранитель экрана)
- •Оформление
- •Настройка параметров экрана
- •Лабораторная работа №5.1 Тема : Настройка ос Windows
- •Изменение внешнего вида и содержания Windows
- •Изменение фона рабочего стола
- •Выбор заставки
- •Изменение специальных элементов интерфейса
- •Изменение настроек монитора
- •Изменение даты и времени системы
- •Изменение настроек языка и региона
- •Лабораторная работа №6 Команды unix для работы с каталогами и файлами.
- •Лабораторная работа №7 Работа с файловой системой unix
- •Задание 1 Установка linux ubuntu
- •Лабораторная Работа № 8 Создание текстовых файлов. (в среде ос Linux)
- •1. Переменные командного интерпретатора
- •2. Арифметические операции
- •3. Встроенные команды
- •4. Управление программами
- •5. Циклы
- •4. Контрольные вопросы
- •Постановка задачи
- •4.4.5 Создайте структуру папок файловым менеджером far Manager
- •4.4.6 Создайте с клавиатуры файлы lesson.1 и lesson.2 файловым менеджером far Manager
- •4.4.7 Создайте файлы favorite.1 и favorite.2 файловым менеджером far Manager
- •4.4.8 Создайте файлы article1.Txt и article2.Txt файловым менеджером far Manager
- •4.4.9 Просмотрите файл article1.Txt файловым менеджером far Manager
- •4.4.11 Завершение лабораторной работы с файловым менеджером far Manager
Удаление темы Рабочего стола
Windows XP позволяет удалить любую тему, созданную самостоятельно, установленную с компакт-диска или полученную из Интернета. Невозможно удалить темы, входящие в состав Windows XP (например, «Windows XP» и «Классическая»). Чтобы удалить тему Рабочего стола, необходимо выбрать нужную тему из списка и нажать кнопку Удалить. Выбранная тема будет удалена с жесткого диска.
Фон
На вкладке Рабочий стол (рис. 28) можно изменить фон Рабочего стола, определив фоновый рисунок, или задав специальный узор, которым будет заполнен Рабочий стол. (Это же диалоговое окно можно открыть выбрав ссылку Изменить фон рабочего стола в Панели управления, открытой в режиме работы с оформлением и темами). Фоновый рисунок представляет собой графический файл, отображаемый на поверхности Рабочего стола в качестве его фона. Имена графических файлов, которые могут быть использованы в качестве фона, выбираются из списка. При выборе файла рисунка предполагается, что он находится в папках С:\Windows и C:\Windows\Web\Wallpaper , кроме того, в список Фоновый рисунок включаются все личные рисунки, содержащиеся в папке Мои рисунки. Если это не так, путь доступа к нужному файлу можно указать при помощи кнопки Обзор. Допускается использование файлов со следующими расширениями: .bmp, .gif, .jpg, .dib, .png, .htm. Раскрывающая кнопка поля Расположение предоставляет выбор способа расположения рисунка:
По центру – рисунок располагается в центре, по краям экрана виден фоновый цвет, который можно выбрать в списке Цвет;
Замостить – рисунок размножен по всему экрану .
Растянуть – изображение масштабируется в соответствии с размером экрана.
Если в поле списка рисунков выбратьНет, то на экране будет отображаться только фоновый цвет, который можно выбрать в списке Цвет.

Рисунок 5.7 Диалоговое окно Свойства: Экран, вкладка Рабочий стол
Если в качестве фонового рисунка выбрать документ .htm, элементы списка Расположение будут недоступны. Рисунок из файла .htm автоматически растянется, заполняя весь фон.
Кнопка Настройка рабочего стола открывает диалоговое окно дополнительной настройки параметров Рабочего стола. На вкладке Общие (рис. 29) можно изменить изображение некоторых обязательных значков, располагающихся на Рабочем столе , и даже вообще убрать значки с экрана. Устанавливая и убирая флажки в верхней части диалогового окна, можно поместить и убирать соответствующие значки на Рабочем столе . Установить режим отображения на Рабочем столе папок Мой компьютер, Мои документы и Сетевое окружение можно выбрав в контекстном меню соответствующих пунктов Главного меню (при его отображении в стиле Window XP командуОтображать на рабочем столе. Кроме того, можно снять все пиктограммы с Рабочего стола, сбросив в контекстном меню Рабочего стола флажок Упорядочить значки Отображать значки рабочего стола.
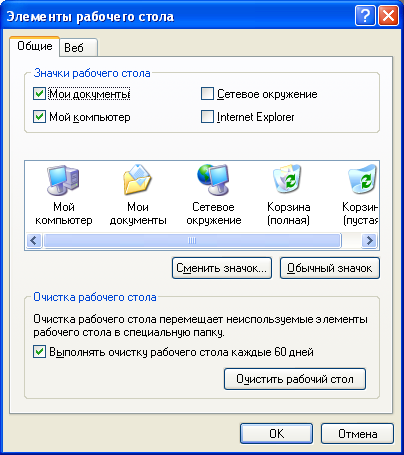
Рисунок 5.8 Диалоговое окно дополнительной настройки Рабочего стола
Можно изменить вид пиктограммы стандартных папок (Мой компьютер, Мои документы, Сетевое окружение, Корзина полная и пустая). Для этого необходимо выбрать нужный значок, щелкнуть на кнопке Сменить значок и выбрать понравившуюся пиктограмму из диалогового окна Смена значка.
Группа Очистка Рабочего стола диалогового окна Элементы Рабочего стола предназначена для настройки мастера очистки Рабочего стола. Если установить расположенный внизу флажок, то раз в шестьдесят дней будет запускаться мастер, который займется очисткой Рабочего стола. Все значки, которые давно не использовались, будут перемещены в специальную папку, значок которой появится на Рабочем столе. Чтобы запустить очистку немедленно, необходимо нажать кнопку Очистить сейчас.
Вкладка Веб диалогового окна Элементы Рабочего стола позволяет выбрать в качестве Рабочего стола Web-страницу, расположенную в Интернете, локальной сети или на компьютере.
